Hogyan lehet védeni a Microsoft Excel adatlapot

Ha elvesztette a védett munkalap jelszavát, akkor szüksége lesz egy módra az Excel lap védelmének megszüntetésére és a hozzáférés újbóli elérésére. Így állíthatja vissza a védett Excel lapot.
Amikor az emberek létrehoznak egy Excel táblázatot, akkor elkészítiknem akarják, hogy az emberek megváltozzanak, gyakran védik az egyes lapokat. Az Excel munkalap védelme magában foglalja a jelszó létrehozását, amelyet be kell írnia, ha módosítani kívánja a lapot.
Az Excel védelmének többféle módja is lehetilyen lap. Az első egyértelműen a jelszó beírása és a lap védekezésének megszüntetése. De ha elfelejtette a jelszót, vagy ha a lezárt személy nem adta meg neked a jelszót, akkor nem jár a szerencséje. Két másik módszer létezik a lap védettségének megszüntetésére.
Távolítsa el az Excel adatlap védelmét a jelszóval
Az Excel lap védelmének legegyszerűbb módja az, ha ismeri a jelszót.
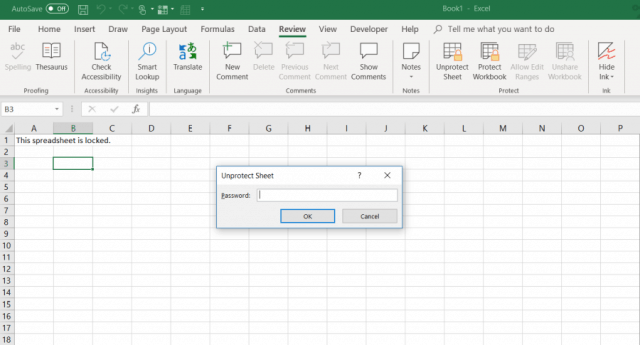
- Kattintson a Felülvizsgálat fület.
- Válassza a „Nem védi a lapot" ban,-ben Protect szakasz a menüben.
- Írja be a jelszót a Nem védi a lapot párbeszéd ablak.
Távolítsa el az Excel lap védelmét a Google Táblázatok segítségével
A jelszó elfelejtése vagy elvesztése egy védett Excel munkalapon félelmetes lehet. Az első gondolatod az lehet, hogy teljesen elvesztette az összes adatot a lapon.
A jó hír az, hogy van egy kreatív megoldás, amely lehetővé teszi az Excel lap védelmének megszüntetését. Ehhez Google Drive-fiókra van szüksége.
- Nyissa meg Google Drive-fiókját, válassza a lehetőséget Új és válassza ki Google Sheet új lap megnyitásához.
- A lapon válassza a lehetőséget fájl és válassza ki import.
- Ban,-ben Fájl importálása párbeszédpanelen válassza a lehetőséget Feltöltés a menüből.
- Kattints Válasszon fájlt az eszközéről.
- Keresse meg a számítógépén található Excel táblázatot. Válassza ki, majd kattintson a gombra Nyisd ki.
- Ban,-ben Fájl importálása ablakban válassza a lehetőséget Cserélje ki a táblázatot és válassza ki Adatok importálása.
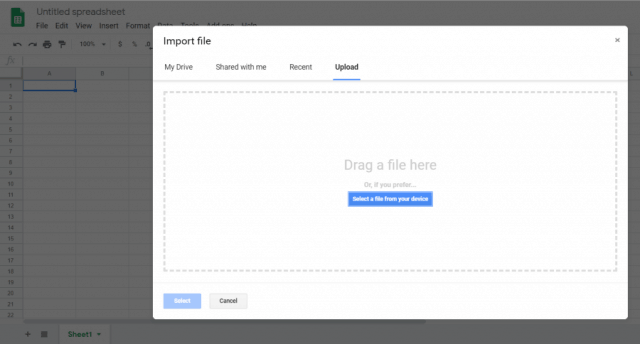
Ez importálja a védett Excel munkalapot a Google Táblázatok munkalapjába. Kivéve, most már észreveszi, hogy a lap nincs többé védett. Szerkesztheti mindent, amit szeret.
Most, hogy nem védett, újra exportálhatja a lapot Excel formátumba.
- A most nem védett Google Lapban válassza a lehetőséget fájl és Töltse le mint
- választ Microsoft Excel (.xlsx)
- választ Mentés másként.
- Adjon nevet a fájlnak, és válassza a lehetőséget Mentés.
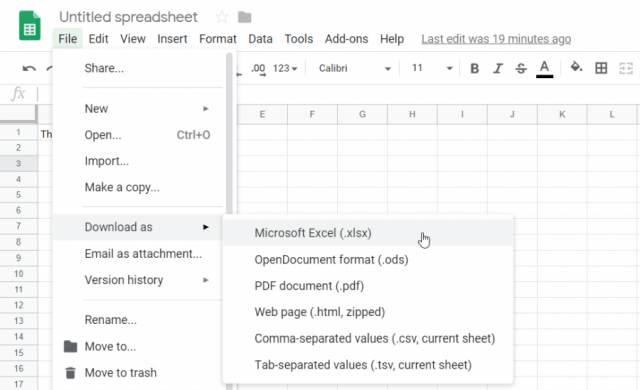
Most ugyanaz a pontos Excel lap van, de a védelem megszűnik.
Vegye le az Excel lap védelmét a VBA segítségével
Ha még nem rendelkezik Google Drive-fiókkal, vagy másik megközelítést keres az Excel lap védelmének megszüntetéséhez az Excel belsejében, a VBA nagyszerű módja annak.
Az ötlet egy VBA modul bevezetése, amely megpróbálja feltörni a jelszót egyszerre egy karakterrel. Attól függően, hogy mennyire bonyolult a jelszó, a szkript futtatása 10 perctől óráig tarthat.
1. lépés: Mentés régebbi Excel fájlként
Ennek a módszernek az egyetlen korlátozása, hogy csak az Excel 2010 vagy annál régebbi munkalapokon működik. Ez nem jelent problémát, mindaddig, amíg a védett munkalapot régebbi verzióra menti.
Csak kattintson a gombra fájl és Mentés másként. A formátum legördülő menüben válassza a lehetőséget Excel 97-2003 (* .xls).
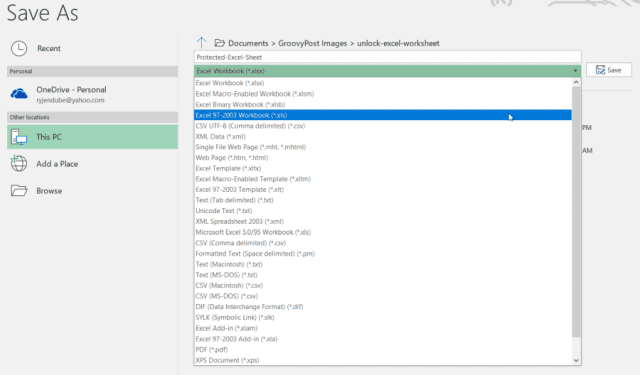
Fájdalom, ha régebbi formátumba mentünk, de az az előnye, hogy a VBA szkript készítése után a jelszó megtört, és hozzáférhet a fel nem oldott laphoz.
2. lépés: Hozza létre és futtassa a VBA kódot
Így állíthatja be a VBA-modult.
- Válaszd ki a Fejlesztő menüpont a szalagban. Kattintson a gombra fájl > Lehetőségek > Testreszabhatja a szalagot, kapcsoló Válasszon parancsokat nak nek Minden parancs, és mozogni Fejlesztő a bal oldali menüből a jobbra. kettyenés rendben amikor kész.
- Ban,-ben Fejlesztő menüben válassza a lehetőséget Kód megtekintése tól Controls szakasz a szalag.
- Kattintson Rick-re Microsoft Excel objektumok, válassza ki Insert, és válassza a lehetőséget modul.
Van egy jól ismert VBA szkript, amely évek óta létezik, és ezzel megtöri a jelszót, és megvédi a munkalapokat.
Másolja az alábbi kódot, és illessze be a modulba:
Sub PasswordBreaker()
Dim i As Integer, j As Integer, k As Integer
Dim l As Integer, m As Integer, n As Integer
Dim i1 As Integer, i2 As Integer, i3 As Integer
Dim i4 As Integer, i5 As Integer, i6 As Integer
On Error Resume Next
For i = 65 To 66: For j = 65 To 66: For k = 65 To 66
For l = 65 To 66: For m = 65 To 66: For i1 = 65 To 66
For i2 = 65 To 66: For i3 = 65 To 66: For i4 = 65 To 66
For i5 = 65 To 66: For i6 = 65 To 66: For n = 32 To 126
ActiveSheet.Unprotect Chr(i) & Chr(j) & Chr(k) & _
Chr(l) & Chr(m) & Chr(i1) & Chr(i2) & Chr(i3) & _
Chr(i4) & Chr(i5) & Chr(i6) & Chr(n)
If ActiveSheet.ProtectContents = False Then
MsgBox "Password is " & Chr(i) & Chr(j) & _
Chr(k) & Chr(l) & Chr(m) & Chr(i1) & Chr(i2) & _
Chr(i3) & Chr(i4) & Chr(i5) & Chr(i6) & Chr(n)
Exit Sub
End If
Next: Next: Next: Next: Next: Next
Next: Next: Next: Next: Next: Next
End Sub
Ezután nyomja meg a gombot Fuss gomb (zöld jobb nyíl) a szkript futtatásához.
Ez futtatja a létrehozott új modult. Megkísérel feltörni a lapon védett jelszót egyszerre egy karakterrel. A három egyszerű karakterrel („abc”) végzett teszt során a szkriptnek másodpercekbe telt a jelszó feltörése.
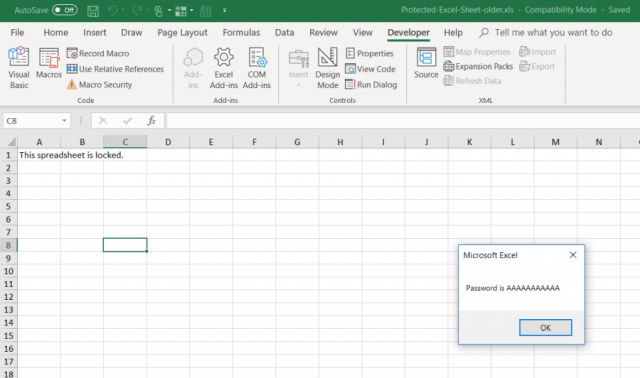
A megjelenített jelszó tetszőleges lesz. Csak nyomja meg rendben és az Excel táblázata újból nem védett. A megerősítéshez próbáljon beírni egy cellába.
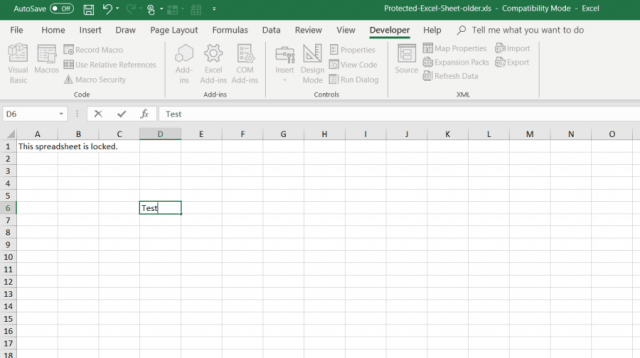
Mivel az egyszerű jelszó csak néhány másodpercet vesz igénybe, a hosszabb és összetettebb jelszó akár egy-két percet is igénybe vehet. Csak hagyja futtatni a háttérben, amíg az üzenetmező fel nem érkezik.
Ha a munkalapot nem védi, újra mentheti azt a korábbi formátumot, amelyet a mentés előtt használt.
A védelem nélküli módszer kiválasztása
Mindhárom módszer jól működik, dea legjobb a legegyszerűbbgel kezdeni, és végigmenni a listán. Ideális esetben ismeri a jelszót, és a lap védelmének megszüntetéséhez egyszerűen be kell írnia.
A védelmi jelszó elfelejtése azonban nagyon gyakori, tehát remélhetőleg a fent felsorolt két módszer segít kiszabadulni az elakadásokból, és lehetővé teszi a munkalap újbóli szerkesztését.










Szólj hozzá