A Microsoft Office gyors elérési eszköztár testreszabása

A gyakran használt parancsok hozzáadása a Microsoft Office Gyors hozzáférés eszköztárához hatékonyságot eredményez. Az alapműveletekre sem korlátozódik.
Gyakran használt parancsok hozzáadása a GyorshozAz Office elérési eszköztára időt takarít meg, és hatékonyságot eredményezhet. Nem csak a Gyorselérés eszköztár alapvető műveleteire korlátozódik, mint például a Mentés, Visszavonás vagy a Gyors nyomtatás. Így igazíthatja be igazán az Office programokban elérhető parancsokkal.
Bár az alábbi utasítások bemutatják a Word lépéseit, a Gyorselérési eszköztár testreszabása az Excel, a PowerPoint, az Outlook és az Access alkalmazásban is működik.
Adjon hozzá parancsot a Gyors hozzáférés eszköztárhoz
Hozzá fogjuk adni a Mentés másként parancsot a Gyors hozzáférés eszköztárhoz. Általában kattintson a fájl fülre, majd kattintson az OK gombra Mentés másként. A parancs hozzáadása a Gyors hozzáférés eszköztárhoz egyetlen kattintással hozzáférést biztosít nekünk.
Kattintson a Gyorselérés eszköztár jobb oldalán található lefelé mutató nyíl gombra, és válassza a lehetőséget További parancsok.
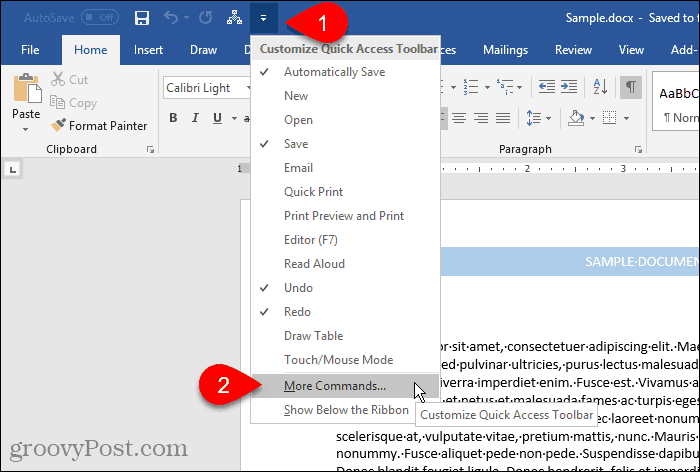
A jobb gombbal kattinthat a szalagra, és kiválaszthatja Testreszabhatja a Gyors hozzáférés eszköztárat.
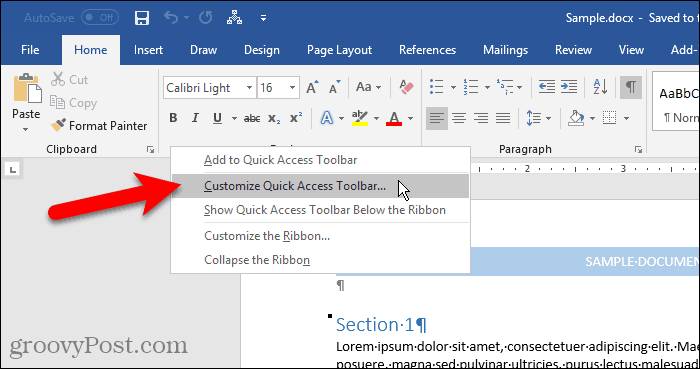
A Lehetőségek párbeszédpanel nyílik a Testreszabhatja a Gyors hozzáférés eszköztárat képernyő.
Mind a Népszerű parancsok alapértelmezés szerint a bal oldalon található. Ha olyan parancsot szeretne hozzáadni, amely nincs a Népszerű parancsok listában válasszon egy másik lehetőséget a Válasszon parancsokat legördülő lista, például Parancsok nem a szalagon vagy Minden parancs.
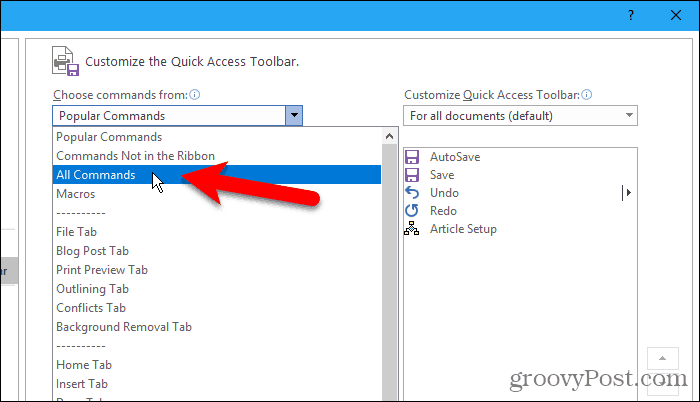
A jobb oldalon található lista a gyors hozzáférés eszköztárán jelenleg található összes parancsot mutatja.
Parancs hozzáadásához az eszköztárhoz görgessen le a bal oldalon lévő parancsok listáján, és válassza ki a hozzáadni kívánt parancsot. Ezután kattintson duplán a parancsra, vagy kattintson a gombra hozzáad hogy felvegye a jobb oldali listába.
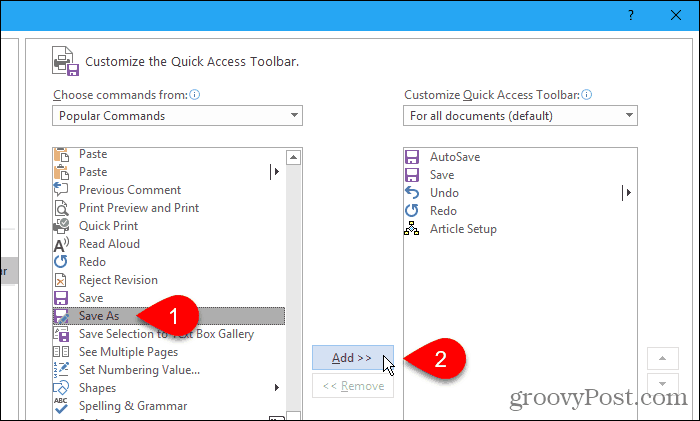
Szervezze át és távolítsa el a parancsokat a Gyorselérés eszköztáron
A parancsok sorrendjét megváltoztathatja a Gyorselérés eszköztáron.
Parancs áthelyezéséhez válassza ki a jobb oldali listából. Ezután kattintson a felfelé vagy lefelé mutató nyíl gombra a lista jobb oldalán, hogy felfelé vagy lefelé mozgassa a listát.
Parancs eltávolításához a Gyorselérés eszköztárból válassza ki a parancsot, majd kattintson a gombra eltávolít.
Kattints rendben miután hozzáadta a kívánt parancsokat, és elrendeli őket a kívánt sorrendbe.
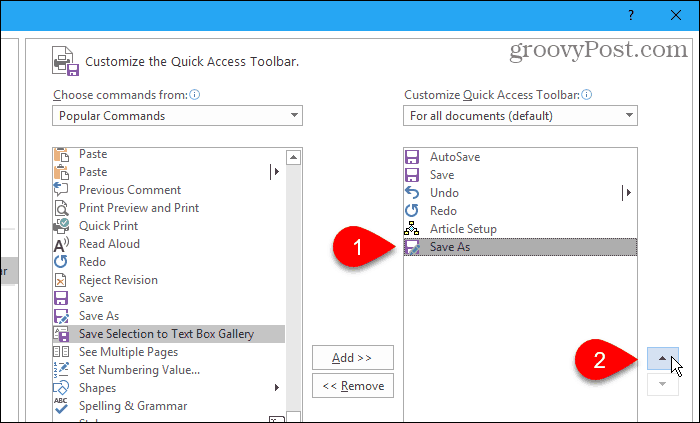
A hozzáadott parancs már elérhető a Gyors hozzáférés eszköztáron.
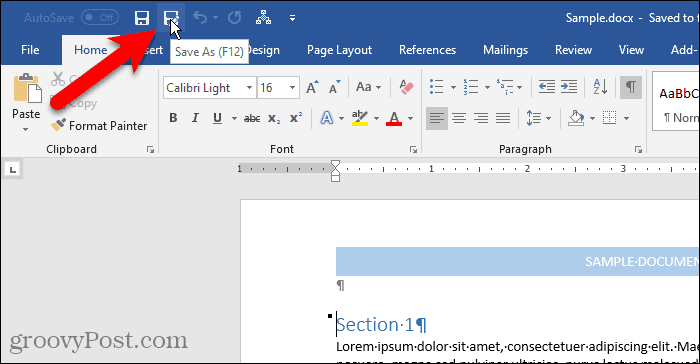
Gyorsan adjon hozzá egy parancsot a szalagból a gyors hozzáférés eszköztárhoz
Arról beszéltünk, hogy testreszabjuk a szalagot, beleértve egy új, egyéni fül létrehozását is, amelybe a különböző lapokon használt parancsokat egy helyre adhatjuk hozzá.
Ugyanígy használhatja a Gyorselérési eszköztárat is, és különféle lapokból adhat parancsokat a gyors, egy kattintással történő hozzáféréshez. Például hozzáadjuk a Breaks parancs (oldal szünetek, szakasz szünetek stb.) a Oldal elrendezés lapon a Gyors hozzáférés eszköztárhoz.
Kattintson a jobb gombbal a szalagon lévő parancs gombra, és válassza a lehetőséget Hozzáadás a Gyorselérés eszköztárhoz. A legördülő menüvel rendelkező parancsok esetén előfordulhat, hogy jobb egérgombbal kell kattintania a felbukkanó menü eléréséhez. Az első jobb egérgombbal általában megnyílik a menü.
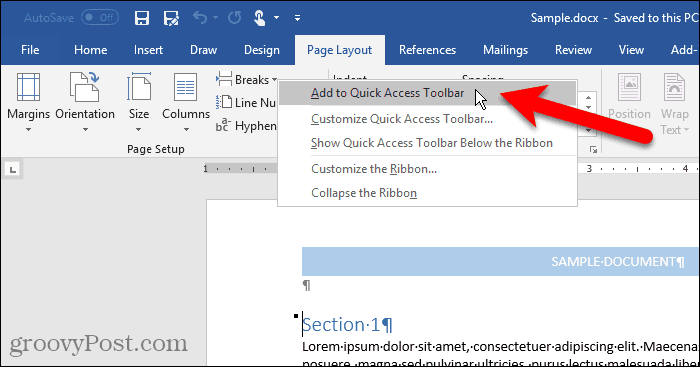
Távolítson el egy parancsot a gyors hozzáférés eszköztárról
A parancs eltávolításához a Gyors hozzáférés eszköztárról kattintson a jobb gombbal a parancs gombra, és válassza a lehetőséget Távolítsa el a Gyors hozzáférés eszköztárról.
A legördülő menüvel rendelkező parancsok esetében is előfordulhat, hogy jobb egérgombbal kell kattintania a felbukkanó menü eléréséhez.
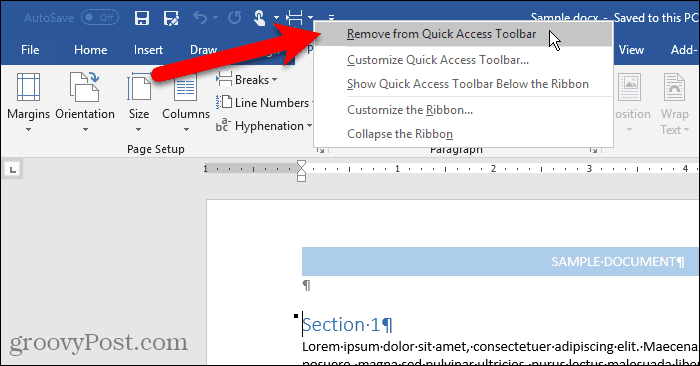
Állítsa vissza a Gyorselérés eszköztárat
Ha testreszabta a Gyorselérési eszköztárat, és vissza szeretne térni az alapértelmezett beállításhoz, akkor ezt megteheti az egyes parancsok manuális eltávolítása nélkül.
Nyissa meg a Testreszabhatja a Gyors hozzáférés eszköztárat képernyőn a Lehetőségek párbeszédpanelen kattintson a lefelé mutató nyílra a Gyorselérés eszköztár jobb oldalán.
Kattints a Visszaállítás gombot a párbeszédpanel jobb alsó sarkában, és válassza a lehetőséget Csak a Gyors hozzáférés eszköztár visszaállítása.
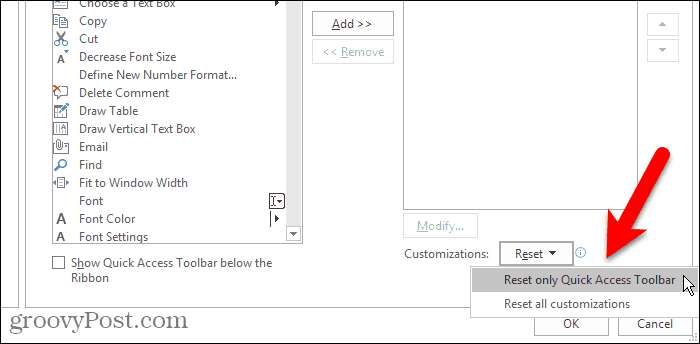
Kattints Igen a megerősítő párbeszédpanelen, hogy visszatérjen az alapértelmezett Gyorselérési eszköztár-beállításokhoz.

Egy kattintással elérhető parancsok és még sok más
Ezenkívül makrókat is hozzáadhat a Gyorselérési eszköztárhoz, hogy egy kattintással elérhesse a gyakran elvégzendő feladatokat.
Használja a Gyors hozzáférés eszköztárat? Milyen parancsokat adtál hozzá? Inkább a gyors hozzáférés eszköztárat részesíti előnyben a szalag felett vagy alatt? Ossza meg velünk gondolatait és ötleteit az alábbi megjegyzésekben!



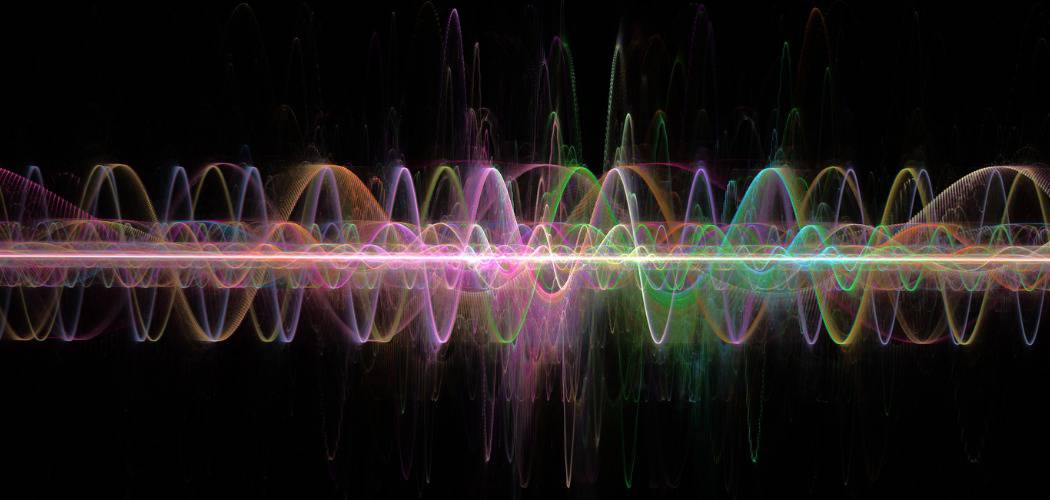
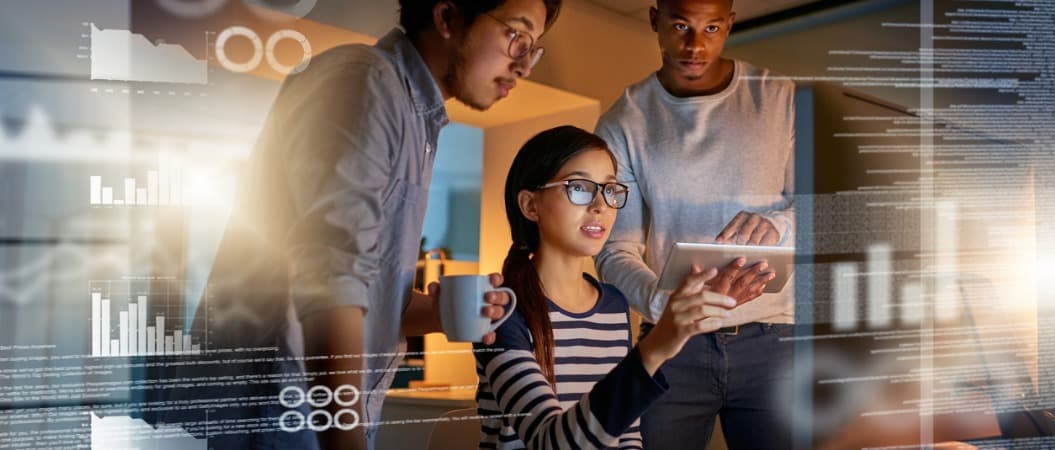



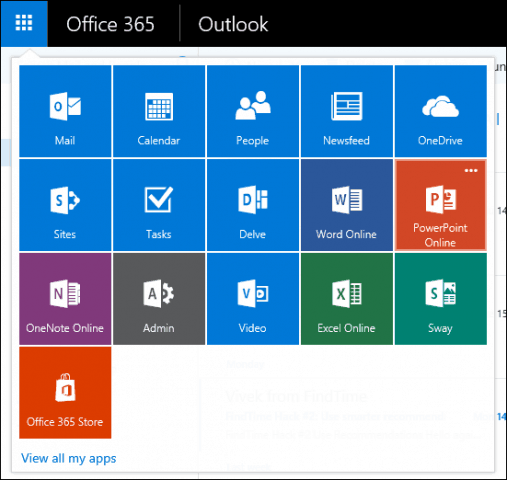
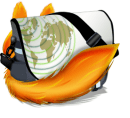
Szólj hozzá