Futtassa a Chrome OS-t Windows, MacOS vagy Linux rendszeren, az Android Studio használatával

A Chrome OS egyre népszerűbb, de mi van, ha ki akarja próbálni, mielőtt a pénzt spórolná a Chromebookra? Most kipróbálhatja először a Windows rendszeren az Android Studio segítségével.
A Chrome OS egyre inkább híresektovábbi funkciókat adunk hozzá. Tehát akkor van értelme, ha kíváncsi vagy, és szeretne forgatni a rendszert. Mivel azonban a Chrome OS valójában csak a Chromebook laptopokon érhető el, valójában nem használhatja a Chrome OS más operációs rendszerekben. De van egyfajta megoldás.
Az ingyenes Android Studio használatával beállíthatja avirtuális gépet Windows, MacOS és Linux számítógépeken, majd futtassa benne a Chrome OS-t. Nem kapja meg a teljes Chrome OS-élményt, de elég látni fogja, hogy megtudja, az operációs rendszer az Ön számára. A mellékelt Chrome böngésző teljesen működőképes, és szinkronizálhatja az összes böngésző-beállítást.
A Chrome OS beállítása a számítógépen az Android Studio használatával
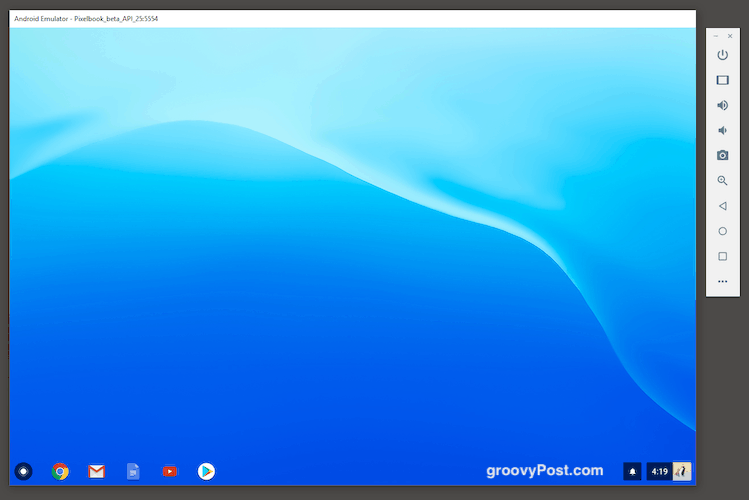
Amikor ezt először állítja be, néhány munkát kell elvégezni. De az Android Studio többé-kevésbé tartja a kezét. Ha nem, akkor erre vagyunk.
Vegye figyelembe, hogy legalább 3 GB-ra lesz szüksége atelepítés és újabb 2 GB memória a RAM-ban, hogy zökkenőmentesen menjen. Tehát mielőtt elkezdené, győződjön meg arról, hogy rendelkezik-e ezekkel a specifikációkkal. A virtuális gép sok memóriát fog igénybe venni (több mint 50%), tehát először állítsa le az összes többi felesleges programot.
Töltse le a telepítő fájlt
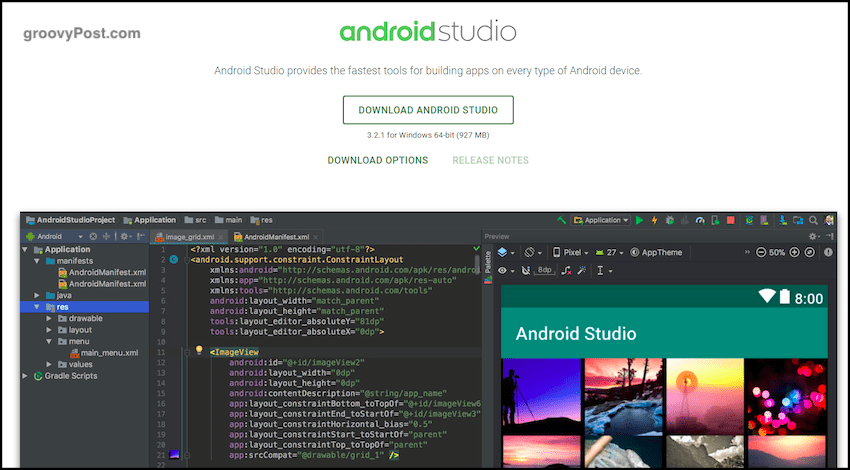
Az első lépés az Android Studio megnyitása és a telepítőprogram letöltése.
Telepítse a program első részét
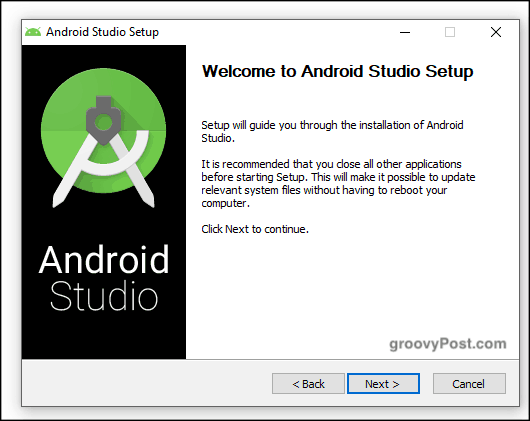
Most telepítse. Ez a rész meglehetősen egyértelmű. Ez azonban csak a telepítés első része és a legegyszerűbb.
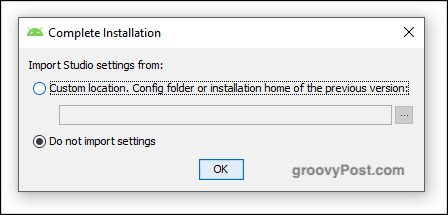
Amikor a telepítés ezen része véget ért, akkor tea rendszer megkérdezi, hogy rendelkezik-e valamilyen beállítással és konfigurációval az előző telepítésből. Ha igen, akkor importálhatja őket. Ha nem, válassza a „Ne importáljon beállításokat” lehetőséget, majd kattintson az OK gombra.
Futtassa a Telepítő varázslót
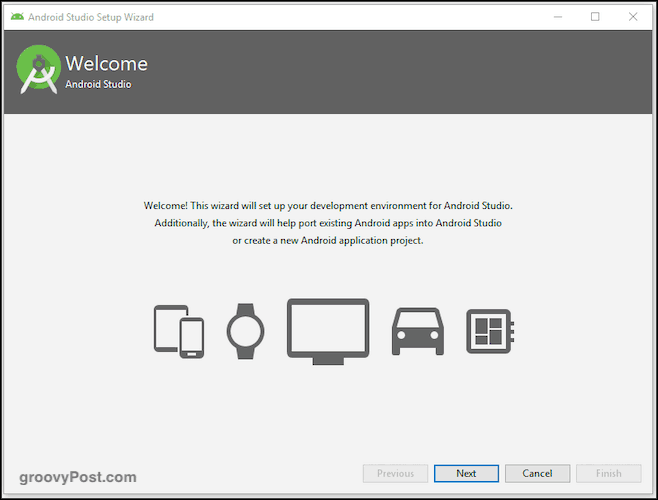
Ideje elindítani a varázslót. Kiválaszthat olyan dolgokat, mint például a Chrome OS bőrének színe. Szeretem a sötét színt, de később könnyen megváltoztathatja, ha úgy dönt, hogy nem tetszik.
Várja meg a letöltés és telepítés következő részét
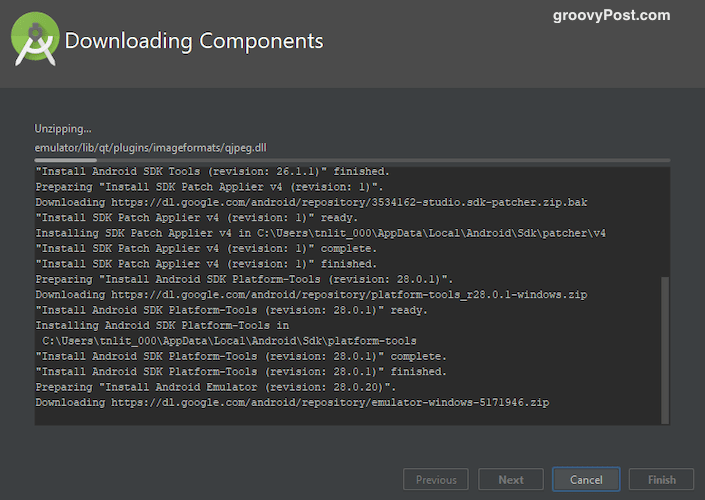
Ezután megkezdi a letöltést, a csomagolás kibontását és aa többi szükséges csomag telepítése. Ez a rész némi időbe telt, tehát légy türelmes. Segít, ha leállítja az összes felesleges futó programot, különösen a böngészőket.
Végül látni fogja ezt az ablakot.
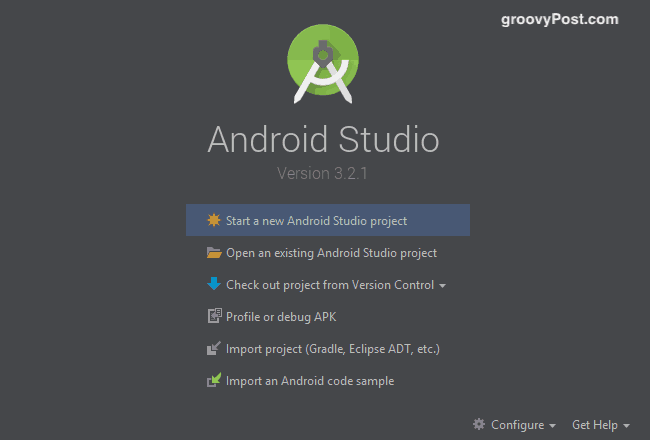
Töltse le a Chrome OS-t az SDK Managerből
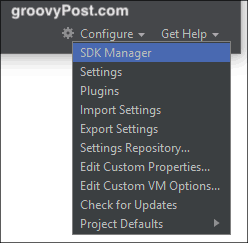
Az ablak bal alsó részén megjelenik a „Konfigurálás” opció. Kattintson erre, és válassza az „SDK Manager” lehetőséget. Most megválasztjuk az Android verziót, és megkapjuk a Chrome OS-t.
Az „SDK Manager” kiválasztása után válassza az „SDK frissítés” lehetőségetSites ”, majd kattintson a képernyő jobb szélén található zöld„ + ”ikonra. Most előjön egy doboz. A név alatt gépelje be a „Chrome OS tárolót”. Az URL mezőbe írja be:
https://storage.googleapis.com/chrome_os_emulator/addon2-1.xml
Kattintson a „AlkalmazMajd OK, hogy elmentse és bezárja a dobozt.
Most nyisson meg egy új mezőt, és nevezze „Chrome OS System Images” -nek, és az URL mezőbe írja be:
https://storage.googleapis.com/chrome_os_emulator/sys-img2-1.xml
Most váltson a SDK eszközök fülre, és jelölje be a „Chrome OS eszköz” elemet.
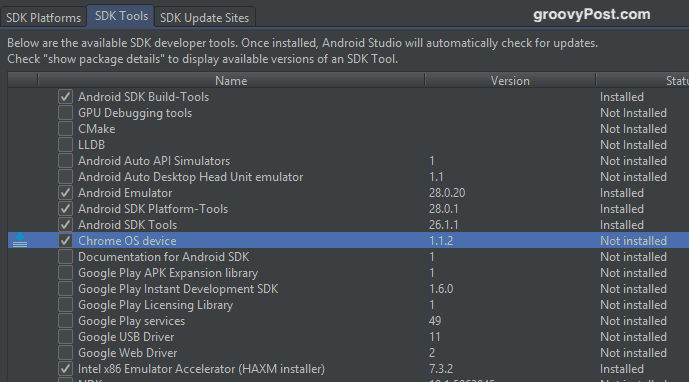
Az OK gombra kattintva a kiválasztott eszközök lesznektelepítve. Ez ismét eltarthat egy ideig, amíg megkapja a Chrome OS fájlt. Amikor a telepítés befejeződött, indítsa újra az Android Studio alkalmazást a változtatások beindításához.
Hozzon létre egy új Android projektet
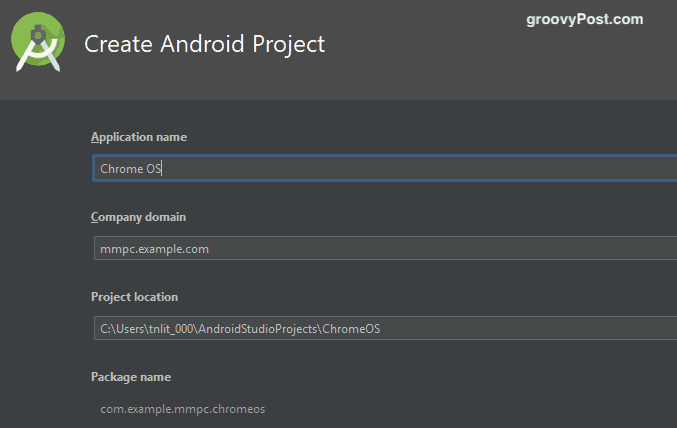
Itt az ideje, hogy visszatérjen az Android Studio fő képernyőjére, és hozzon létre egy új Android projektet (feltételezve, hogy még nem importáltál semmilyen korábbi projektben).
Mint a fenti képernyőképen látható, hívja aalkalmazás „Chrome OS”. A vállalati domain alatt hagyja békén. Az én esetemben az „mmpc” a merevlemez neve, tehát hagyja, hogy az alapértelmezett legyen az, amire az Android Studio ad nevet.
A projekt helye automatikusan az alapértelmezett helyre áll, ahol az Android Studio telepítve van a számítógépére. Ha nincs oka megváltoztatni ezt a helyet, hagyja úgy, ahogy van.
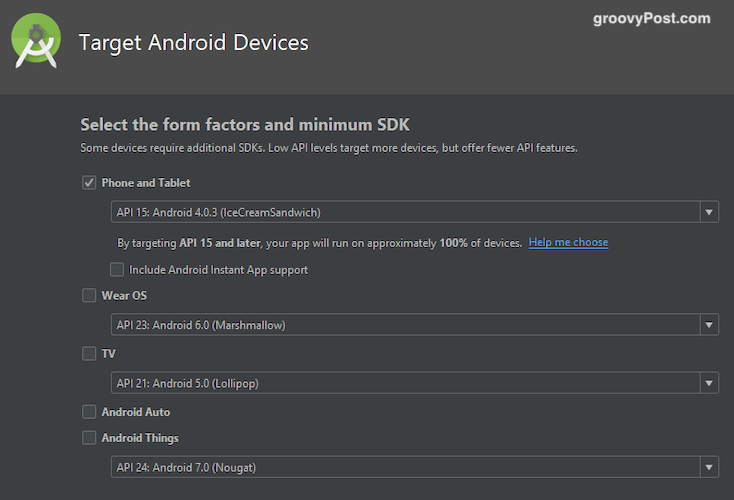
Most válassza ki, melyik „eszközön” szeretné használni a Chrome OS-t. A dolgok egyszerűsítéséhez csak válassza a „Telefon és táblagép” elemet. Természetesen szabadon választhat másokat is, ha akar.
Hozzon létre egy új virtuális eszközt
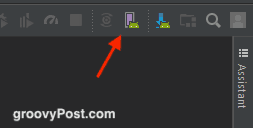
Ideje létrehozni azt a virtuális eszközt, amelyen futtatja a Chrome OS-t. Kattints a AVD Manager ikon a következő képernyőn, amely egy rózsaszínű téglalap alakú ikon.
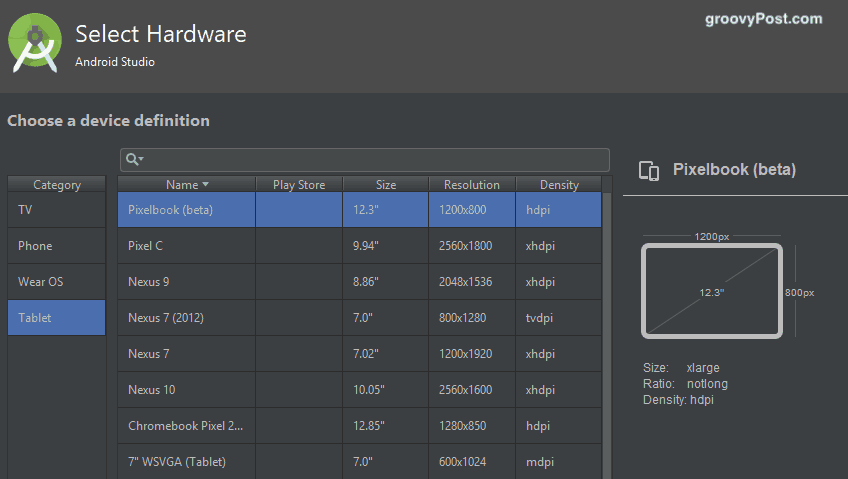
Válassza a bal oldali „Tábla” elemet, majd a fő listából a „Pixelbook (béta)” elemet.
Töltse le és telepítse a kívánt Android verziót
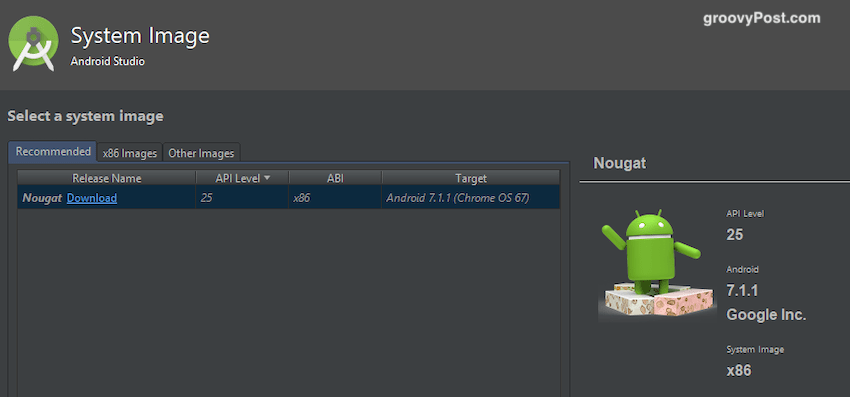
A következő képernyő megkérdezi, hogy válassza ki és töltse le Android verzióját. Érdemes a legfrissebb verziót használni, de ha régebbi verziót szeretne, választhatja és letöltheti.
Most kattintson a „Befejezés” gombra, és a telepítés befejeződött.
Kapcsolja be a virtuális eszközt, és jelentkezzen be Google Fiókjával
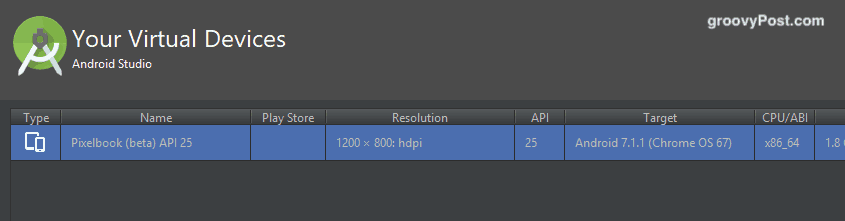
A következő képernyő a Virtuális eszközök képernyője (több virtuális eszközt készíthet, különféle operációs rendszerekkel). A jobb oldalon egy zöld lejátszás gombot fog látni az indításhoz.
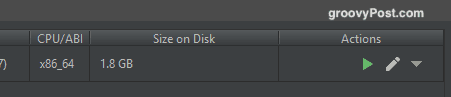
Amint rákattint a lejátszás gombra, az újonnan verve Chrome OS indul. Ezután be kell jelentkeznie a Google-fiókjába, és meg kell hívni a böngésző beállításainak szinkronizálására.
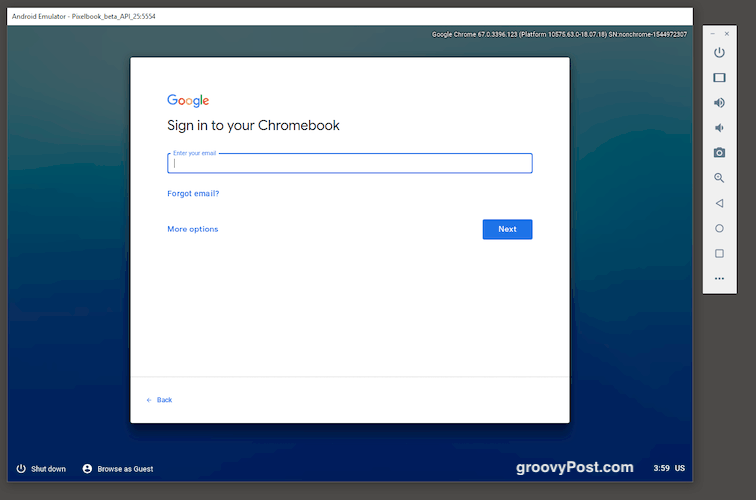
Érdemes rámutatni arra, hogy megymegtapasztalhatja, hogy egyes billentyűkombinációk nem működnek. Beleértve, higgye el vagy sem, a @ kulcsot! Ezért azt javaslom, hogy állítson be eldobható e-mail címet csak a Chrome OS kipróbálásához. Adjon meg egy nagyon egyszerű jelszót speciális karakterek nélkül. Ily módon nem dobja el a veremét, amikor megpróbál bejelentkezni a 35 karakterből álló összetett jelszóval.










Szólj hozzá