A Chrome-alkalmazások rögzítése az Unity Launcherhez

1. lépés
Keresse meg azt a webhelyet, amelyet alkalmazásként szeretne rögzíteni. Ebben a példában a Google Dokumentumokat fogom használni. (Mivel nézzünk szembe - olyan nagy erőfeszítés, mint a LibreOffice, a Docs egyszerűen kevésbé furcsa.)
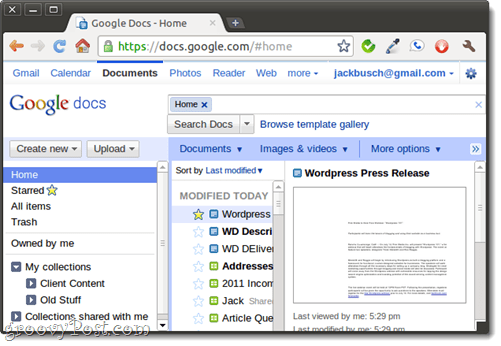
2. lépés
Kattints a Csavarkulcs ikonra a jobb felső sarokban, és válassza a lehetőséget Eszközök> Alkalmazási hivatkozások létrehozása…
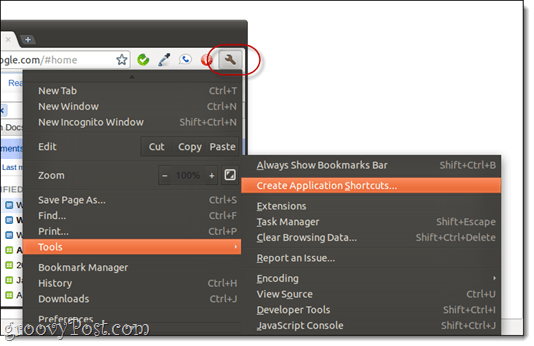
3. lépés
Ban,-ben Hozzon létre alkalmazás parancsikonokat párbeszéd, Jelölje be Desktop és Kattints teremt.
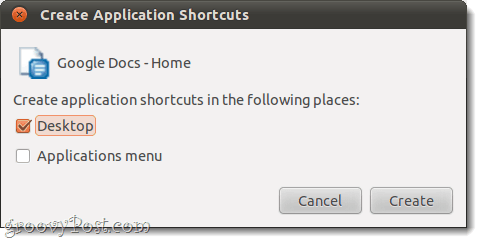
4. lépés
Lépjen az asztalra, és Dob a te új Google Dokumentumok alkalmazás parancsikonja által Dupla kattintás azt.
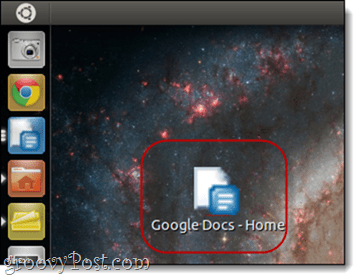
5. lépés
Jobb klikk a Google Docs parancsikonját és Kattints Tartsa az Indítóban.
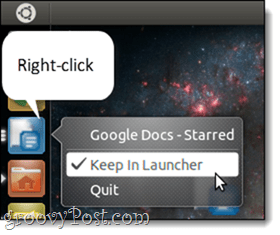
Most a Google Docs alkalmazás ragaszkodni fogkörül a Unity hordozórakéta. Amikor elindítja, akkor egy speciális Chrome-ablakban nyílik meg, anélkül, hogy a tetején minden extra hulladék lenne. Ezenkívül független lesz más Chrome ablakoktól is.
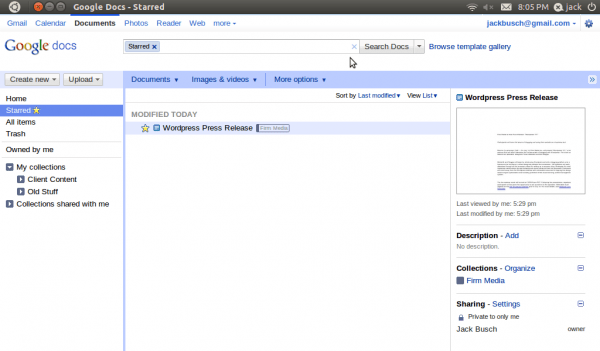
Vegye figyelembe, hogy ha törli az alkalmazástparancsikont az asztalon, az Unity indítóprogramban is eltűnik. Ha a rendetlenség hibákat okoz, akkor hozzon létre egy mappát az összes parancsikonhoz, és tartsa ott őket. Ne felejtse el áthelyezni azokat a mappába, mielőtt felveszi őket a Unity indítójába.




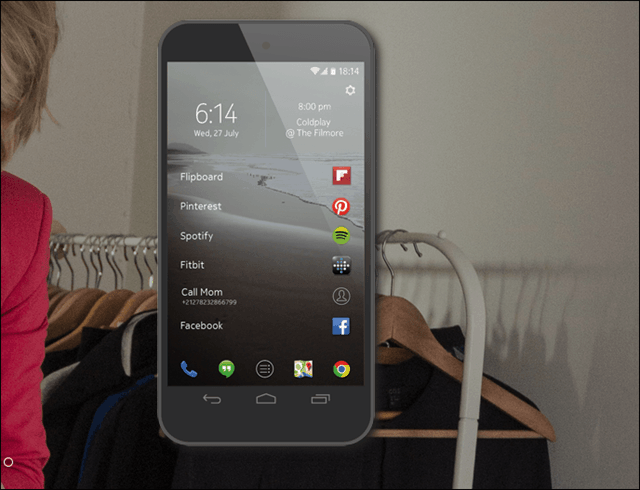



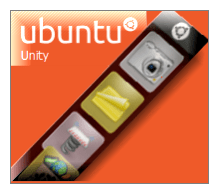

Szólj hozzá