Hogyan módosíthatjuk a felhasználói ügynök karakterláncát a Microsoft Edge, a Chrome, a Firefox, az Opera, az Internet Explorer vagy a Safari alkalmazásban

Ez a tipp lehetővé teszi a weboldalak megtekintését, mintha egy másik böngészőt vagy akár egy másik eszközt használna.
Amikor betölt egy weboldalt, például a groovyPost.com, az ellenőrzések listáját végzik a platform (macOS, Windows, Linux), webböngésző (Microsoft Edge, Chrome vagy Safari iOS esetén) és a rendszer típusának (x86 PC, Galaxy Tab, iPhone / iPad) meghatározásához. Ez segít a webfejlesztőknek weblapjaik optimalizálásában a különböző eszközökhöz. A különbséget valószínűleg akkor látja, ha webhelyünket tölti be a Microsoft Edge rendszerbe egy Windows 10 PC-hez vagy a Chrome-hoz egy Android okostelefonon.
A weboldal bizonyos elemei, amelyekben megtalálható lenneaz asztali böngészők nem mindig vannak mobil változatban; vajon ez a könnyebb navigációhoz szükséges-e; vagy annak biztosítása érdekében, hogy az oldal megfelelően betöltődjön az eszközön. A webböngészők olyan tulajdonsága, amelyet a felhasználói ügynök karakterláncnak hívnak, megteszi. A webfejlesztők ezt a funkciót használják böngészőikben annak tesztelésére, hogy webhelyeik hogyan fognak kinézni és működni fognak különböző platformokon anélkül, hogy tulajdonában lenne az eszköz. Ez a végfelhasználók számára is hasznos lehet, akiknek esetleg olyan webhelyet kell elérniük, amelyet a böngésző nem támogat. Ebben a cikkben megmutatjuk, hogyan.
Hogyan módosíthatunk böngészőinket User Agent String Windows 10, macOS vagy Linux rendszereken
Microsoft Edge és Internet Explorer
Számos módon érheti el az Edge fejlesztőeszközeit. A leggyorsabb módszer az F12 megnyomása a billentyűzeten. Egy másik módszer a További műveletek menüből (…)> F12 Fejlesztői eszközök.
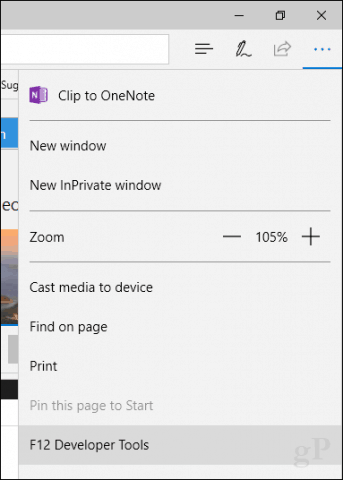
Válaszd ki a emuláció fülre, majd kattintson a Felhasználói ügynök karakterlánca lista mezőbe.
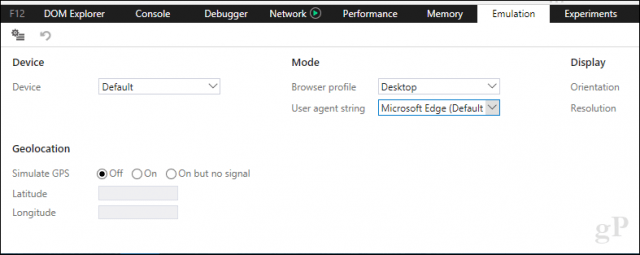
Válasszon egy megfelelő böngészőt, amelyet szeretneAz Edge és az Internet Explorer számosféle módot támogat, beleértve az Opera, a Safari, a Firefox és a Chrome-ot. Ha kiválasztja, a böngészett oldal valós időben frissül, lehetővé téve, hogy megnézze, hogyan viselkedik az adott böngészőben.
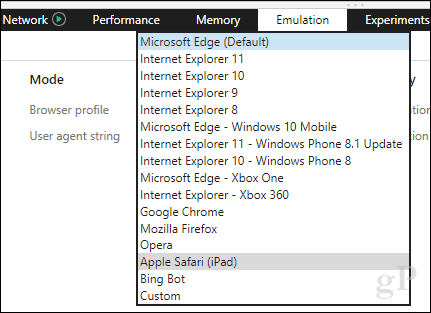
Google Chrome és Opera
A Chrome-ban a megnyomásával gyorsan megnyithatja a Fejlesztő eszközöket Control + Shift + i. Ha a menüből szeretné megtenni, kattintson a Testreszabás és vezérlés menü a jobb felső sarokban található….
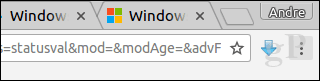
... majd kattintson a További eszközök> Fejlesztői eszközök elemre.
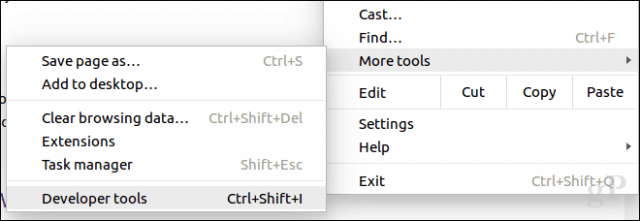
Az ablak alján kattintson a függőleges elliptikus menüre, majd kattintson a gombra Hálózati feltételek.
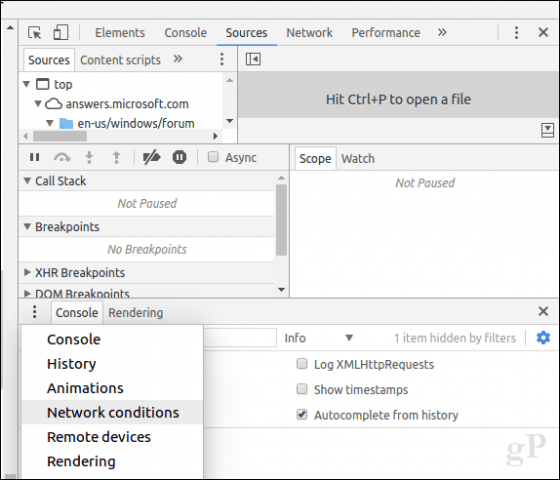
Válassza a Hálózati feltételek fület, majd törölje a jelölést automatikusan válassza.
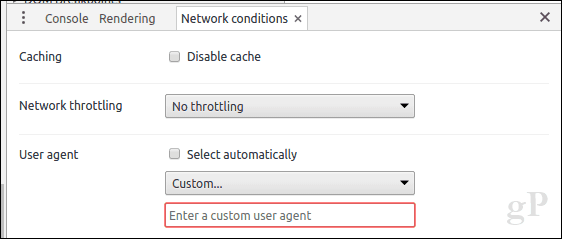
Kattintson a Egyedi listamezőben válassza ki a kívánt böngésző módot.
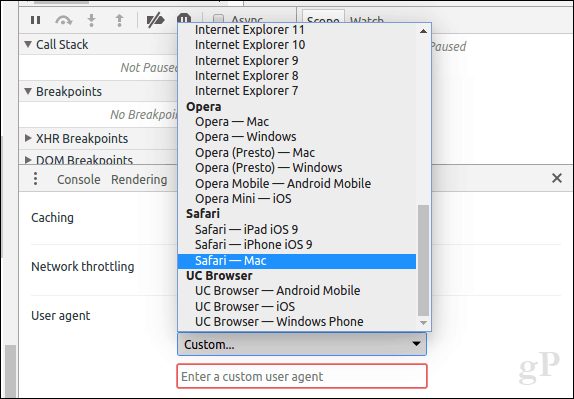
Az Opera fejlesztői eszközei a Chrome-n alapulnak, de egy kicsit könnyebben hozzáférhet hozzá. Kattintson a Nézet> Fejlesztő menü megjelenítése elemre. Kattintson a Fejlesztő legördülő menüre, majd a Fejlesztői eszközök elemre.
Mozilla Firefox
A Chrome-tól, az Opera-tól, az Edge-től és az IE-től eltérően a Firefoxnak nincs felhasználóbarát módja a felhasználói ügynök karakterláncának gyors váltására. Meg kell adnia a about: config beállítások, majd módosítják a Hivatkozó húzza kézzel. Ha a konfiguráció kézi szerkesztése megkönnyíti a fájdalmat, azt javaslom, hogy használjon gyors és egyszerű kiegészítőt. Keresse meg a Firefox-kiegészítőket, majd keresse meg a felhasználói ügynök karakterláncát.
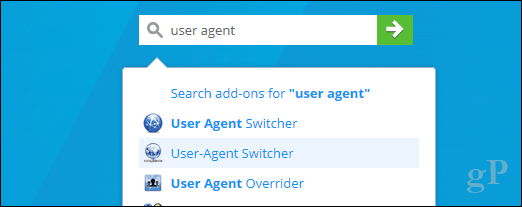
Nagyon sok kiegészítő van a Firefox számára, amelyek lehetővé teszik a felhasználói ügynök karakterláncának módosítását, de találtam Felhasználói ügynök váltó hogy a legszélesebb körben elfogadják, sok jó áttekintéssel. Vannak hasonló nevekkel rendelkező kiegészítők, tehát keresse meg a verziót a földgömb ikonnal és a csatlakoztatott hálózati csővel. Kattintson a Hozzáadás a Firefoxhoz elemre.
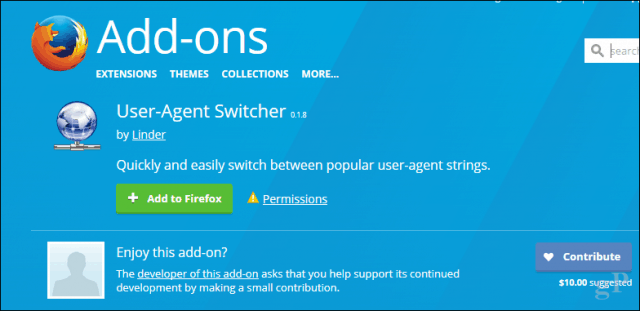
Kattintson a Hozzáadás gombra.
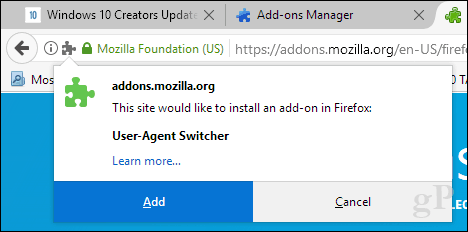
Kattintson a kiegészítő menüben a Felhasználói ügynök karakterlánc ikonjára. Válassza ki az asztali böngészőt és az operációs rendszer platformját a kívánt webhely megtekintéséhez. Ez minden, amire szükség van.
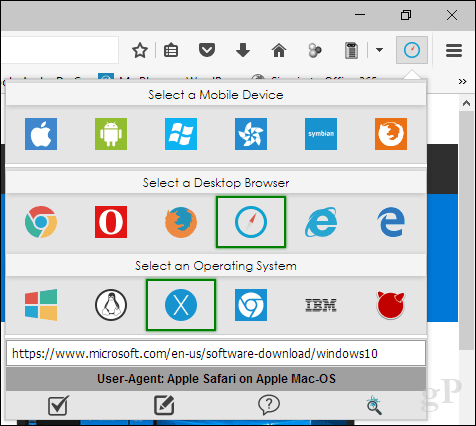
Safari a MacOS-on
A MacOS Safari alkalmazásában először engedélyeznie kell a Fejlesztés menüt. Ehhez nyissa meg a Safari menü> Beállítások> Speciális fület. Az ablak alján jelölje be a négyzetet Mutassa a Fejlesztés menüt a menüsorban.
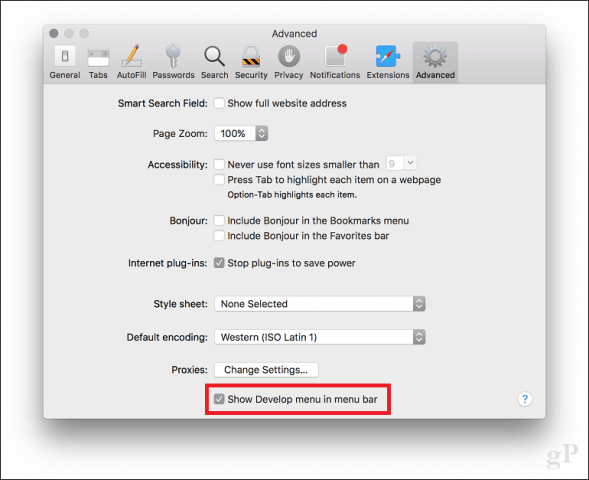
Kattintson a Fejlesztés> Felhasználói ügynök elemre, majd válassza ki a kívánt böngészőt.
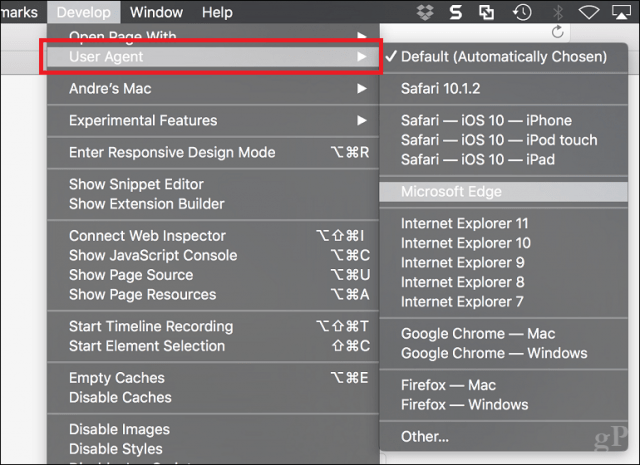
Következtetés
Szóval, így módosíthatja vagy módosíthatja az internetetböngészők felhasználói ügynök karakterlánc. Nemcsak a fejlesztők számára, hanem olyan forgatókönyvekben is hasznos lehet, amelyekben elrejtésre kerül egy adott tartalom, amely általában egy másik platformon elérhető. Például, ha az ISO fájlokat közvetlenül a Microsoft Szoftverletöltő oldaláról szeretné letölteni a Windows rendszeren, akkor a Microsoft megköveteli a Médiakészítő eszköz használatát. De a felhasználói ügynök karakterláncának módosítása lehetővé teszi az ISO kép közvetlen letöltését, ha az oldal egy másik platformot, például Linuxot vagy MacOS-t észlel.
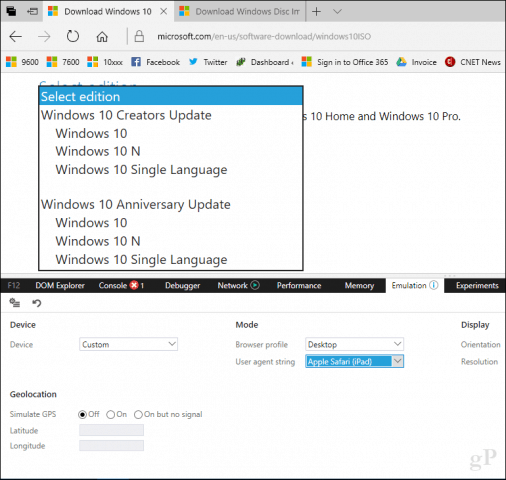

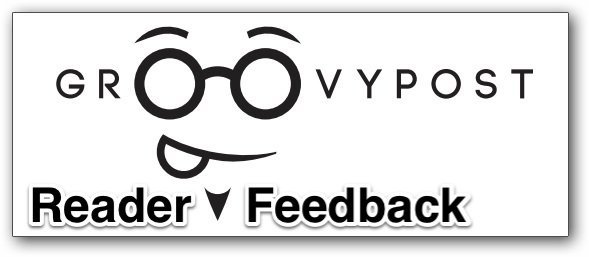







![Böngészés a webes iPad stílusban a számítógépről és a Firefoxról [Útmutató]](/images/apple/surf-the-web-ipad-style-from-your-pc-and-firefox-how-to.png)
Szólj hozzá