Makrók mentése és visszaállítása a Microsoft Office programban

A Microsoft Office programokban található makrók időt takarítanak meg az általános műveletek automatizálásával. Ne felejtsen el biztonsági másolatot készíteni a makrókról arra az esetre, ha át kell vinni őket, vagy meg szeretné osztani őket.
Ha ugyanazokat a műveletsorozatokat hajtja végre gyakran a Microsoft Office programokban, időt takaríthat meg a makrók segítségével.
A makrók lehetővé teszik több művelet ésmajd gyorsan hajtsa végre ezeket a műveleteket egy gombra kattintással vagy egy billentyűparancs megnyomásával. A Word és az Excel lehetővé teszi a műveletek makrókba történő felvételét, az Outlook és a PowerPoint azonban nem. A makrókat manuálisan kell létrehoznia úgy, hogy saját maga írja be a kódot, vagy másolja vagy importálja a kódot másutt.
Ha makrókat rögzített Word-ben, Excel-ben vagymanuálisan létrehozott makrók az Outlook-ban vagy a PowerPoint-ban, és át kell helyeznie őket egy másik számítógépre, mentheti azokat, majd visszaállíthatja. A makrók mentése azt is lehetővé teszi, hogy megosszák azokat másokkal, és biztonsági másolatot kapnak arra az esetre, ha drasztikus esemény történik.
A makrók mentése a Normal.dotm sablon biztonsági mentésével (csak Word)
A makrókat általában a Normal.dotm sablon Word. De a Normal.dotm a sablon számos más testreszabást is tartalmazmint a stílusok és az automatikus javítás. Tehát, ha elmenti a makrókat, hogy megosszák másokkal, akkor érdemes más módszert használnia, amelyet e szakasz után fedezünk fel.
Ez a beállítás valóban csak a makrókban hasznosSzó. Az Excel, az Outlook és a PowerPoint másképp kezeli a makrókat. Az Excel, az Outlook vagy a PowerPoint makrók mentésének legjobb módjai a következő két másik módszer egyike.
Ha a makrókat önnek biztonsági mentésként menti, átmásolhatja a Normal.dotm sablon fájl egy külső vagy hálózati meghajtóra.
A Normal.dotm A sablonfájl általában a következő mappában található, és a „[felhasználónév]” helyébe a Windows felhasználóneve lép:
C:Users[user name]AppDataRoamingMicrosoftTemplates
Ha sablonfájl nem található a fenti mappában, akkor sablonfájlt is kereshet.
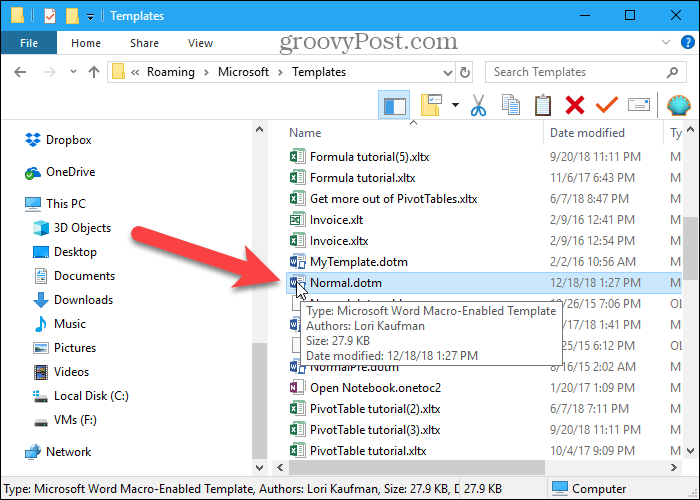
Mentsd el a makrókat, exportálva őket .bas fájlba
Ha meg szeretné osztani a Word-makróit másokkal, vagy importálni azokat a Wordbe egy másik számítógépen a Normal.dotm sablon segítségével mentheti a makróit a .bas fájl, amely csak a makrókat tartalmazza, és semmit sem. Ez a módszer a makrók mentéséhez is javasolt az Excel, az Outlook és a PowerPoint alkalmazásban.
Mind a négy Office programban megtekintheti makróit a makrók gombot a Kód szakaszában Fejlesztő fül (amelyet esetleg engedélyeznie kell). Vagy a Word alkalmazásban megnézheti a makróit a Makrók megtekintése opció a makrók gombot a makrók szakaszában Kilátás fület.
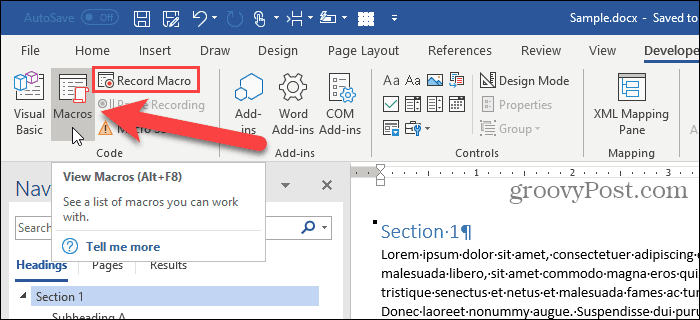
A makrók kódjának elérése a makrók párbeszédpanelen kattintson a gombra szerkesztése.
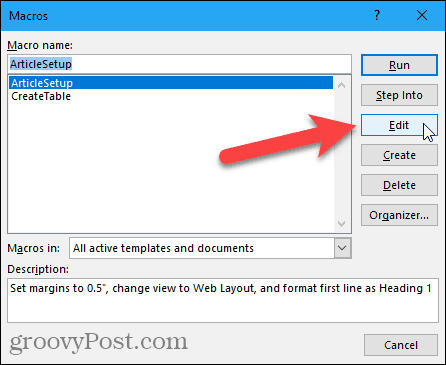
Megnyílik a Microsoft Visual Basic for Applications (VBA) szerkesztő. A gombot is megnyomhatja Alt + F11 a VBA szerkesztő megnyitásához.
Ban,-ben program A bal oldali ablaktáblában kattintson a pluszjelre a Normál projekt Wordben, a VBAProject Excelben vagy PowerPointben, vagy számozott program mappát, mint Project1 az Outlookban. Ezután bontsa ki modulok ugyanúgy, és kattintson duplán NewMacros, vagy egy számozott modul, például module1.
Lehet, hogy a makrókat tartalmazó kódmodul neve eltérő, és lehet, hogy több modul is van. Fogjuk használni NewMacros mivel itt hívják a kódmodult a Word-ben.
Az összes rögzített makró szerepel a Kód ablak jobbra. Ebben az ablakban manuálisan is írhat saját makrókat.
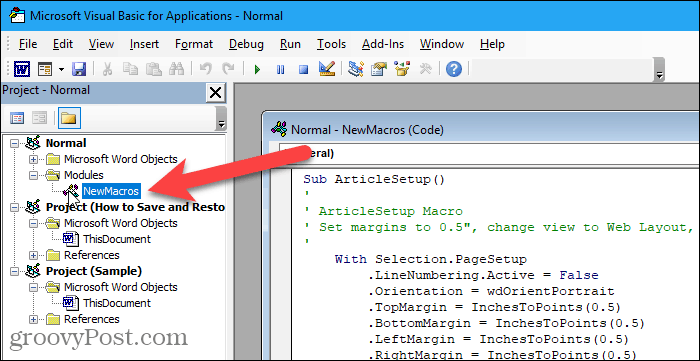
A VBA szerkesztőben ugorjon a Fájl> Fájl exportálása.
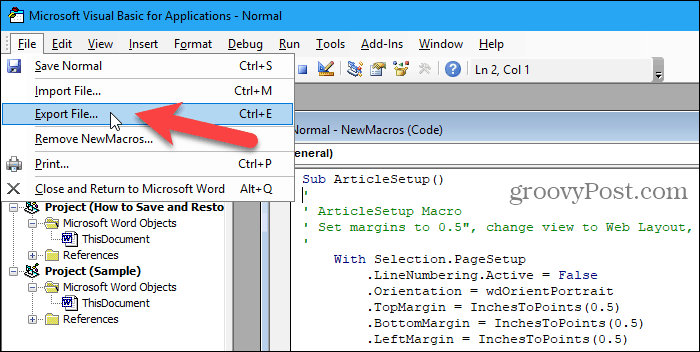
Nyissa meg azt a mappát, ahová menteni szeretné a makrókat. Ezután írja be a fájl nevét a Fájl név mezőbe, ügyelve arra, hogy megőrizze a .bas kiterjesztés.
Kattints Mentés.
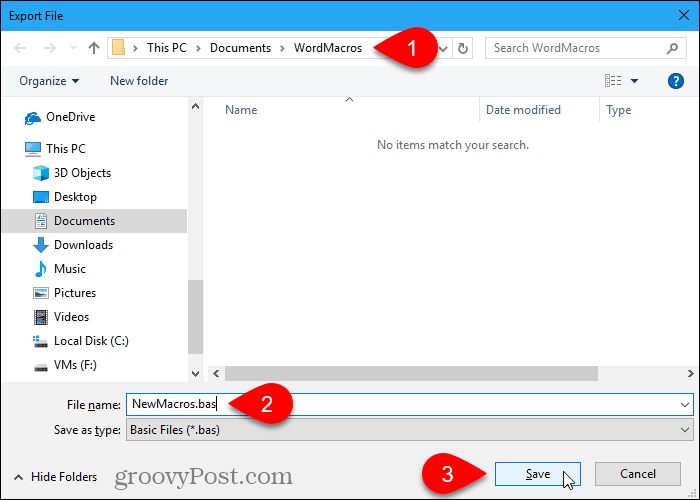
Megnyithatja a .bas fájlt készíthet bármilyen szövegszerkesztőbe, például a Jegyzettömbbe, és szerkesztheti őket.
A makrók kezdődik Alatti és vége: Befejezés Sub. A makró neve azonnal következik Alatti. Például az egyik makró neve ArticleSetup. A makrókban szereplő megjegyzések aposztróppal kezdődnek.
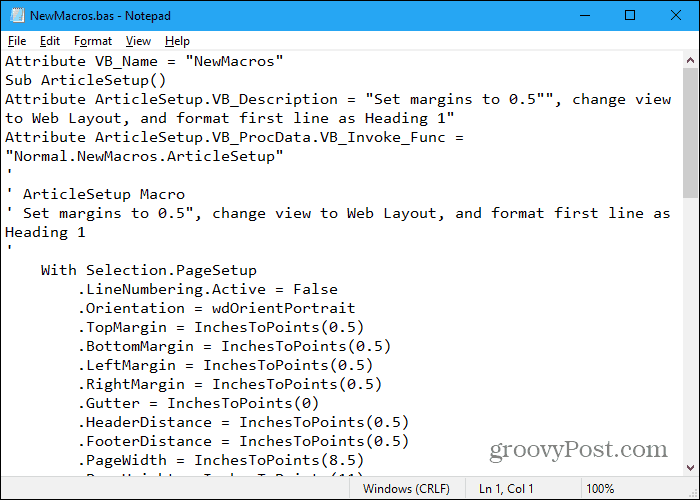
Mentsd el a makrókat, másold őket Word-fájlba
Ha úgy tetszik, a makrókat a Word, az Excel, az Outlook vagy a PowerPoint programból is tárolhatja egy Word fájlban.
Nyissa meg a Word alkalmazást, és hozzon létre egy új fájlt a makrók tárolásához. Ezután nyomja meg a gombot Alt + F11 a VBA szerkesztő megnyitásához. Vagy nyissa meg az Excel, az Outlook vagy a PowerPoint elemet, majd nyomja meg a gombot Alt + F11.
Ban,-ben program a bal oldali ablaktáblában kattintson duplán a modul nevére, például NewMacrosalatt Normál> Modulok (vagy VBAProject> Modulok vagy 1. projekt> Modulok).
Válassza ki az összes szöveget a Kód ablakot, és nyomja meg a gombot Ctrl + C másolni.
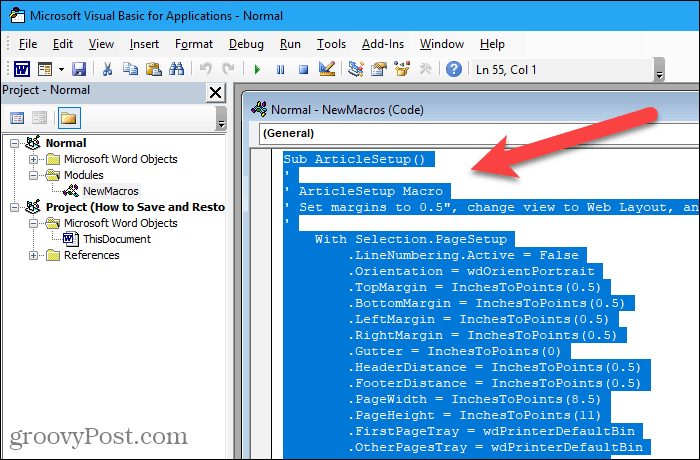
Menj Fájl> Bezárás és visszatérés a Microsoft Word alkalmazásba (vagy kilátás, Excelvagy PowerPoint).
Menjen vissza a Word-hez és nyomja meg a gombot Ctrl + V illessze be a makrókat a Word dokumentumba, majd mentse el a dokumentumot.
A Normal.dotm sablonban tárolt makrók visszaállítása (csak Word)
Ha a makrókat mentette a Normal.dotm sablonfájl, másolja a sablonfájlt a következő mappába, a „[felhasználónév]” helyébe a Windows felhasználónevet cserélve.
C:Users[user name]AppDataRoamingMicrosoftTemplates
Meg kell kérdeznie, hogy szeretné-e kicserélni az alapértelmezett értéket Normal.dotm fájlt. Ha nem, a sablonfájl valószínűleg egy másik helyen található. A Windows Search segítségével keresse meg a Normal.dotm sablonfájl, és másolja oda a biztonsági másolatot készített sablonfájlját.
Ne feledje, hogy a Normal.dotm A Word sablonja számos más testreszabást is tartalmaz, például stílusokat és automatikus javításokat. Tehát, ha már testreszabta a Normal.dotm sablon a számítógépen, ahová átmásolja a makrókat, a makrókat el kell mentenie a fent leírt másik két módszer egyikével.
Visszaállíthatja a makrókat a .bas fájlból
A makrók visszaállítása a .bas fájlt, nyissa meg a Word, Excel, Outlook vagy a PowerPoint programot, és nyomja meg a gombot Alt + F11 a VBA szerkesztő megnyitásához.
A Word alkalmazásban válassza a lehetőséget Normál ban,-ben program ablaktábla a Word bal oldalán. Az Excel vagy a PowerPoint alkalmazásban válassza a lehetőséget VBAProjectvagy az Outlook programban válassza ki a számozott projektet, például Project1.
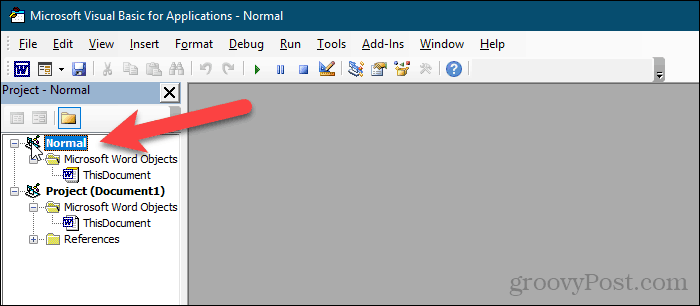
Menj Fájl> Fájl importálása.
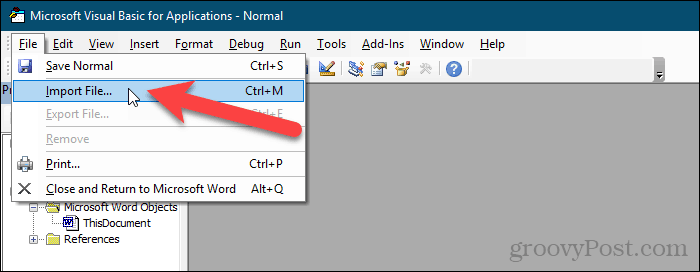
A Fájl importálása párbeszédpanelen lépjen a mappát tartalmazó mappába .bas az importálni kívánt fájl.
Válaszd ki a .bas fájlt, és kattintson a gombra Nyisd ki.
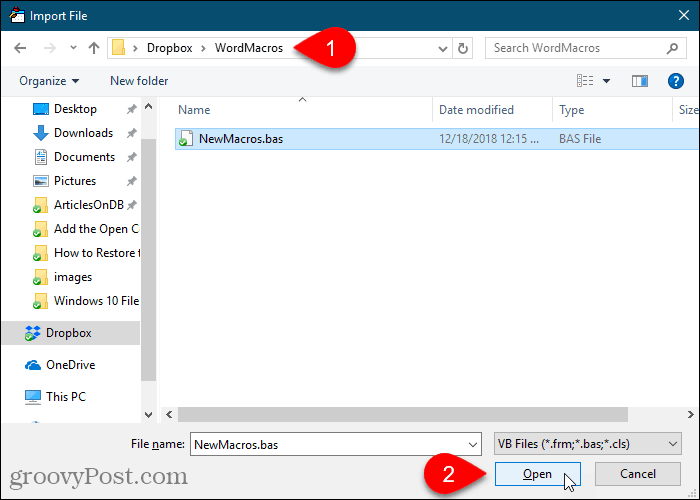
A makrókat a modulok mappába.
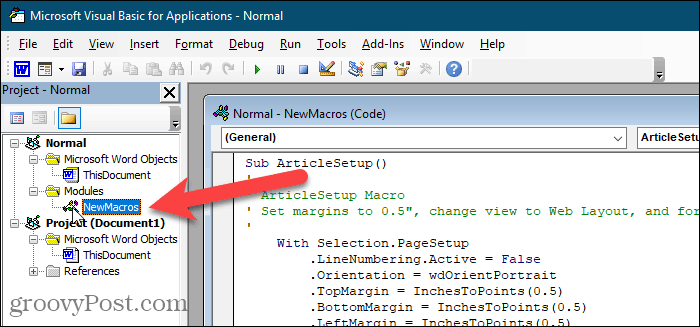
Állítsa vissza a makrókat egy Word fájlból
A Word fájlba mentett makrók visszaállításához nyissa meg a Word fájlt, válassza ki a makró szövegét, és másolja át (Ctrl + C).
Ezután kattintson a jobb gombbal a Normál ban,-ben program ablaktábla a Word-ben, VBAProject ban,-ben program ablaktábla az Excel vagy a PowerPoint alkalmazásban, vagy egy számozott projekt, például Project1, ban,-ben program ablaktábla az Outlook-ban.
Menj Helyezze be a> modult.
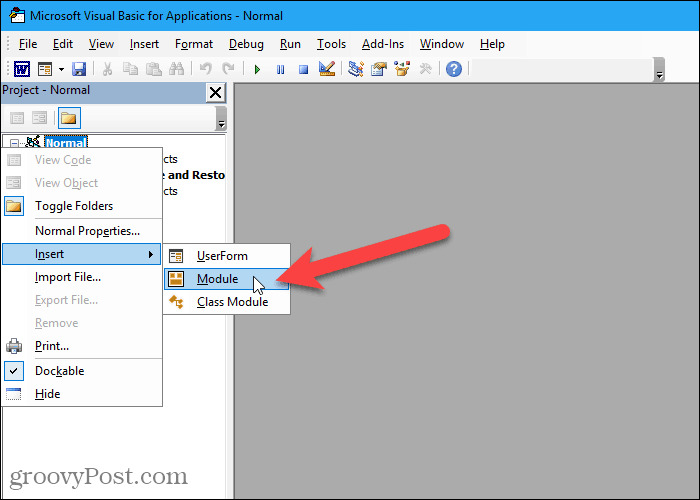
Kattintson a Kód ablakban, hogy megbizonyosodjon arról, hogy a kurzor az ablakban van-e.
nyomja meg Ctrl + V illessze be a makró kódot a Kód ablak.
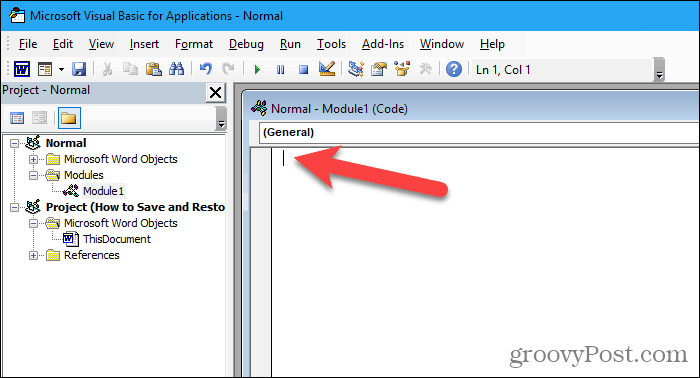
Kattints Mentés vagy nyomja meg a gombot Ctrl + S a makrók mentéséhez.
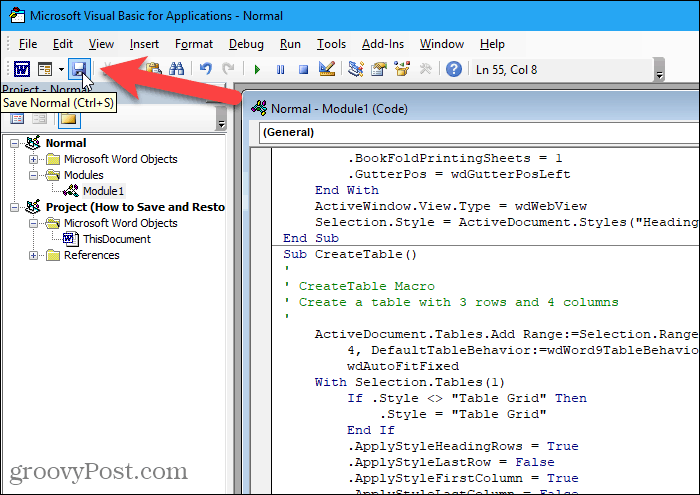
Akkor menj ide Fájl> Bezárás és visszatérés a Microsoft Word alkalmazásba (vagy kilátás vagy Excel).
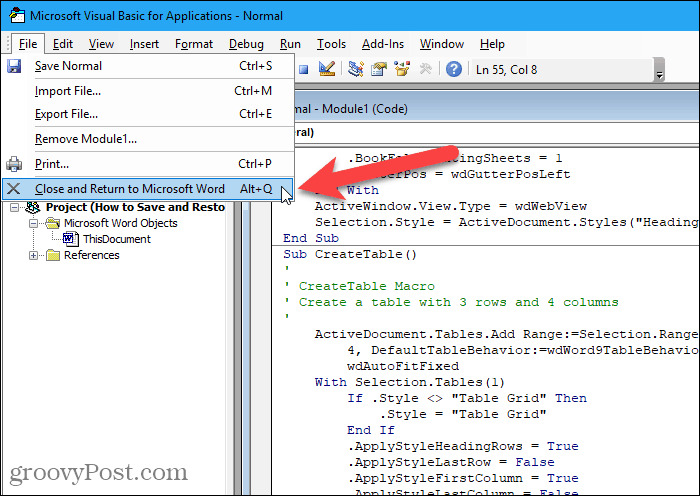
Biztonsági másolat készítése a makrókról
A fenti módszerek egyikével a makrók mentéséhez ellenőrizze, hogy vannak-e biztonsági másolatok. A biztonsági mentések segítségével makrókat vihet át a számítógépek között, és megoszthatja azokat másokkal.







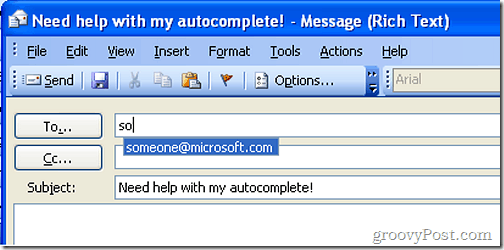


Szólj hozzá