Hogyan készítsünk önaláírt digitális tanúsítványt a Microsoft Office 2016 alkalmazásban

Ebben a cikkben áttekintem a Saját aláírású tanúsítványok létrehozása a Microsoft Office 2016 legújabb verziójának felhasználásával
A Microsoft egyik legérdekesebb részeAz Office termelékenységcsomagja az energiafelhasználók számára a funkció automatizálása a Visual Basic for Application kód használatával. Az olyan alkalmazások, mint a Word, az Excel és az Outlook felhasználhatók a makrók létrehozására. A makrók az ismétlődő feladatok elvégzéséhez használt programozási kód kis részei. Az Office 2007 előtti verzióiban a VBA támogatás hírhedt volt a felhasználásuk miatt. Azóta a Microsoft javította a csomag komplexumán belüli biztonságot, korlátozva az esetleges károkat okozó gazember kód hatását.
Korábban megmutattuk, hogyan kell beállítani éskonfigurálja az önaláírt digitális tanúsítványt az Office 2010-ben. Azóta egyes dolgok megváltoztak az Office 2016 kiadásban. Ebben a cikkben áttekintem a Saját aláírású tanúsítványok létrehozása az Office legújabb verziójának felhasználásával.
Telepítse az önaláírt digitális tanúsítványt az Office 2016 alkalmazásokban
A VBA-projektek digitális tanúsítványa most megtalálható a Programfájlok> Microsoft Office> gyökér> Office16 mappában.

Kattintson duplán a SELFCERT fájlra, írja be a digitális tanúsítvány nevét, majd kattintson az OK gombra.
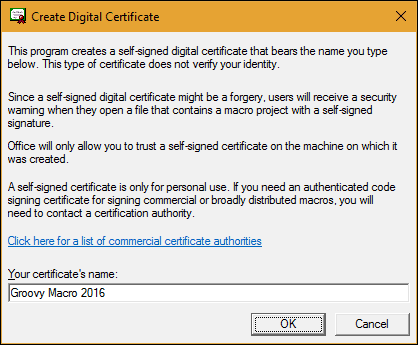
Indítsa el az Office alkalmazásokat, amelyekben használni szeretné a digitális tanúsítványt. A cikkhez az Excel programot fogom használni. Az első dolog, amit meg kell tennie, engedélyezze a Fejlesztő fület. Kattintson a Fájl> Beállítások> Szalag testreszabása> jelölőnégyzetre Fejlesztő majd kattintson az OK gombra.
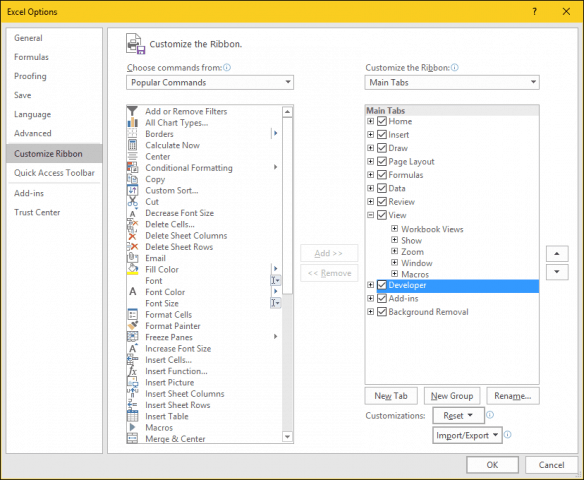
Válassza a Fejlesztő fület, majd kattintson a gombra Makró biztonság gomb a Kód csoportban válassza ki a Az összes makró engedélyezése választógombot, majd kattintson az rendben.
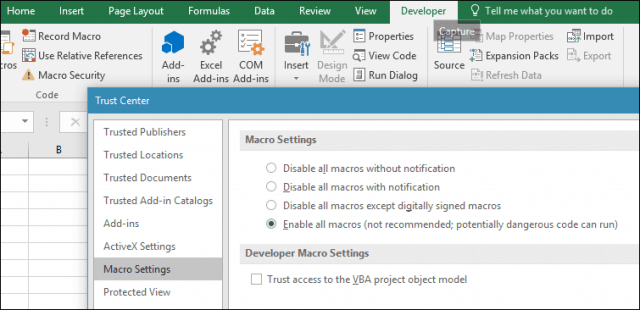
Belül Kód csoportra kattintva Visual Basic. Elindul a Visual Basic for Applications összetevő. Kattintson az Eszközök, majd a Digitális aláírás elemre.
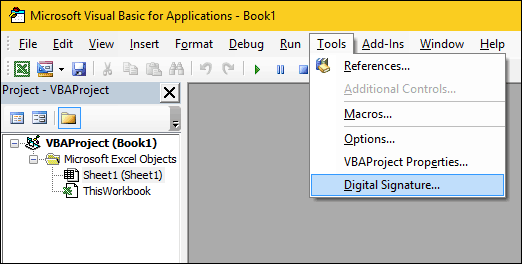
Kattintson a Választ gombra, és megjelenik a nemrégiben létrehozott digitális tanúsítvány. Kattintson az OK gombra, majd folytassa a projekt mentéséhez.
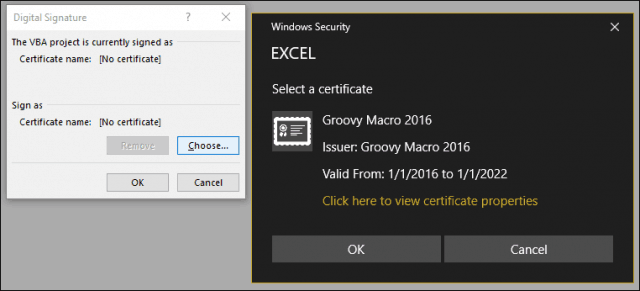
A makrók működésének biztosítása
Korábban megjegyeztem; A Microsoft biztonsági változtatásokat hajtott végre a makrók működésében az Office alkalmazásokban az évek során. A makrók mentése nem engedélyezett egy szabványos munkafüzetben vagy dokumentumban.
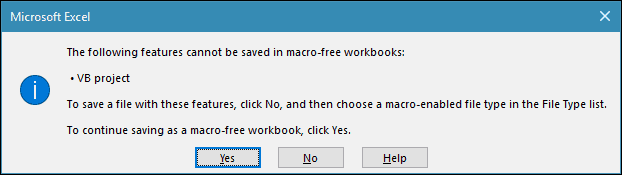
Ehelyett a felhasználóknak helyesen kell kiválasztaniuk a Macro-Enabled fájltípust mentéskor.
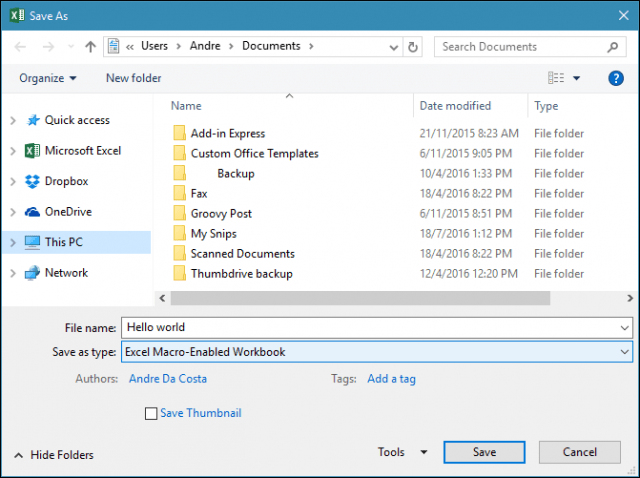
A felhasználók az Internet Opciók elindításával kezelhetik aláírt tanúsítványukat. Kattintson a Start gombra, majd a Start gombra típus: internetes lehetőségek, nyomja meg az Enter billentyűt a billentyűzeten, válassza a lehetőséget Tartalom fülre, majd kattintson a gombra Tanúsítványok kezelése. Itt választhatja a tanúsítvány törlését vagy exportálását egy másik számítógépre történő felhasználás céljából.
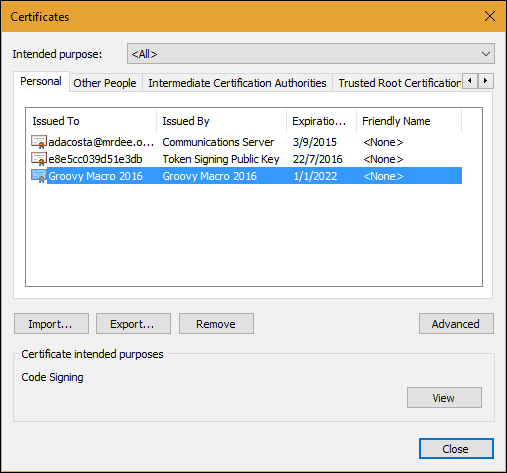
Nézze meg az előző példánkat, hogyan állíthat be praktikus makrót a Microsoft Outlook alkalmazásban a vakon szén másolás engedélyezéséhez.

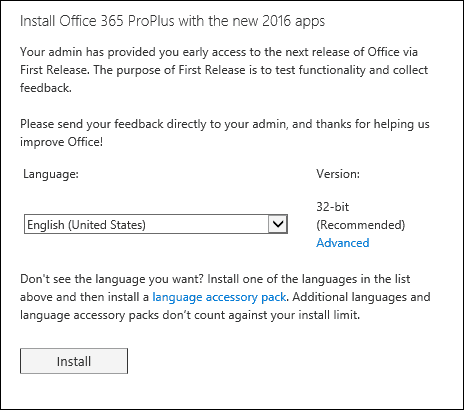


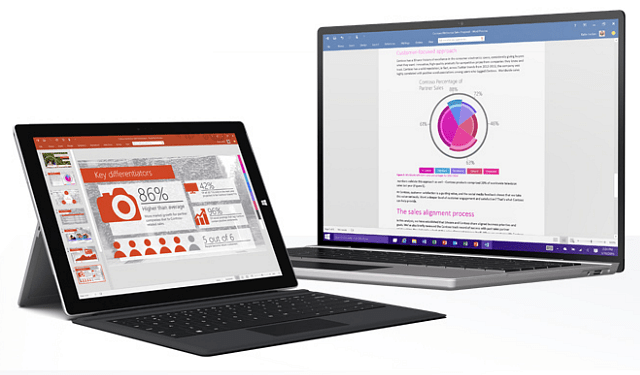





Szólj hozzá