A Safari olvasó nézetének automatikus használata iOS és MacOS rendszereken

Unod már az összes hirdetést, videót és felbukkanó weboldalt? Hagyja, hogy a Safari mindent eltávolítson, és egyszerűsítse a weboldalakat, hogy a cikkek olvasása még élvezetesebbé váljon.
A Safari olvasó nézete (más néven Reader mód)lehetővé teszi a weboldalak cikkeinek olvasását olyan elemek nélkül, mint bosszantó hirdetések, videók, szponzorált tartalmak és felbukkanó ablakok, amelyek felszólítják a hírlevelek feliratkozását. A Reader View eltávolítja ezeket az elemeket, és tiszta oldalt jelenít meg, amely csak a cikk szövegét és képeit tartalmazza.
Manuálisan aktiválhatja a Reader View alkalmazást a Safari alkalmazásbaniOS és Mac esetén bármely olyan cikket tartalmazó weboldalon. De a MacOS Sierra és a High Sierra, valamint az iOS 11 és az iPhone és iPad Safari 11 változatától automatikusan aktiválódik a Reader View, ahol elérhető bizonyos weboldalakon vagy minden webhelyen. Ma megmutatjuk, hogyan.
Használja a Safari Automatikus olvasó nézetét iPhone vagy iPad készüléken
Könnyű engedélyezni az automatikus olvasónézetet a Safari-ban iPhone vagy iPad készüléken. Keresse meg azt a webhelyet, amelyben aktiválni szeretné az automatikus Reader nézetet, és nyisson meg egy cikket a webhelyen.
Ha egy weboldalt jelenít meg egy Safari-ban található cikkel, akkor a címsor bal oldalán megjelenik a Reader View ikon, amely csak a cikkpel rendelkező weboldalakon jelenik meg.
Az ikon megérintésével aktiválható a Reader View az aktuális weboldalon. A Reader View aktiválásához az aktuális webhely összes cikklapján érintse meg és tartsa lenyomva a Olvasó nézet ikon.
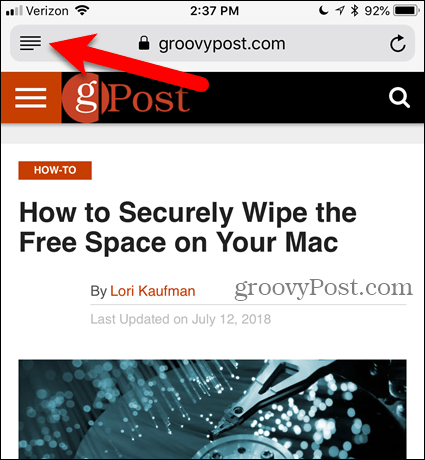
Koppintson a Használja a „[Aktuális webhely]” a Automatikus olvasó nézet felugró párbeszédpanel. Ezért a Safari mindig nyitott cikkeket jelenít meg a Reader View webhelyen. A weboldalak csak akkor nyílnak meg a Reader nézetben, ha a Safari cikkekként ismeri fel őket, így nem minden weboldal konvertálódik Reader nézetbe.
Azt is megérintheti a Olvasó nézet ikonra kattintva csak az aktuális weboldalt tekintheti meg a Reader nézetben.
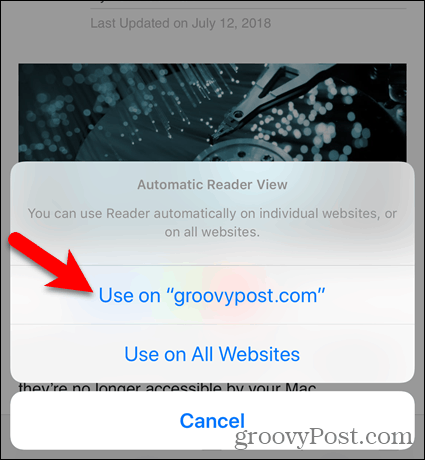
Itt található a Reader View egy cikk a groovyPost.com webhelyen.
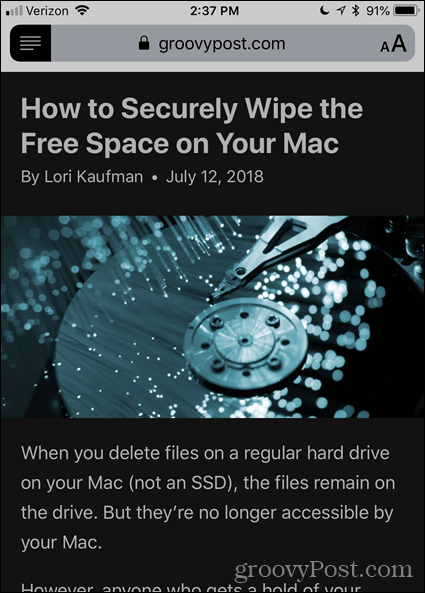
A weboldal megjelenésének megváltoztatásához a Reader nézetben érintse meg a betű ikont a címsor jobb oldalán. A felbukkanó menü három lehetőséget kínál az oldal megjelenésének megváltoztatására.
- A szöveg méretének megváltoztatásához érintse meg a kisebb „A”A menü felső részén, hogy a szöveg kisebb legyen. Vagy érintse meg a nagyobb „A”, Hogy nagyobb legyen a szöveg.
- Az oldal háttér színének megváltoztatásához koppintson az egyik színes körre.
- Az oldal betűkészletének megváltoztatásához érintse meg a használni kívánt betűtípust.
Érintse meg ismét a betű ikont, vagy a menü bezárásához érintse meg a menüt.
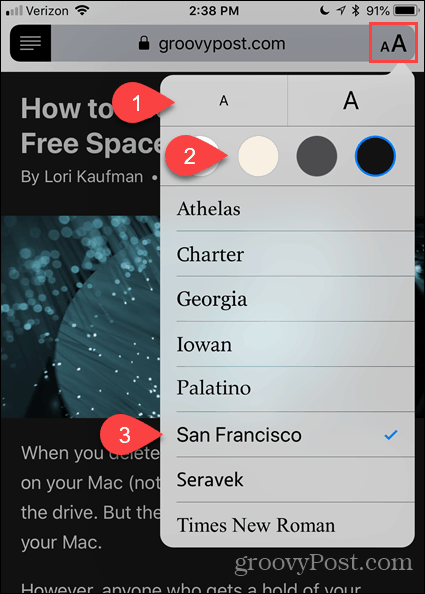
Az összes webhelyhez automatikusan aktiválhatja a Reader View alkalmazást is.
Hosszan nyomja meg a Olvasó nézet ikonra, majd érintse meg a elemet Használja az összes webhelyen.
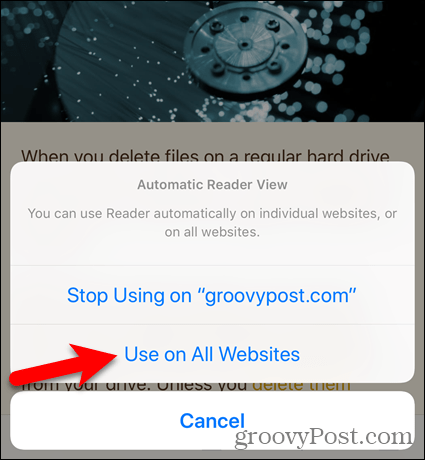
A normál nézethez való visszatéréshez csak az aktuális oldalon érintse meg a gombot Olvasó nézet ikon. Ha le szeretné tiltani Automatikus olvasó nézet az aktuális weboldal összes oldalán, hosszan nyomja meg a Olvasó nézet ikonra, és koppintson a elemre Hagyja abba a „[Jelenlegi webhely]”.
Ha aktiválta Automatikus olvasó nézet minden webhely esetében, de leállította a Reader View használatát az aktuális webhelyen, az aktuális webhely cikkei általában megnyílnak, míg a többi internetes cikk automatikusan megnyílik a Reader nézetben.
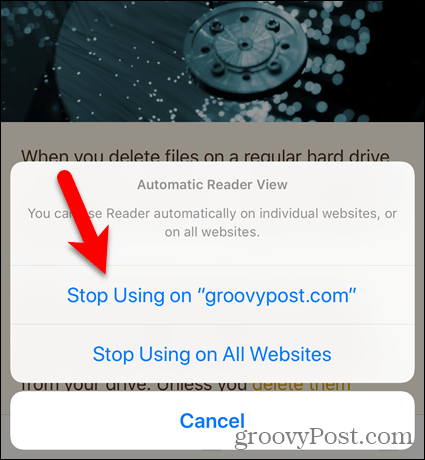
Letiltás Automatikus olvasó nézet minden webhely esetében hosszan nyomja meg a Reader View ikont, majd érintse meg a elemet Hagyja abba a használatot az összes webhelyen.
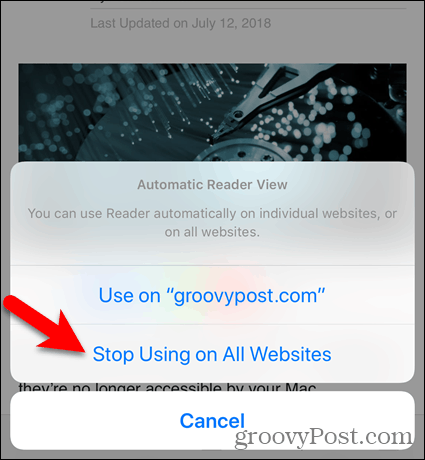
Használja a Safari automata Reader nézetét Mac rendszeren
Használni Automatikus olvasó nézet a Mac Safariban keresse meg azt a weboldalt, amelyen a Reader View alkalmazásban cikkeket szeretne olvasni. Ezután kattintson a Olvasó nézet gomb a címsor bal oldalán.
Csakúgy, mint az iOS Safari esetében, a Olvasó nézet gomb csak egy cikkkel rendelkező weboldalakon jelenik meg.
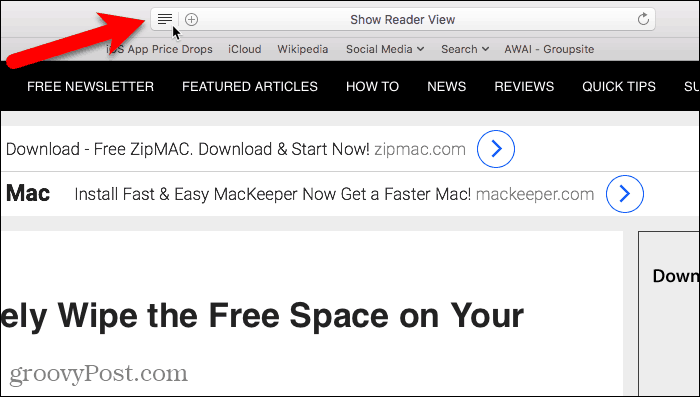
A Reader View csak az aktuális weboldalon van aktiválva.
Kattints a Olvasó nézet gombot ismét, hogy visszatérjen az aktuális weboldal normál nézetéhez.
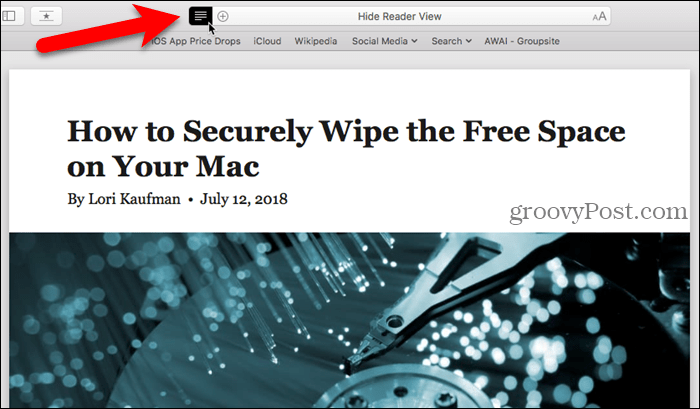
A Reader View automatikus aktiválásához az aktuális webhely összes cikkében kattintson a jobb gombbal a Olvasó nézet gomb.
Ezután válassza a lehetőséget Automatikusan használja a Reader programot a „[Aktuális webhely]”.
A webhelyen megnyitott minden cikk automatikusan megnyílik a Reader nézetben.
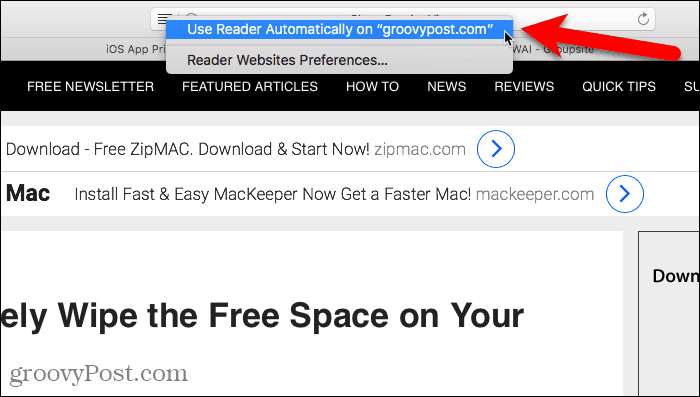
A Reader View sokkal könnyebbé teszi a weboldalak cikkeinek elolvasását. De a tapasztalatok tovább javíthatók. Testreszabhatja a weboldal megjelenését a Reader nézetben.
Kattintson a címsor jobb oldalán található betűk gombra. A felbukkanó menü három lehetőséget kínál az oldal megjelenésének megváltoztatására.
- A szöveg méretének megváltoztatásához kattintson a kisebb „A”A menü felső részén, hogy a szöveg kisebb legyen. Vagy kattintson a nagyobb „A”, Hogy nagyobb legyen a szöveg.
- Az oldal háttér színének megváltoztatásához kattintson az egyik színes körre.
- Az oldal betűkészletének megváltoztatásához kattintson a használni kívánt betűkészletre.
Kattintson ismét a levél gombra, vagy kattintson a menüből a bezáráshoz.
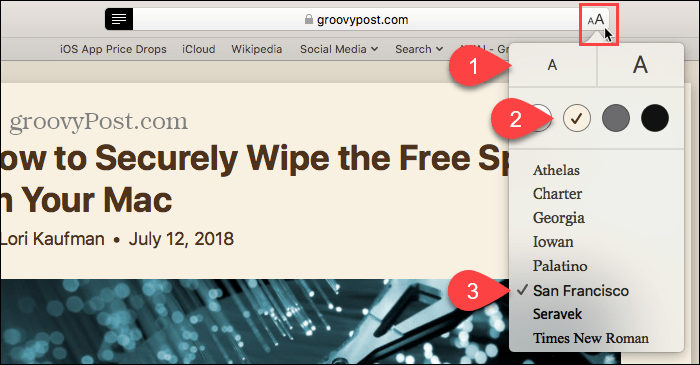
Ha egy bizonyos webhelyen nem szeretné automatikusan használni a Reader View alkalmazást, nyissa meg azt a weboldalt. A változtatás végrehajtásához nem kell megnyitnia egy cikket a webhelyen.
Akkor menj ide Safari> A webhely beállításai.
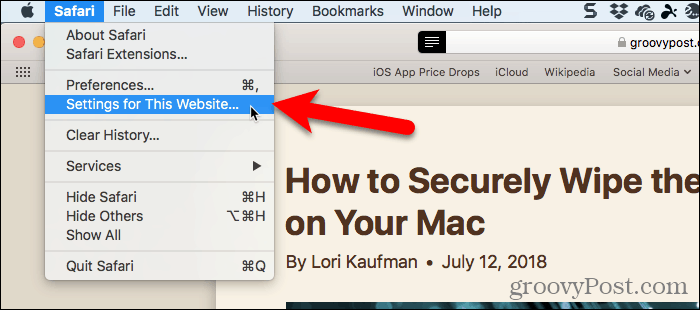
Törölje a jelölést Használja a Reader alkalmazást, ha elérhető jelölőnégyzetet a felbukkanó párbeszédpanelen. A Reader View most nem aktiválódik automatikusan ezen a webhelyen.
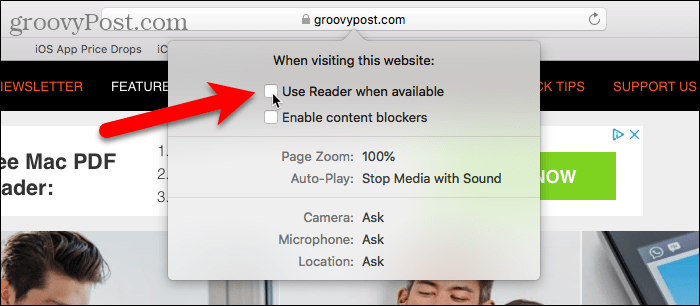
Ha szeretné használni az eszköztárat, adhat hozzá egy gombot a fenti felbukkanó párbeszédpanel eléréséhez.
Kattintson a jobb gombbal az eszköztár bárhol és válassza a lehetőséget Az Eszköztár testreszabása.
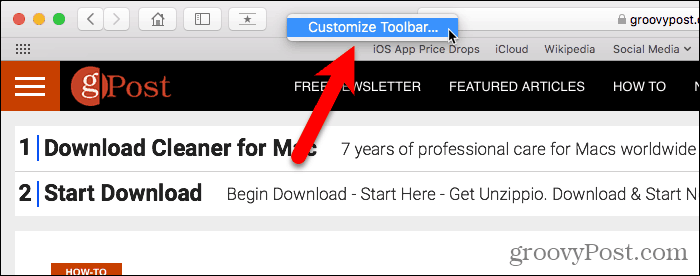
Húzza a Webhely-beállítások gombot a felbukkanó párbeszédpanelen egy helyre az eszköztáron.
Ezután kattintson a gombra Kész.
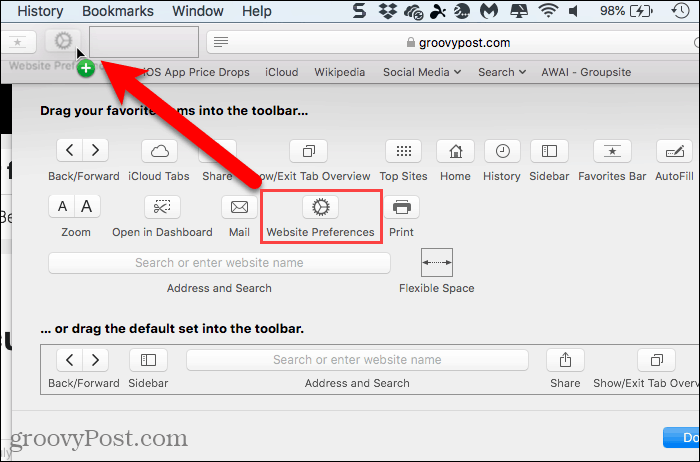
Most rákattinthat az eszköztár Webhely-beállításai gombra, hogy engedélyezze vagy letiltja az Olvasó használata, ha elérhető.
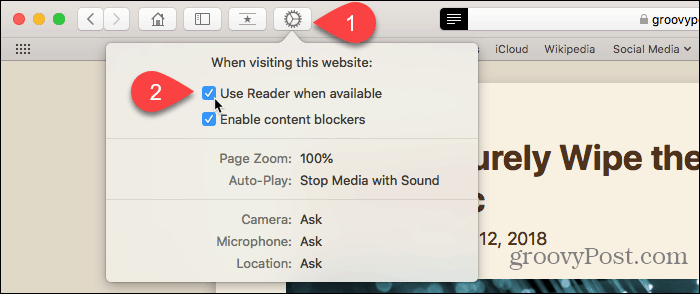
Ha több webhelyen engedélyezte a Reader View alkalmazást, akkor egyszerre több webhelyre letilthatja (vagy újra engedélyezheti) a következő webhelyen: Safari> Beállítások.
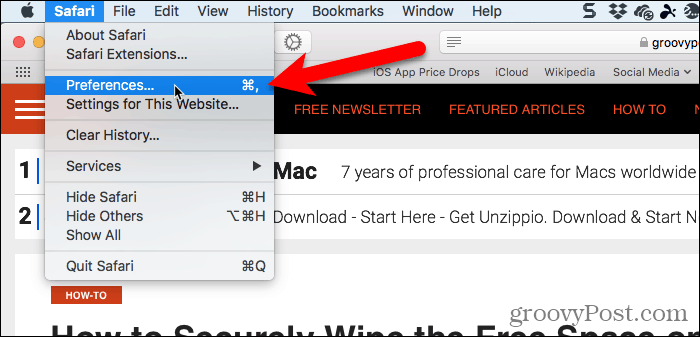
Kattints Weboldalak az eszköztáron, és ellenőrizze Olvasó van kiválasztva a bal oldali ablaktáblában.
Alatt A Reader automatikus használata az alábbi webhelyeken, megfordíthatja a Reader View alkalmazást Tovább vagy Ki ért,-ra,-re, mert, mivelhogy Jelenleg nyitott webhelyek és azért Konfigurált webhelyek jelenleg nem nyitott.
Ha automatikusan használni szeretné a Reader View alkalmazást bármely webhely összes cikkéhez, válassza a lehetőséget Tovább tól Más webhelyek felkeresésekor legördülő lista.
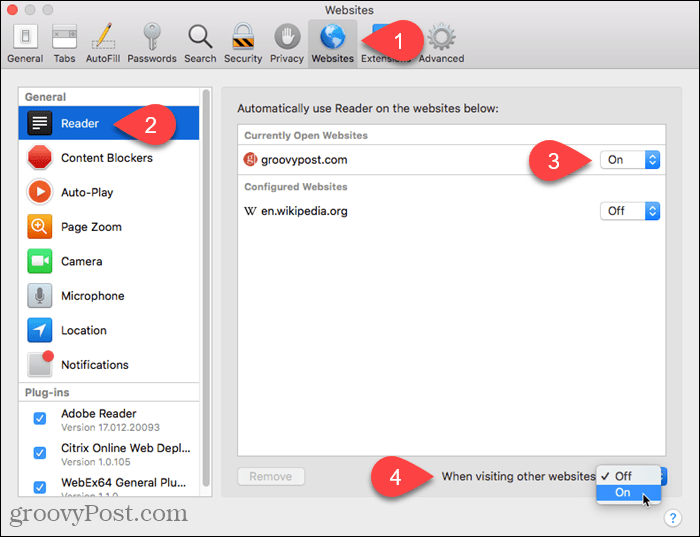
Hagyja, hogy a Safari vigyázzon a weboldalak egyszerűsítésére az Ön számára
Sok weboldalon annyi extra cucc vanolyan weboldalak, amelyekből nehéz egy cikket olvasni anélkül, hogy egy hirdetés, egy videó vagy egy felugró párbeszédpanel félbeszakítaná az egész oldalt, amely blokkolja az egész oldalt, és felszólítja a hírlevél feliratkozására.
A Reader View egyszerűsíti a weboldalakat, megkönnyítve és élvezetesebbé téve a cikkek olvasását. És miután a Safari automatikusan aktiválta a Reader View alkalmazást, még akkor is egyszerűbbé válik.










Szólj hozzá