A Reader View használata az asztali böngészőben

Zavarja-e a weboldalakon megjelenő összes hirdetés, szalaghirdetés és videó, ha csak egy cikket olvas el? Távolítsa el ezeket a zavaró tényezőket az asztali böngésző Reader View alkalmazásával.
Számos meglátogatott weboldal bannerekkel bombázza meg,hirdetések, videók és más zavaró, független dolgok, amikor csak egy cikket szeretne elolvasni. De ha úgy találja, hogy az összes extra tartalom a weboldalakon zavaró, akkor böngészőjében beléphet az „olvasó nézetbe”, hogy egyszerűbbé tegye a weboldalakat a jobb olvashatóság érdekében. A weboldalon található hirdetések, szalaghirdetések, videók és más zavaró elemek eltávolításra kerülnek, és csak az érdekli az Ön számára.
Ma megmutatjuk, hogyan lehet az olvasó nézetet használni a Chrome, Firefox, Vivaldi, Edge és Opera asztali verzióin.
Króm
A Chrome beépített olvasó nézettel rendelkezik Desztilláló oldal, de rejtett. A Chrome parancsikon testreszabásával engedélyeznie kell azt.
Érdemes lehet másolatot készíteni a Chrome parancsikonjáról, mielőtt megváltoztatná. Ilyen módon továbbra is megnyithatja a Chrome-t, ha nem akarja.
Kattintson a jobb gombbal a használni kívánt Chrome parancsikonra a Desztilláló oldal lehetőséget, és válassza a lehetőséget Tulajdonságok. Ha a jobb gombbal kattint egy Chrome parancsikonra a tálcán, ellenőrizze, hogy a Chrome bezáródott-e, majd nyomja meg a gombot Váltás amikor a jobb gombbal kattint a parancsikonra.
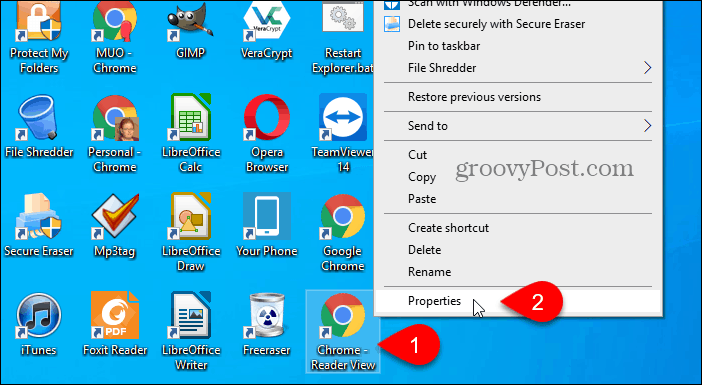
Ban,-ben Cél mező a Parancsikon fül a Tulajdonságok párbeszédpanelen adja hozzá a következő szöveget az út végéhez.
–enable-dom-distiller
Például a teljes Cél az alábbiak:
“C:Program Files (x86)GoogleChromeApplicationchrome.exe” –enable-dom-distiller
Kattints rendben.
Ha megjelenik egy megerősítő párbeszédpanel, amelyhez a beállítás megváltoztatásához adminisztrátori engedély szükséges, kattintson a gombra Folytatni.
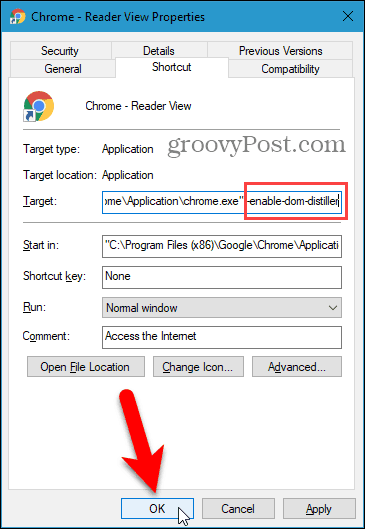
Ellenőrizze, hogy a Chrome teljesen bezáródott-e, beleértve a tálcán futó folyamatokat is. Ha a Chrome-ot látja a tálcán, kattintson a jobb gombbal az ikonra, és válassza a lehetőséget Kijárat.
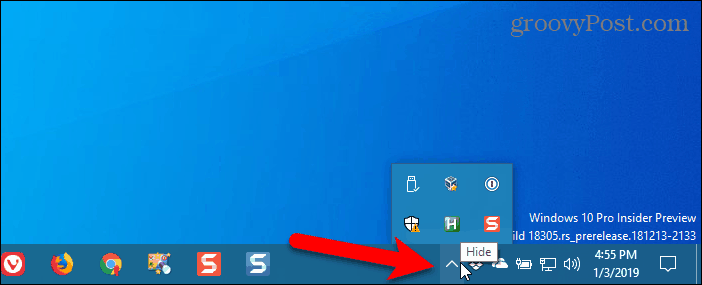
A testreszabott parancsikont használva nyissa meg a Chrome-ot, és lépjen az olvasni kívánt weboldalra.
Kattintson a Chrome menüre (három függőleges pont) az ablak jobb felső sarkában, és válassza a lehetőséget Desztilláló oldal.
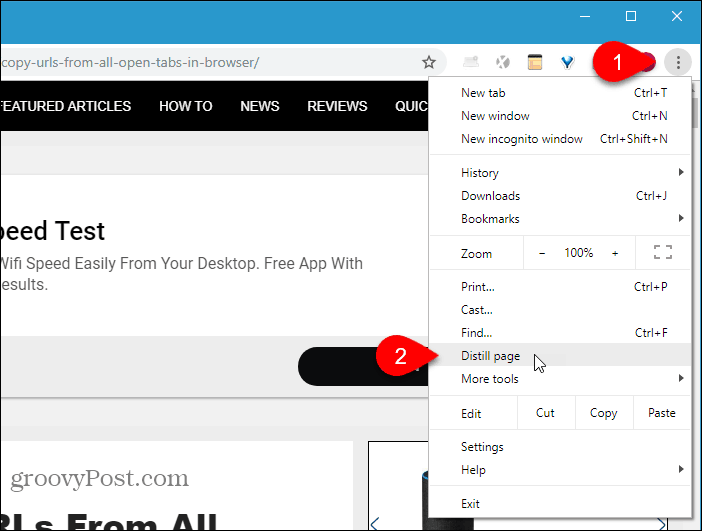
Az oldal összes további elemét, például a hirdetéseket, az oldalsávokat, a reklámcsíkokat, a videókat és a felbukkanó ablakokat eltávolítják, így csak az olvasni kívánt tartalmat, beleértve a cikkben szereplő képeket és linkeket is megadhatja.
Nincs mód a Desztilláló oldal választási lehetőség. A normál weboldal újbóli megtekintéséhez kattintson a Hát gomb a címsor bal oldalán. A weboldal frissítése nem hozza vissza a normál nézetet.
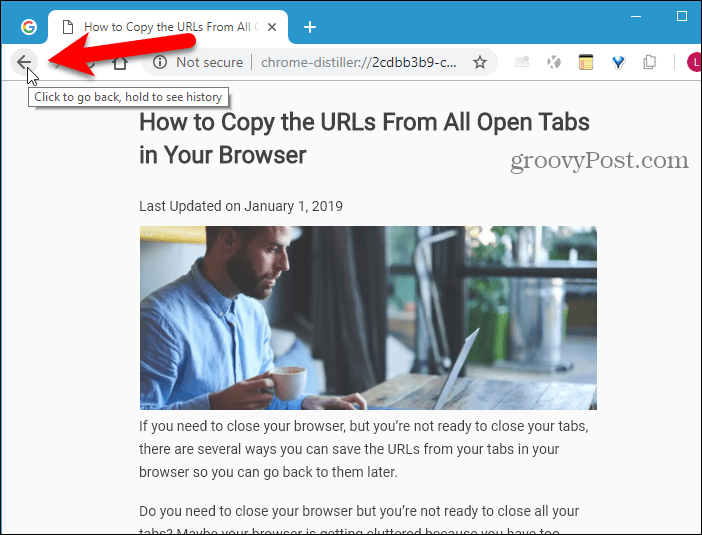
Ha inkább nem szeretne külön parancsikont használniha elolvassa a Reader View alkalmazást a Chrome-ban, vagy ha a Mac-et Mac-en vagy Linux-on használja, telepíthet egy kiterjesztést, hogy megkapja ezt a funkciót. Íme néhány kipróbálható:
- Olvasó nézet
- Most olvastam
- DOM Distiller olvasási mód
Firefox
A Firefox olvasó nézete be van építve a címsorba.
Nyissa meg az elolvasni kívánt weboldalt, majd kattintson a Váltás az olvasó nézetére ikonra a címsorban, vagy nyomja meg a gombot F9.
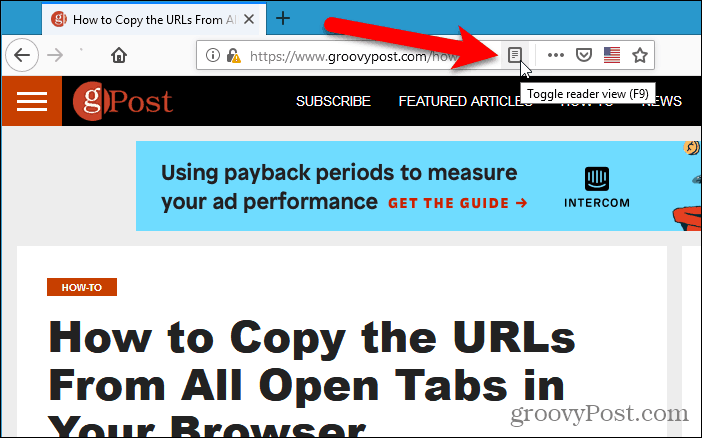
A Váltás az olvasó nézetére ikon kékképp vált, és a Firefox eltávolítja az oldal összes extra elemét, és a jobb olvashatóság érdekében a cikk szövegét és képeit központosítja.
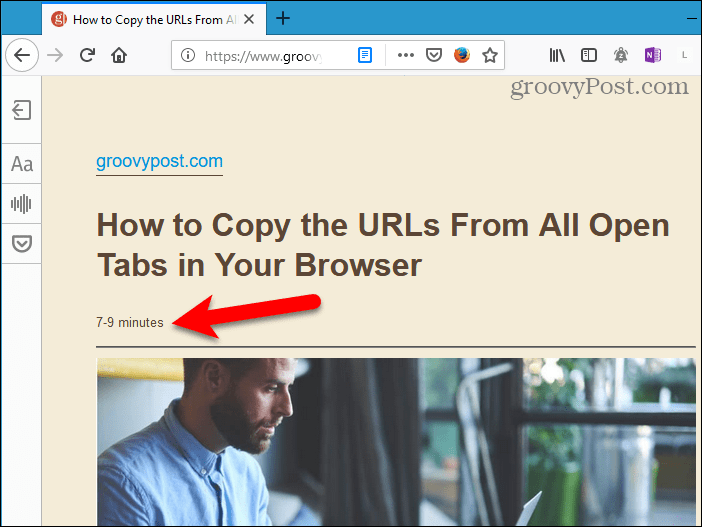
Olvasás közben az eszközsor megjelenik a lap bal oldalán. A felső gomb lehetővé teszi az olvasási nézet kikapcsolását. Kattintson a kékre Váltás az olvasási nézetre ikon szintén kikapcsolja.
Az olvasásnézet eszköztár betűkkel ellátott gombbal beállíthatja a betűtípust, a betűméretet, a margókat, a távolságot és a háttér színét.
A következő gomb lehetővé teszi a hangos elbeszélést, az alsó gomb pedig az oldalt a Zsebbe menti későbbi olvasás céljából.
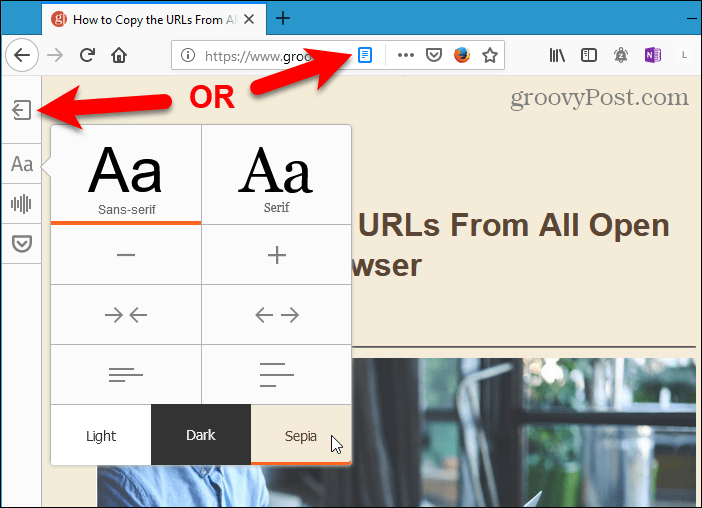
Vivaldi
Csakúgy, mint a Firefox, a Vivaldi a címsorban is rendelkezik Reader View funkcióval.
Nyissa meg az elolvasni kívánt weboldalt, majd kattintson a Olvasó nézet ikon a címsoron.
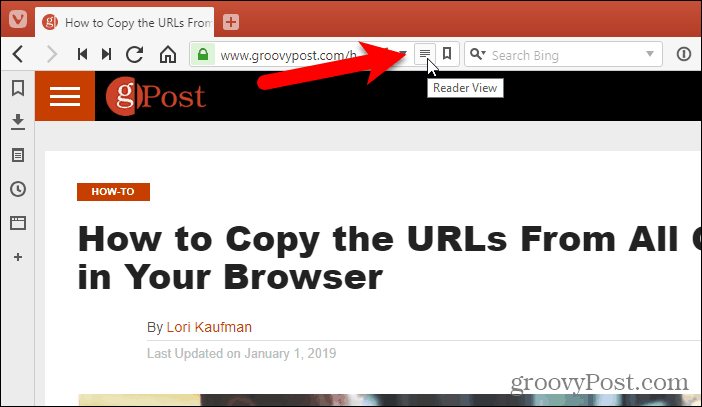
A Olvasó nézet ikon kékképp vált, és a Vivaldi eltávolítja az összes extra elemet az oldalon, és a jobb szöveget és képeket a jobb olvashatóság érdekében központosítja.
A Reader View kikapcsolásához kattintson a gombra Olvasó nézet ikon ismét.
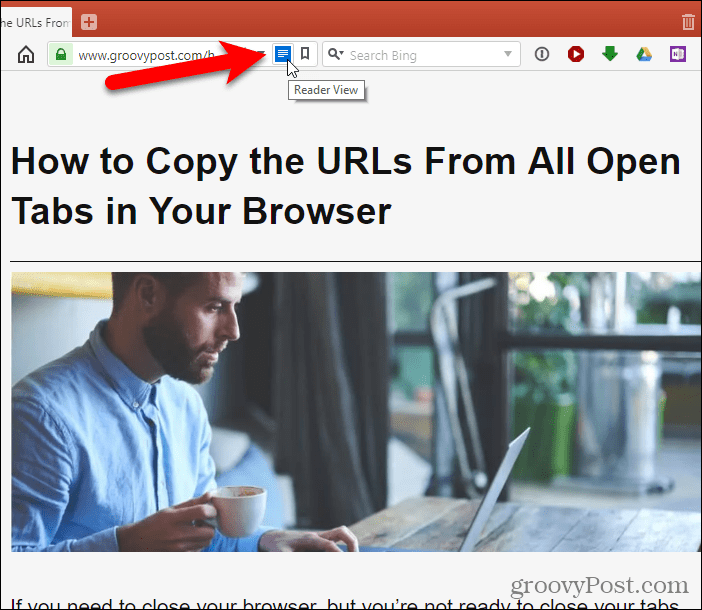
Él
Az Edge beépített olvasási nézetet is tartalmaz a címsorban.
Nyissa meg az elolvasni kívánt weboldalt, majd kattintson a Olvasó nézet ikonra a címsorban, vagy nyomja meg a gombot Ctrl + Shift + R.
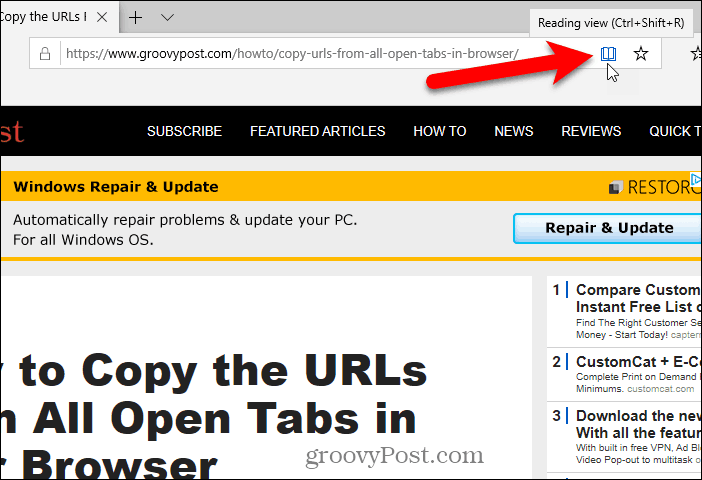
A Olvasó nézet ikon kékképp vált, és az Edge eltávolítja az összes extra elemet az oldalon, és a cikk szövegét és képeit a jobb olvashatóság érdekében központosítja.
A Firefoxhoz hasonlóan, az Edge hozzá is ad egy becsült olvasási időt a címsor alá. De hozzá is fűz egy linket a cikkhez.
Ha a böngészőablaka elég széles, látni fogjakét oldal egymás mellett. És amikor az egérgörgővel görget, az oldalak olyanok lesznek, mint egy könyv. Az oldalak elforgatásához az ablak mindkét oldalán is használhatja a nyilakat.
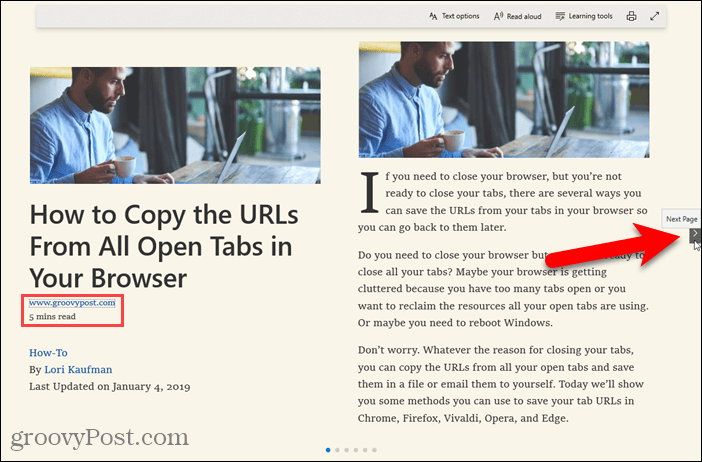
Ha a cikk bármelyik oldalára kattint, az olvasási nézetben megjelenik egy úszó eszköztár az opciókkal. Az olvasási nézet megjelenését testreszabhatja a szöveg méretének megváltoztatásával és az oldal témájának alkalmazásával.
A szöveget hangosan elolvashatja, hozzáférhet a nyelvtani eszközökhöz (amelyeket le kell töltenie), kinyomtathatja az oldalt, és teljes képernyős módba léphet.
Az olvasási nézet kikapcsolásához kattintson a Olvasó nézet ikon ismét.
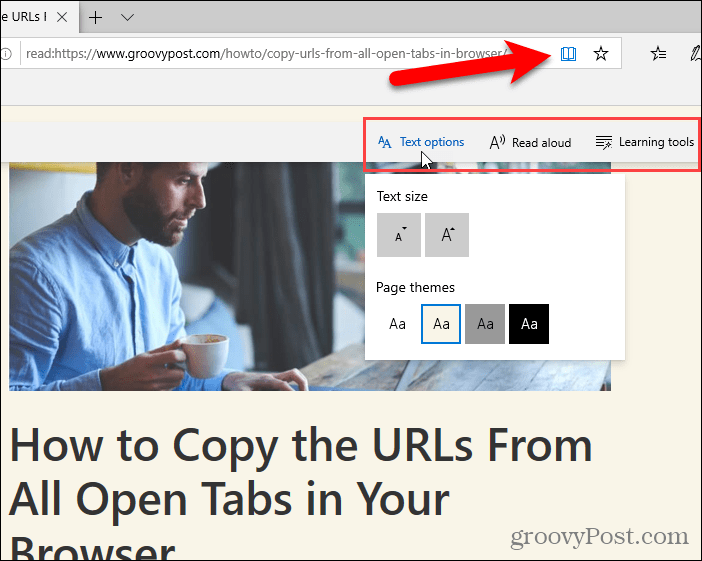
Opera
Az Operanak nincs beépített olvasó nézete, de telepíthet egy kiterjesztést a szolgáltatás hozzáadásához.
Telepítse a Reader View kiterjesztést. Hozzáteszi a Olvasó nézet ikon a címsor jobb oldalán.
Ezután lépjen az elolvasni kívánt weboldalra, és kattintson a Olvasó nézet ikon a címsoron.
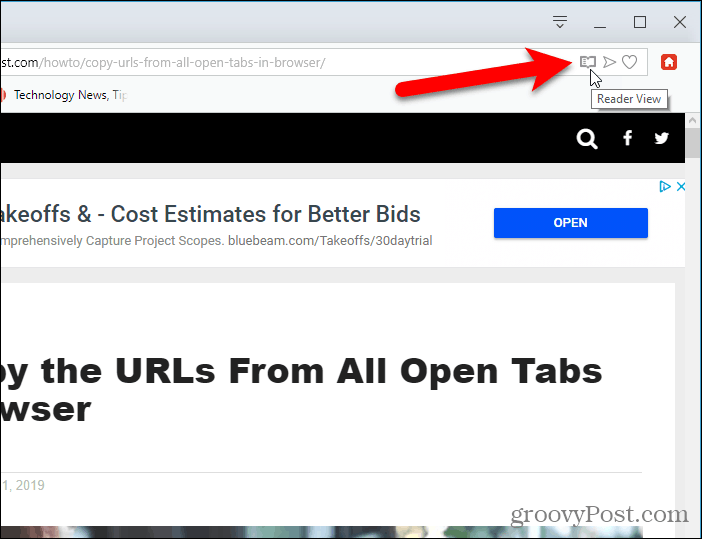
A Olvasó nézet ikon vörösre vált, és a kiterjesztés eltávolítja az összes elemettovábbi elemek az oldalon. A Reader View hivatkozásként hozzáadja a cikk URL-jét a címsor fölé, és a becsült olvasási idő megjelenik a címsor alatt.
A Reader View kikapcsolásához kattintson a gombra Olvasó nézet ikon ismét.
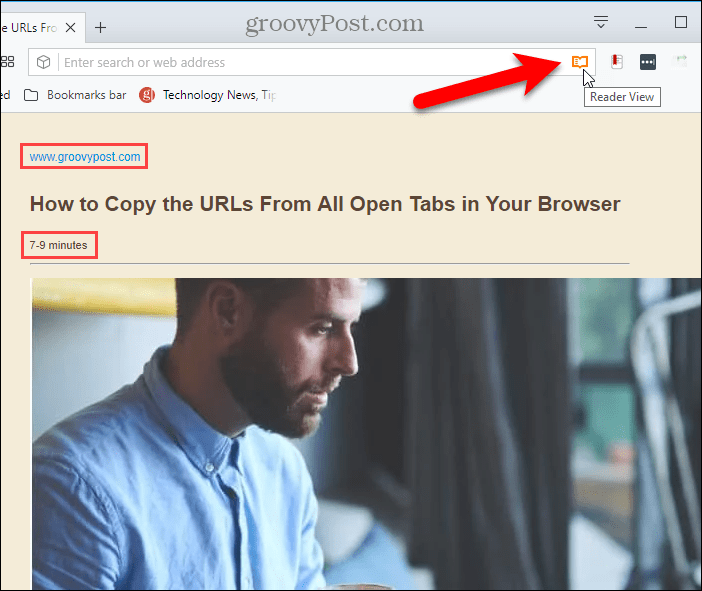
A Reader View első bekapcsolásakor egy üzenet jelenik megAz oldal tetején jelenik meg, amely szerint kiválaszthatja az oldal tartalmát, mielőtt bekapcsolja a Reader View alkalmazást. Ezt a módszert azokon az oldalakon is használhatja, ahol a Reader View nem észlel a megfelelő tartalmat.
A kiterjesztés egy eszköztárat is hozzáad a bal oldalona lap oldala, amely lehetővé teszi a Reader View kikapcsolását, a megjelenési beállítások, például a betűtípus és a méret és a háttér színének megváltoztatását, az oldal kinyomtatását, az oldal mentését és az oldal hangos elolvasását.
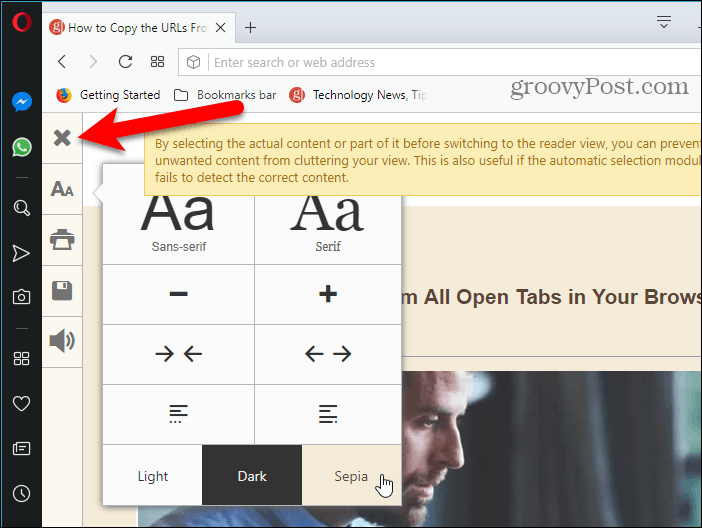
Olvasó nézet más eszközökön
Olvasói nézet használatával is foglalkozunk a Safarival MacOS és iOS rendszeren, valamint a Chrome böngészővel Androidon.
Feature image jóvoltából - iStockPhoto.com


![A Windows 7 RSS-hírolvasó moduljának engedélyezése [Útmutató]](/images/microsoft/enable-windows-7-rss-feed-reader-gadget-how-to.png)
![A Google Olvasó használata az Outlookban [Útmutató]](/images/microsoft/use-google-reader-in-outlook-how-to.png)




Szólj hozzá