Hogyan hozhatunk létre Outlook naptárat az irodai bejegyzés nélkül
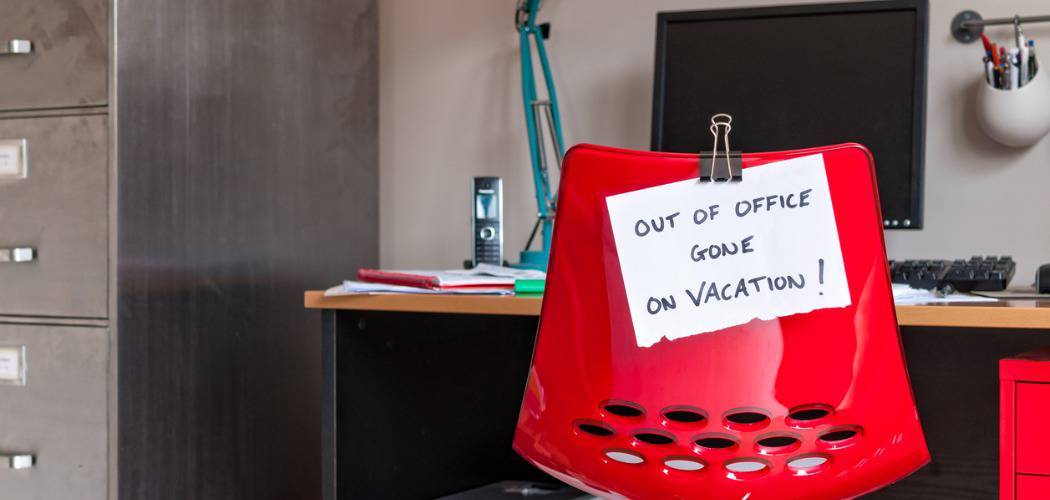
Függetlenül attól, hogy az Outlook naptár hagyományos asztali verzióját vagy a webes verziót használja, létrehozhat irodán kívüli bejegyzést.
Ha megosztott Outlook-naptárral rendelkezik, akkor szeretnéhogy megbizonyosodjon arról, hogy a hozzáféréssel rendelkező emberek tudják-e, mikor fogsz elmenni vagy ki az irodából. Függetlenül attól, hogy az Outlook alkalmazást használja a Microsoft Office alkalmazásban, az Outlook az interneten, vagy akár a Windows 10 Levelezés és Naptár alkalmazást, itt állíthatja be az „Irodán kívüli” naptárbejegyzést.
Az Outlook Desktop App használata
Indítsa el az Outlook programot az Office csomagból, és válassza ki a naptárt. Ezután kattintson duplán az első napra, amikor azt tervezi, hogy kiszáll az irodából.
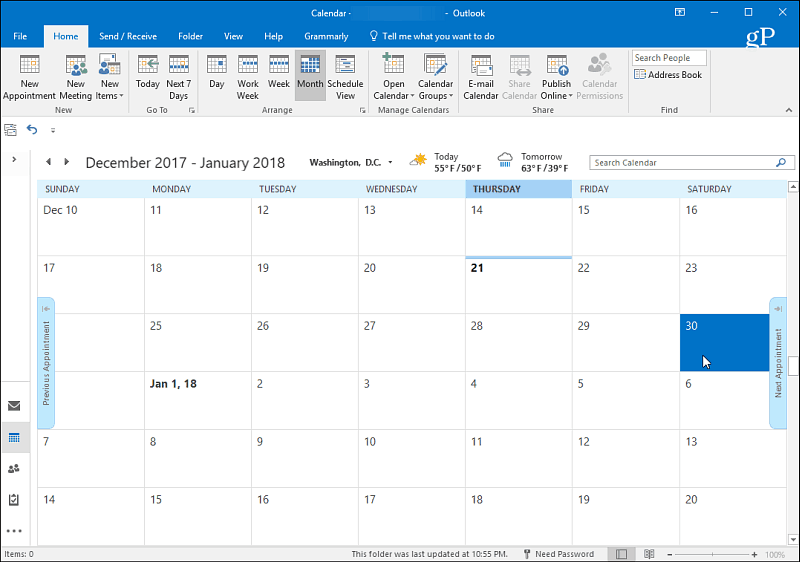
A megjelenő ablakban írja be az okátnem lesz az irodában a Tárgy sorban. Ezután válassza ki a megfelelő indulási időt, amikor elmész, és azt az időpontot, amikor visszatér. Ezután feltétlenül ellenőrizze újra az „Egész napos esemény” négyzetet. Állítsa be a Mutasd mint mezőbe az „Irodán kívül” opcióhoz. Ezután írjon be egy üzenetet, amelyet másoknak továbbít, amikor látja, hogy eltűnt. Talán egy alternatív szám vagy személy, akivel kapcsolatba léphet, ha távol van.
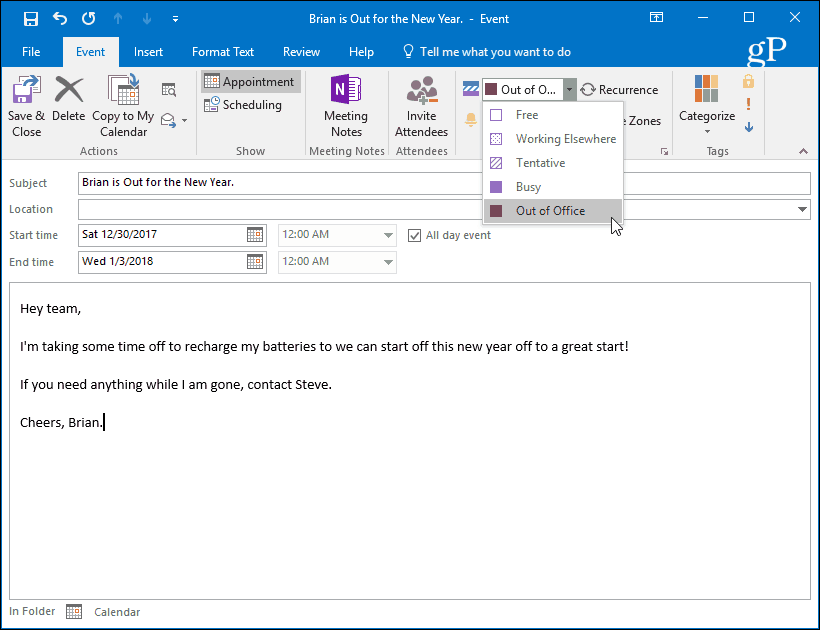
Ha elkészült, a kiválasztott idő megjelenik a naptárban, amint eltiltják az időt, amíg távol van.
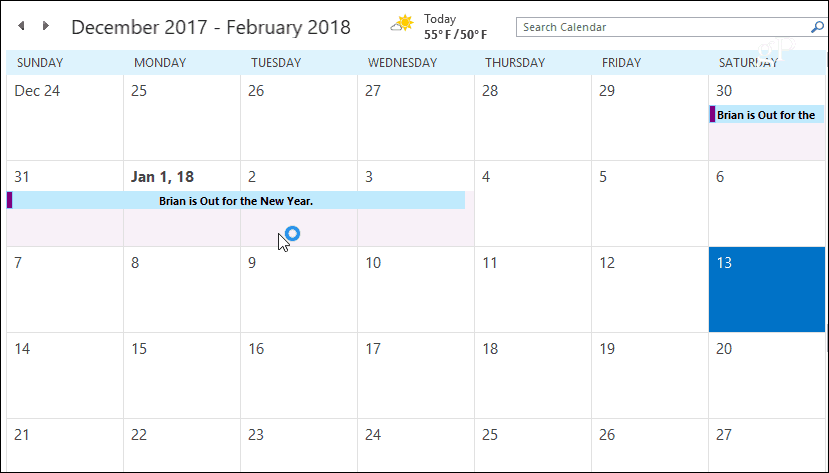
Az Outlook.com használata
Menjen az Outlook.com oldalra, és jelentkezzen be, ha még nem tette meg, és indítsa el a Naptárat az alkalmazás indítójából a képernyő bal felső sarkában.
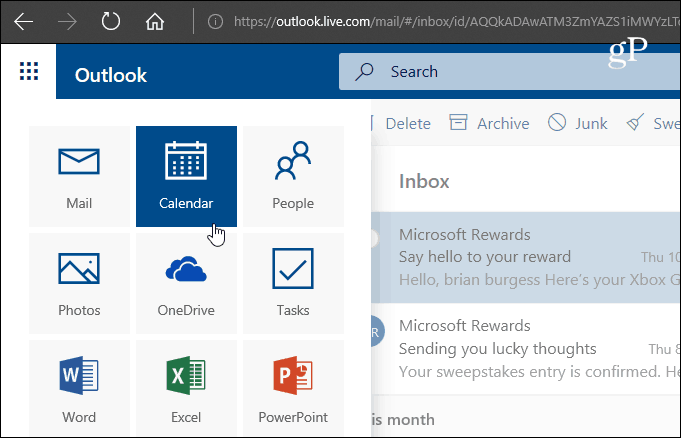
Ezután válassza a lehetőséget Új> Naptári esemény.
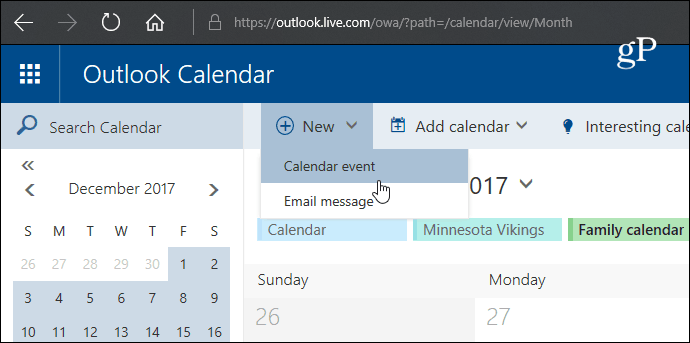
Most írja be, hogy ki van téve az irodábólRészletek mező. Válassza ki a nyaralás kezdő napját és időpontját, majd a visszatérés dátumát és időpontját. Ezután feltétlenül jelölje be az „Egész nap” négyzetet. Válassza a Beállítandó naptárt, állítsa be Mutasd mint az „El” helyzetbe, és állítsa be Ismétlés és Emlékeztető soha és senki sem. Ezután, ha szeretne, írjon be egy üzenetet, amelyben az embereknek hozzáférést biztosítanak a naptárhoz minden olyan információról, amelyre Önnek szüksége lehet. Ha kész, feltétlenül kattintson a Mentés gombra, hogy az emberek láthassák.
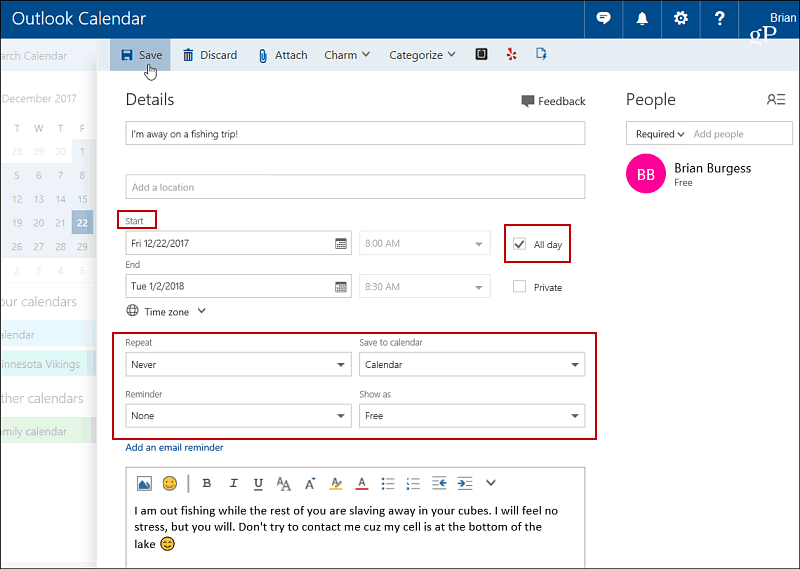
A látható naptárban a megadott részletek és a kiválasztott napok blokkolva vannak.
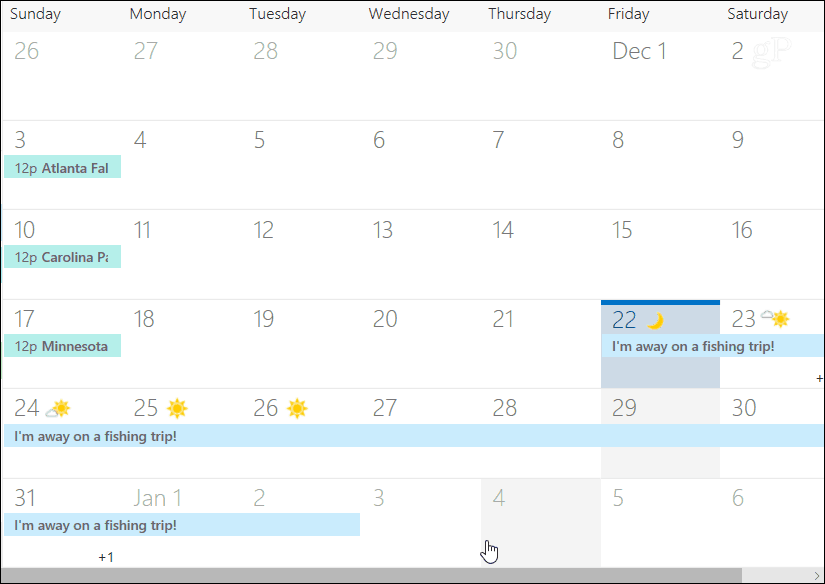
A Windows 10 Mail and Calendar alkalmazás használata
Ha Windows 10 rendszert használ, és a Levelek és a Naptár alkalmazást használja, akkor létrehozhat egy „Irodán kívüli” bejegyzést is. Indítsa el a Naptár alkalmazást, és kattintson a bal oldali panelen az „Új esemény” elemre.
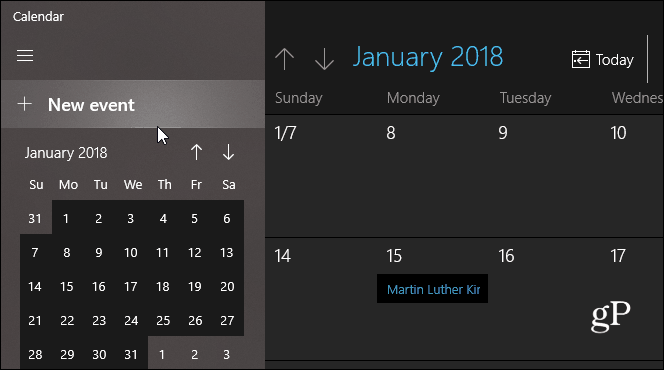
Ezután töltse ki utazásának nevét, válassza ki adátum és idő, és írjon be egy opcionális üzenetet. A többi verzióhoz hasonlóan feltétlenül jelölje be az „Egész nap” négyzetet. Ezenkívül válassza az Irodán kívüli lehetőséget a Mutasd mint kattintson a legördülő menüre, és kattintson a Mentés és bezárás gombra.
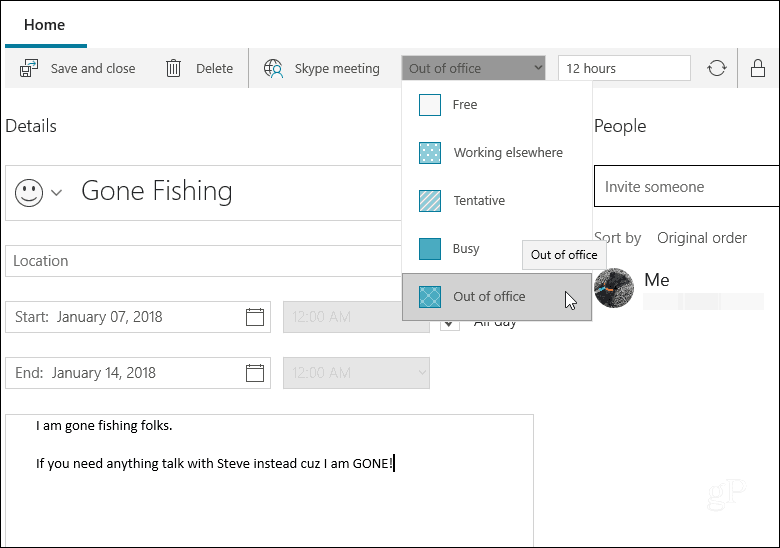
Ha még nem ismeri ezen alkalmazások bármelyikét az Outlook Naptárban, akkor könnyű létrehozni egy bejegyzést, amely tudatja másokkal, hogy egy ideig nem vagy az irodában.
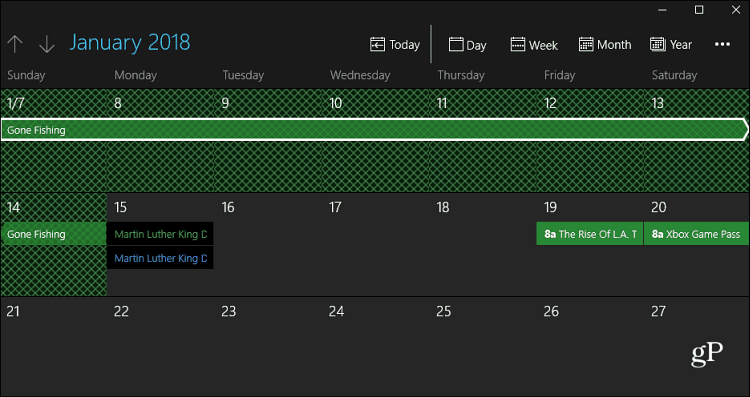
Csakúgy, mint a többi fent bemutatott lehetőségnél, az elvégzés után az idő is blokkolódik a naptárban.
Értesít másokat a megosztott naptárában, ha távol van? A naptár melyik verzióját használja? Hagy egy megjegyzést az alábbiakban, és tudassa velünk.







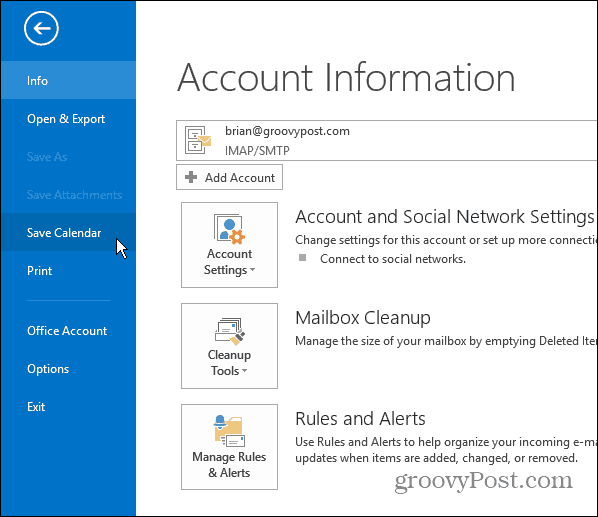


Szólj hozzá