Az időgép biztonsági mentésének beállítása a macOS-ban
Utoljára a Time Machine-re néztünk - abeépített biztonsági mentési eszköz a MacOS-ba - egy ideje vissza, amikor az Apple még mindig meghívta az asztali operációs rendszerét, az OS X-et. Úgy gondoltuk, hogy újból meg kell vizsgálnunk a Time Machine beállítását és használatát egy újabb kiadásban, például a macOS Sierra vagy későbbi verzióban. Ebben a cikkben bemutatjuk, hogyan hozhat létre első biztonsági másolatot, visszaállíthat egy fájl korábbi verzióját, és hogyan végezhet rendszer-helyreállítást a Time Machine segítségével.
Időgép biztonsági mentések létrehozása és kezelése a macOS-ban
Mielőtt elkészít egy Time Machine biztonsági másolatot, ÖnKülső merevlemezre van szüksége, elegendő helyre ahhoz, hogy biztonsági másolatot készítsen a teljes Mac-ről, valamint a jövőbeli igényekhez szükséges helyet is. A külső meghajtók manapság nagyon olcsók, és nem kell semmi fantasztikus; USB 3.0 mechanikus meghajtó ajánlott.
Lehet, hogy legalább 2 TB-os meghajtókat kap 70 dollárért,néha még kevésbé. Ha több számítógép rendelkezik különféle operációs rendszerekkel, akkor feloszthatja a külső merevlemezt, és megoszthatja azt más rendszerekkel. Azt javasolnám, hogy kétszer kevesebb helyet foglaljon el a belső tárhely mennyiségétől függően. Tehát, ha a meghajtó teljes mérete 256 GBs, akkor rendeljen 512 GB-ot a biztonsági mentéshez.
Hogyan és mit készít az időmentés?
A Time Machine növekményes biztonsági másolatot készít a fájlokról a meghajtón. A felhasználók visszaállíthatják a teljes rendszert vagy csak bizonyos fájlokat. Az Időgép a következőket tartja fenn:
- Helyi pillanatképek, amennyire a hely lehetővé teszi.
- Óránkénti biztonsági mentések az elmúlt 24 órában.
- Napi biztonsági mentések az elmúlt hónapból.
- Heti biztonsági mentések az összes korábbi hónapra vonatkozóan.
Az időgépet a macOS-ban könnyű beállítani. Csatlakoztassa a külső meghajtót, és a rendszer kéri, hogy állítson be egy meghajtót a biztonsági mentéshez. Ha az Ön által használt külső meghajtónak több partíciója van, kattintson a listamezőbe, válassza ki a meghajtót, majd kattintson a gombra Használja biztonsági másolatként.

Ha a rendszer nem kéri, nyissa meg a Rendszerbeállítások elemet, majd kattintson az OK gombra Válassza a Lemez lehetőséget.
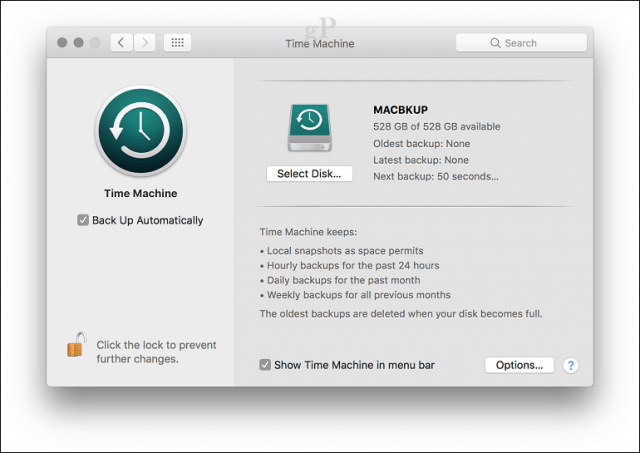
Válassza ki a biztonsági mentéshez használni kívánt meghajtót, majd kattintson az OK gombra Használja a Lemezt. Megjegyzés: dönthet úgy is, hogy titkosítja a biztonsági másolatot, ami akkor ajánlott, ha érzékeny információkat tárol.
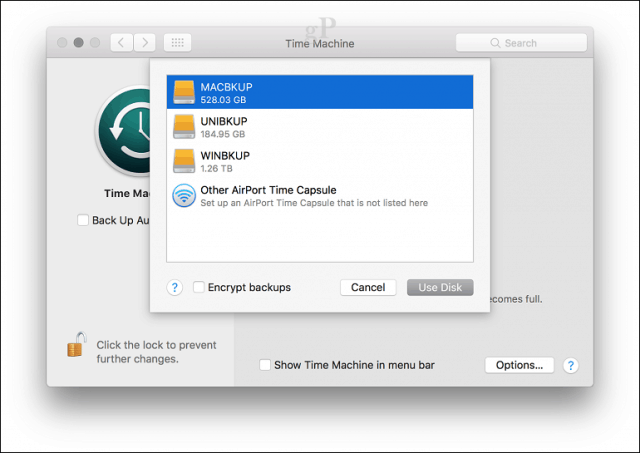
Kattintson a Törlés gombra, hogy előkészítse a lemezt az Time Machine használatához.
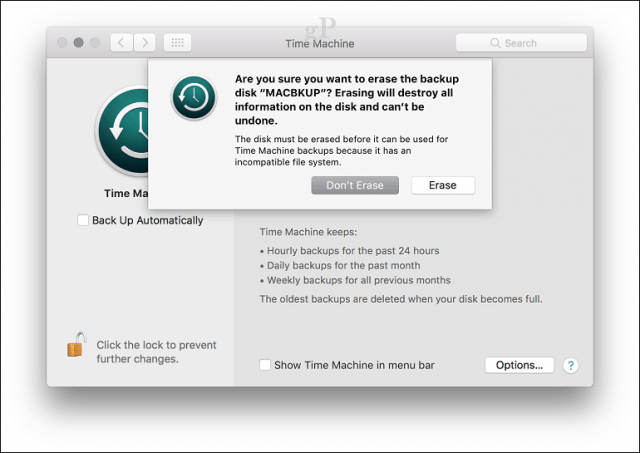
Várjon, amíg a lemez törlődik, és a Time Machine felkészül az első biztonsági másolat készítésére.
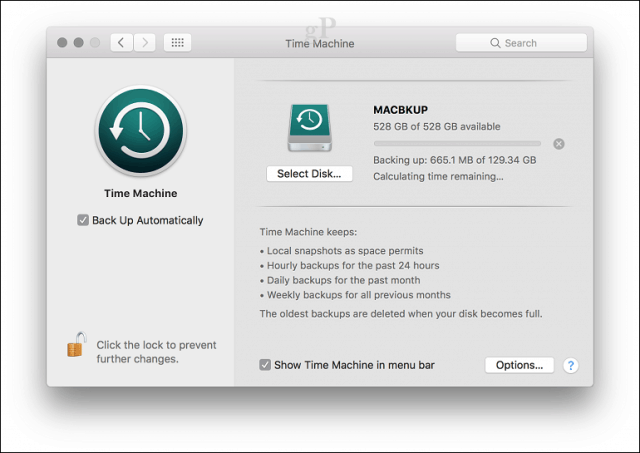
A Time Machine időről időre értesíti Önt a biztonsági mentés utoljára végrehajtásáról. A biztonsági mentést manuálisan elindíthatja a Rendszerbeállítások> Időgép vagy az Időgép menüsorban.
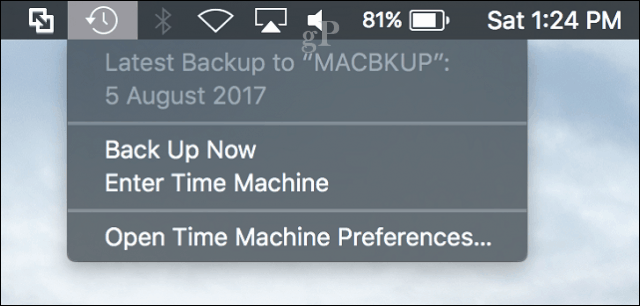
Testreszabhatja az időgép biztonsági másolatát
Az Időgép alapértelmezés szerint mindent biztonsági másolatot készít,amely idővel jelentős mennyiségű lemezterületet igényel. Helyet takaríthat meg, ha kizárja a mappákat vagy a partíciókat a biztonsági másolatból. Az Időgépek rendszerbeállításokban kattintson az Opciók elemre, kattintson a hozzáadás gombra egy mappa kiválasztásához, kattintson a Kizárás, majd a Mentés gombra.
Ugyanezen a párbeszédpanelen engedélyezheti alehetőség a Time Machine biztonsági másolatának készítéséhez akkumulátor töltöttsége mellett. A Time Machine a biztonsági mentéseket mindaddig megőrzi, amíg elegendő szabad helyed van, de a régebbi biztonsági mentések a lemez megteltével törlődnek.
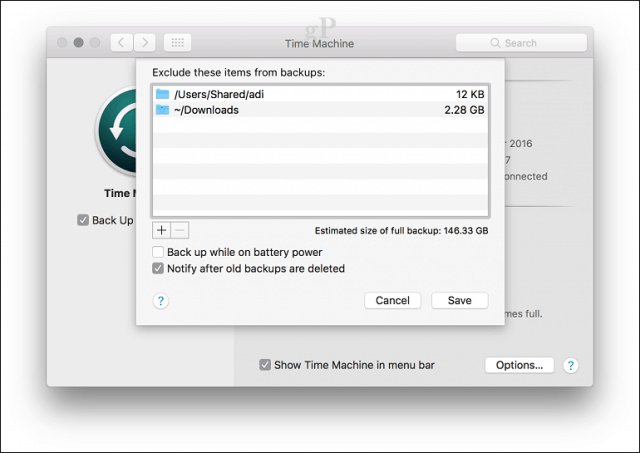
Fájlok visszaállítása az időgép biztonsági másolatából
Ha törölt fájlt kell visszaállítania, vagyegy fájl korábbi verziója, ezt megteheti a Time Machine beírásával. A Snapshot szolgáltatás előnyei itt hasznosak. Az Időgép menüben kattintson az Időgép megadása elemre.
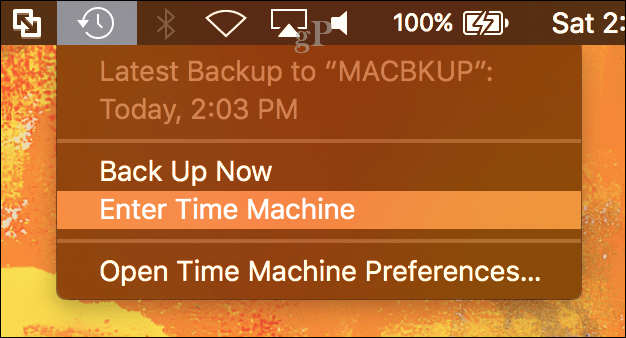
Ez megnyitja a Time Machine felületet, ahollátni fogja információinak időrendi mentését. A felfelé és lefelé mutató nyíl segítségével előre vagy hátra mozoghat, vagy az egérmutatót a jobb oldalon lévő grafikon fölé helyezheti, hogy az egyes biztonsági mentési időszakokon gyorsan áthaladjon. Ha vissza szeretne állítani egy fájlt, válassza ki azt, majd kattintson a Visszaállítás gombra.
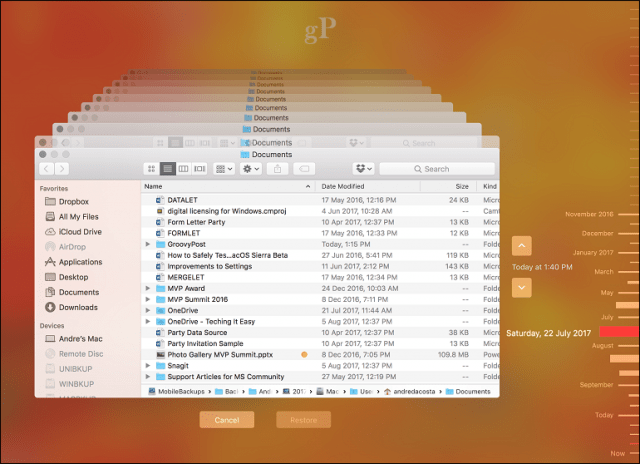
Végezzen el egy teljes rendszer-helyreállítást
A rendszer teljes helyreállítását is elvégezhetiabban az esetben, ha a Mac nem indul. Kapcsolja be a Mac számítógépet, majd nyomja meg a Command + R gombot közvetlenül az Apple logó megjelenése előtt; ez betölti a helyreállítási környezetet. Győződjön meg arról, hogy a Time Machine Backup-ot tartalmazó külső merevlemez csatlakoztatva van és be van-e kapcsolva. választ Visszaállítás az időgép biztonsági másolatából majd kattintson a Folytatás gombra.
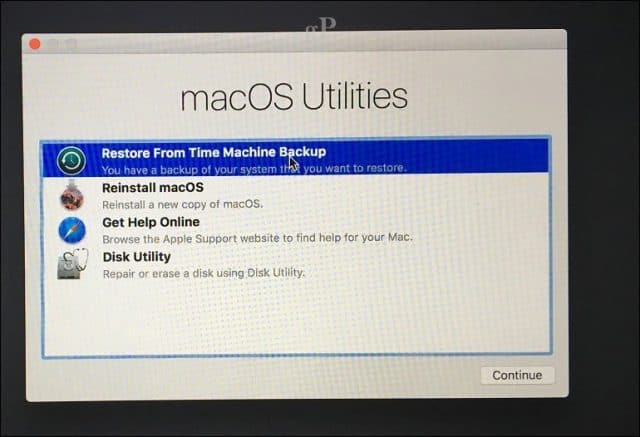
Kattintson a Folytatás gombra.
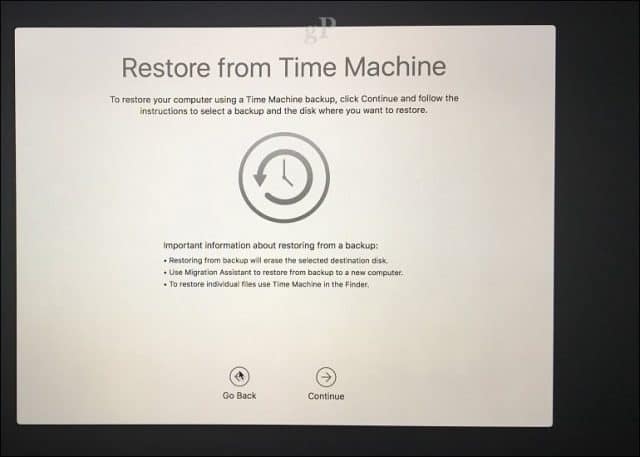
Válassza ki a lemezt, amelyben a biztonsági mentést tárolja, majd kattintson a Folytatás gombra.
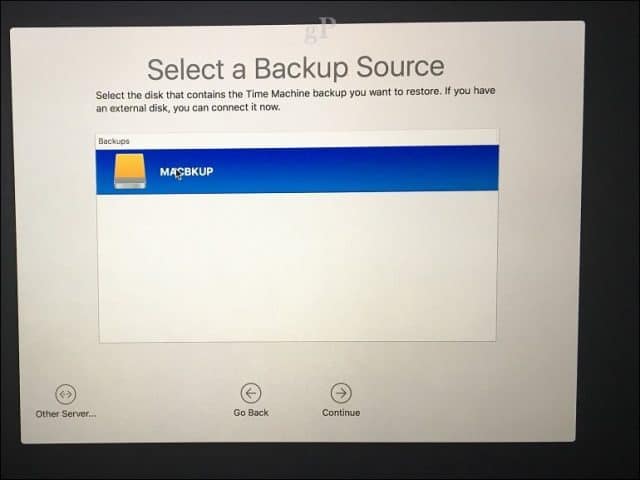
Válasszon a rendelkezésre álló biztonsági mentések listájábólkattintson a Folytatás gombra. Vegye figyelembe, hogy néhány biztonsági másolat valószínűleg régebbi is a korábbi pontkiadásokkal (pl. 10.12.6, 1012.5 vagy korábbi). Ezért feltétlenül ellenőrizze a frissítéseket a helyreállítás után, hogy telepítse a legújabb frissítéseket.
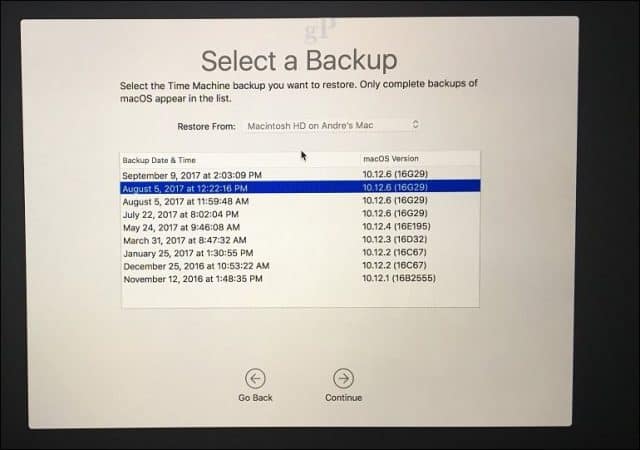
Válassza ki azt a helyet, ahol a biztonsági mentést vissza kívánja állítani - amely valószínűleg a Macintosh HD feliratú helyi meghajtó -, majd várjon, amíg a biztonsági mentés helyreáll.
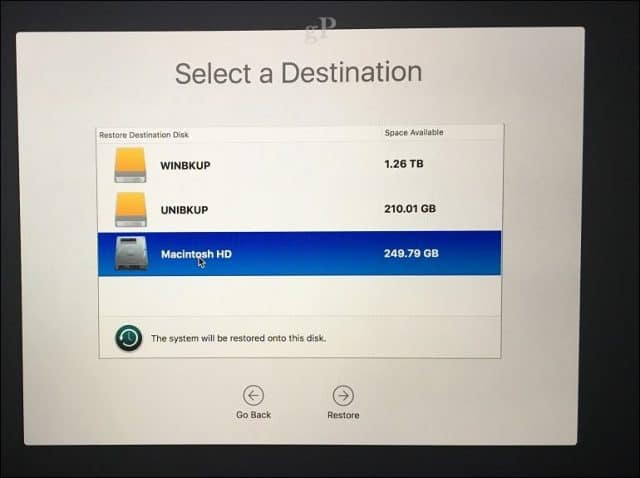
A helyreállítás után indítsa újra a Mac-et, és erre szükség vantérjen vissza oda, ahol utoljára volt, amikor biztonsági másolatot készített a Mac-re. Mint láthatja, az Time Machine könnyen használható, de a MacOS-ba beépített hatékony megoldás. Tehát, ha egy ideje késleltette a biztonsági mentést, akkor itt az ideje a kezdésnek.
A Windows felhasználók számára olvassa el a végső útmutatónkatbiztonsági mentésekhez. És ne feledje, vannak olyan kiváló online mentési szolgáltatások, mint például a Google Backup és a Sync, valamint a OneDrive, amelyeket érdemes fontolóra venni az extra védelem érdekében. A Brian által nemrégiben lefedett lehetőségeknek a felhasználóknak ellenőrizniük kell, hogy a legfontosabb adataikat a felhőbe mentsék-e.
Összefüggő:
- A Windows 10 telepítése Mac OS X rendszeren a Boot Camp használatával
- A merevlemez particionálása a macOS Time Machine és a Windows 10 biztonsági mentésekhez
- Partíciók létrehozása Windows 10, macOS és Linux rendszereken










Szólj hozzá