A merevlemez particionálása a macOS Time Machine és a Windows 10 biztonsági mentésekhez
Manapság kaphat külső merevlemeztóriási mennyiségű tárolással olcsón. Nemrégiben felvettem egy 2 TB-os G-meghajtót. Számos jó oka van egy jó minőségű külső merevlemez megvásárlásának, de a legnagyobb a Windows 10 PC-k és a MacOS számítógépek biztonsági mentése.

De mit csinálsz, ha többféle operáció van?rendszerplatformok otthonában? A macOS, Windows és talán Linux gépekből álló heterogén környezet egyik kihívása az, hogy ezen operációs rendszerek mindegyike más-más fájlrendszert használ. Ez azt jelenti, hogy általában nem oszthatják meg a közös külső merevlemezt. Igaz, hogy vásárolhat egy 1 TB-os merevlemezt egy 2 TB-os merevlemez helyett. Sokkal kényelmesebb azonban, ha van egy merevlemez-meghajtó, amely az összeset irányítja, különösen, ha azt tervezi, hogy a merevlemezt csatlakoztatja a hálózathoz.
Erre egy viszonylag egyszerű megoldás van,bár a merevlemez használatának megkezdése eltart egy kis előkészítő munkát. Ebben a cikkben megmutatom, hogyan kell beállítani a merevlemezt, hogy az mind a Windows 10, mind a MacOS számára használható legyen, az egyes operációs rendszerekhez külön partíciók létrehozásával. Ha véletlenül van Linux a keverékben, akkor kevés erőfeszítéssel hozzá is adhatja azt.
A szerkesztő megjegyzés: Amikor megosztja vagy formázza a merevlemezt, akkor azt isteljesen megtisztítja a lemezen lévő adatokat. Vannak olyan segédprogramok, amelyek az adatok eltávolítása nélkül megszakíthatják vagy megoszthatják a partíciókat, de még ezeknél is fennáll annak a kockázata, hogy elveszítik az adatokat vagy megrongálják a meghajtót. Mindig készítsen biztonsági másolatot az adatokról, mielőtt újraosztja vagy formázza a lemezt. Még jobb, ha elvégez minden fontos információt a lemezen, hajtsa végre az oktatóanyag lépéseit.
Biztonsági másolat készítése a Windows 10 vagy a macOS (vagy akár a Linux!) Használatáról egyetlen külső merevlemezen
Szóval, mit fogunk pontosan csinálni? A folyamat során egy külső merevlemezt fel kell osztani több partícióra a különböző operációs rendszerek biztonsági másolatának készítése céljából. A Windows 10 az NTFS-t (új technológiai fájlrendszer), a macOS pedig a HFS + -et (hierarchikus fájlrendszer) használja. Mindkettő hasonló tulajdonságokkal rendelkezik, mint például a naplózás, engedélyek, titkosítás és egy sor szokásos funkció, de ezek nem kompatibilisek egymással. Az Apple jelenleg egy új generációs fájlrendszeren dolgozik, amely a HFS + -et felváltja az úgynevezett APFS-re (Apple File System). Az APFS nem csak a macOS-ot fogja támogatni, hanem az iOS, a watchOS és a tvOS jövőbeli verzióit is.
MacOS partíció előkészítése a Windows Disk Management használatával
Megtaláltam a legjobb módszert egy külső előkészítéséhezA Windows és a MacOS rendszereken egyaránt használható merevlemez a particionálást a Windows 10 rendszeren keresztül hajtja végre. Mielőtt elkezdené, először meg kell határoznia, hogy mennyi helyet fog foglalni az egyes operációs rendszerekre. Ez az egyes gépeken telepített tárhely mennyiségétől függ. Mivel több Windows PC tulajdonosa van, mint Mac, a Windows végül megszerezné az oroszlánrészét a külső merevlemezből. Természetesen Mac esetén legalább a helyi tárhely mennyiségétől meg kell kétszeresére növelni a helyet. Tehát, ha a Mac-nek 256 GB kapacitása van, meg kell kétszereznie a tartalék helyet 512 GB-ra. Mivel az összes Windows PC ugyanazt a fájlrendszert használja, nagy szabványos biztonsági másolatot és rendszerképeket hozhatnak létre egy nagy partícióval.
- Először csatlakoztassa a külső merevlemezt, majd kapcsolja be (ha még nem tette meg).
- nyomja meg Windows billentyű + X majd kattintson a gombra Lemezkezelés. A lemezkezelő ablakban látni fogjakülönböző lemezek, például a helyi merevlemez, a helyreállítási partíciók és a csatlakoztatott tárolóeszközök. Lehetséges, hogy a külső merevlemezt formázás nélkül szállították a gyárból. Ha nem, kattintson jobb gombbal a külső merevlemezre, majd kattintson a gombra Törölje a kötetet; ez nem kiosztott térré alakítja. (A szerkesztő megjegyzése: Ügyeljen arra, hogy a megfelelő hangerőt válassza! Ne formázzon semmit a rendszermeghajtón (általában C :) és kettős ellenőrzés hogy ne legyenek csatlakoztatva más USB-meghajtók vagy SD-kártyák.)
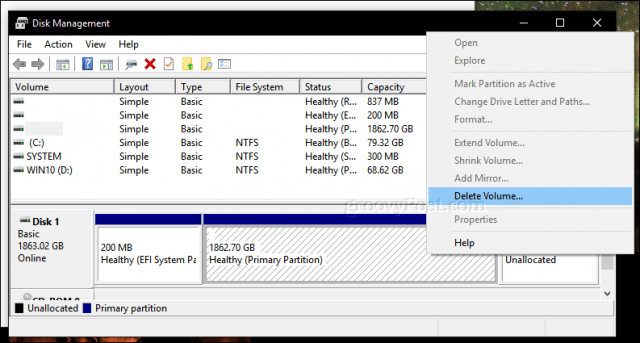
- Kattintson a jobb gombbal a fel nem osztott kötetre, amely most megjelenik a lemezkezelő ablakban, majd kattintson a gombra Új egyszerű kötet.

- Ezzel elindul az új egyszerű kötetvarázsló; válassza az alábbi képernyőképen megjelenő lehetőségeket.

- A külső merevlemez most új kötetként jelenik meg a File Explorerben. A következő lépés a kötet előkészítése más operációs rendszerekkel való felhasználásra.

- Nyissa meg ismét a Lemezkezelést, kattintson a jobb gombbal a külső merevlemez kötetére, majd kattintson a gombra Összezsugorodik. Adja meg a kívánt helyetösszezsugorodik. Esetemben egy 700 GB-os partíciót fogok létrehozni, amelyet tovább csökkentek egy kisebb partícióvá. Ez a partíció lesz a Mac biztonsági mentési partíciója a külső meghajtón. Kattints a Összezsugorodik gombra a változtatások alkalmazásához.
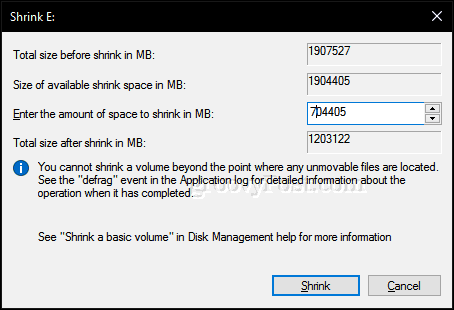
- Az új partíciónk most nem kiosztott kötetként jelenik meg a lemezkezelésben. Ismételje meg ugyanazokat a lépéseket, amelyeket eredetileg a kötet formázásakor hajtottunk végre.

- Ezt „MACBKP” (a Mac Backup rövidítése) partíciónak hívjuk.

Ezen a ponton folytathatja a következővelszakasz a Mac Backup partíció formázásához. De célszerű létrehozni a lemezen egy harmadik partíciót is, amelyet a macOS és a Windows 10 is használhat. Ez megkönnyíti a fájlok megosztását a két operációs rendszer között. Ráadásul ez a harmadik partíció olvasható és írható lesz Linux számára.
Hozzon létre egy exFAT partíciót a fájlok megosztásához a macOS és a Windows 10 között
A megosztott partíció létrehozásához zsugorodni fogunka Mac Backup partíció; ezúttal egy egyedi fájlrendszert fogunk használni, amely kompatibilis mind a Windows 10, mind a macOS-szal, az úgynevezett exFAT. Korábban kitértünk az exFAT használatára az USB-meghajtó megosztására a Windows 10 és a macOS között. Az exFAT hasonló a FAT32 fájlrendszerhez, amelyet korábban használtak a régebbi operációs rendszerekben, mint a Windows 98 és XP, de az exFAT képes támogatni a legfeljebb 16 exabájt méretű lemezeket, ami meghaladja a FAT32 32 GB-os korlátját.
- Nyissa meg újra a Lemezkezelést, kattintson a jobb gombbal a Mac Backup partícióra, majd kattintson a gombra Összezsugorodik. Céljaimhoz 200 GB-ot fogok kiosztanihelyet ennek a partíciónak, mivel valószínűleg nagy fájlok másolására fogom használni a macOS és a Windows 10 között, például videókat, képfájlokat és szoftvereket. Válassza ki az igényeinek megfelelő mennyiséget.

- Az új kötet létrehozása után folytassa a formázást az exFAT fájlrendszer használatával.

- Valami ilyesmivel kellene rendelkezniekonfigurálva. Itt láthatja, hogy három egyedi partícióm van: Windows 10, macOS és egy exFAT partíció. Korábban említettem, hogy ha véletlenül Linux operációs rendszere van, akkor a külső merevlemezt is felhasználhatja biztonsági másolat készítésére. Nos, itt jön be az exFAT partíció, amelyet a Linux is teljes mértékben támogat. A Linux különféle fájlrendszereket használhat, például EXT4, BTRFS és más ezoterikus döntéseket.

Inicializálja a Mac biztonsági mentési partíciót a Lemez segédprogrammal a macOS-ban
Tehát befejeztük a megosztás első lépéseitkülső merevlemez több operációs rendszer között. Ezután áttérünk a Mac-re, ahol elő kell készítenünk a külső merevlemez Mac-részét a macOS-hoz való használatra.
- Csatlakoztassa a külső merevlemezt, majd nyomja meg a Command + szóköz billentyűt típus: lemez segédprogram, majd nyomja meg Belép.
- A Lemez segédprogram ellenőrző ablakban megnézheti az összes meghajtót és a csatolt tárhelyet. Válassza ki a Windows 10-ben létrehozott Mac partíciót, kattintson a gombra Törli a menüsoron válassza a Mac OS Extended (Journaled) lehetőséget Formátum listamezőbe, majd kattintson a gombra Törli.

- Ezután konfigurálhatja a Mac Backup partíciót Time Machine biztonsági másolatként.

- Ami az exFAT partíciót illeti, használhatja úgy, mint egy normál biztonsági meghajtót, amelyre böngészhet és fájlokat másolhat Windows 10, Linux vagy macOS rendszeren.

És itt van: elvette az egyik nagy merevlemezt, és három külön kötetbe állította, amelyeket szükség esetén a Windows, a macOS vagy a Linux használhat.
A meghajtó fentiek szerinti felosztásacsak a szilárd biztonsági terv első lépése. Ne felejtse el megnézni az adatmentésről szóló cikksorozatunkat. Ha további információkra van szüksége a Time Machine beépített Mac-ek használatáról, olvassa el cikkünket. Ha speciális beállításokra van szüksége a particionáláshoz, érdemes megnéznie az Easeus Partition Manager Professional áttekintését.
Az asztali operációs rendszer környezeteinek keverékét használja otthon? Rendelkezik okosan a merevlemez biztonsági másolatával? Tudassa velünk a megjegyzéseket!





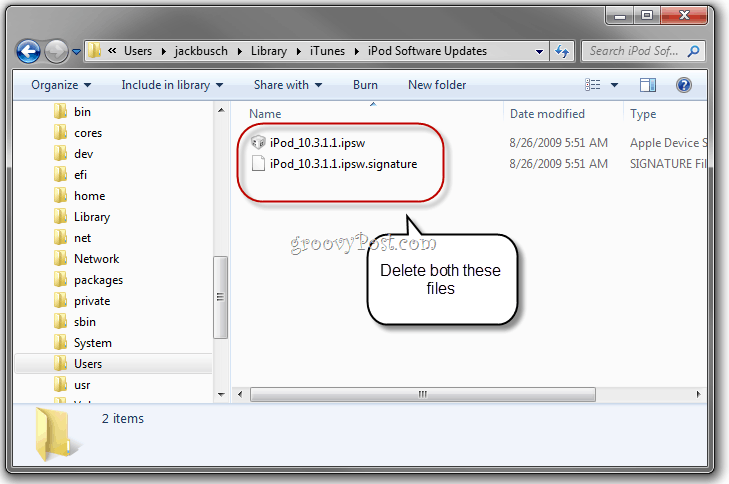




Szólj hozzá