A Mac helyreállítása és a teendő, ha a helyreállítás sikertelen

Az Apple OS X az elmúlt 15 évben jó hírnevet szerzett magának megbízható platformonként, de ha Mac-je leomlik, a helyreállítás kötelező.
Annyit, amennyit az Apple és a barátok adhatnak azillúzió, hogy a Mac-ok legyőzhetetlenek az összeomlástól, PC-k, csakúgy, mint bármely más Windows gép. Természetesen a meghibásodás aránya sokkal alacsonyabb az Apple szigorú hardverstandardjei és a kisebb hardverkiválasztás miatt. Az Apple OS X az elmúlt 15 évben jó hírnevet szerzett magának megbízható platformként, de ha bármilyen problémája merül fel a Mac indításakor, a helyreállítási lehetőségek ismerete kötelező.
Mac OS X helyreállítási lehetőségek
Ha nem sikerül elindítani a Mac számítógépetés nem juthat el a bejelentkezési képernyőre, vagy akár nem is tölti be a Findert, az első lehetőség az, hogy forduljon a beépített helyreállítási segédprogramokhoz. Ehhez állítsa le a Mac-ot, majd indítsa el, közvetlenül az Apple logó megjelenése előtt a képernyőn, nyomja meg a gombot Command + R kulcsok. Gyakoroljon itt egy kis türelmet, mivel a helyreállítási lehetőségek úgy tűnnek, hogy betöltik az OS X mini másolatát, így eltart egy ideig. Betöltés után az alábbi üdvözlő képernyő fogadja Önt. Válassza ki a nyelvet, majd kattintson a Folytatás gombra.
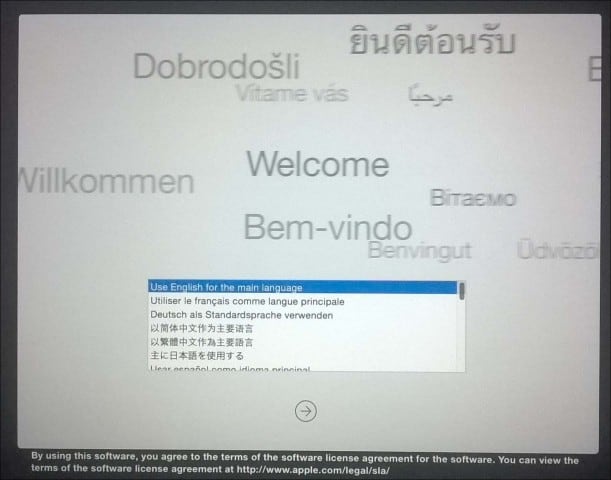
Az OS X Utilities képernyő bemutatja a tipikus helyreállítási lehetőségeket, amelyekkel megpróbálhatja a Mac működését.
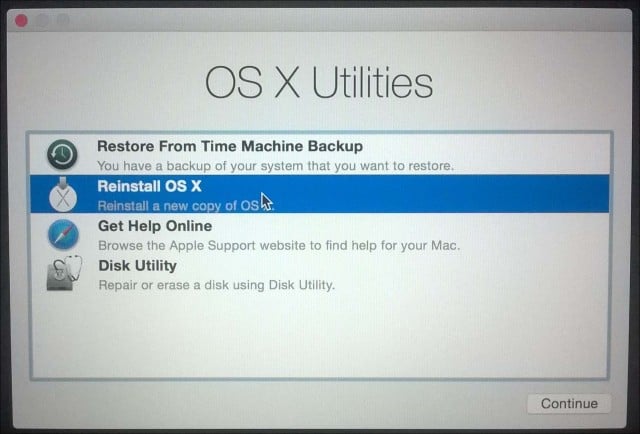
Az elsővel elindulnék, amivel nemtúl invazív a Disk Utilities. Ezzel alapvető műveleteket hajthat végre, például javíthatja a lemezes engedélyeket, és ellenőrizheti a rendszer állapotát. Vigyázzon, ne kattintson a megnevezett partícióra, vagy törölje azt, ha vannak olyan adatok, amelyeket helyreállítani szeretne. Az OS X El Capitan (10.11) vagy újabb verziója esetén ez a lehetőség már nem érvényes, mivel az Apple most automatikusan védi a fájlrendszer engedélyét. Ha az OS X korábbi verzióját futtatja, akkor is megpróbálhatja. Az oldalsávban válassza ki az OS X lemezt, kattintson az Elsősegély fülre, kattintson a Lemez javítása elemre
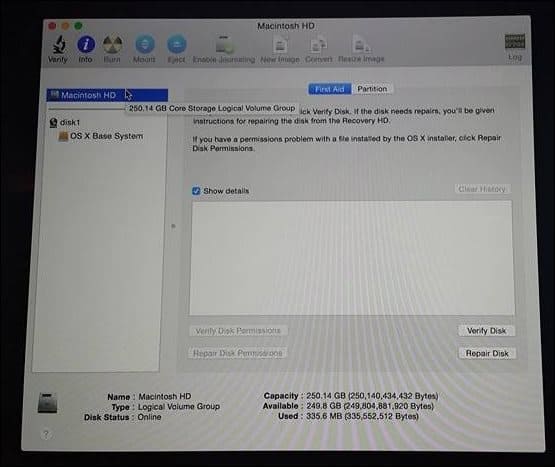
Ha a Lemez segédprogramok nem működnek, akkor igennézd meg az OS X újratelepítése lehetőséget. Ha egy nemrégiben használt Mac-modellt használ, akkor ez a gyors internet-kapcsolattól függ. Tudva, hogy az OS X meglehetõsen nagy, kb. 6 GB-os, eltarthat egy ideig, még gyors internetkapcsolat esetén is. Ezért gondosan mérlegelje lehetőségeit, amikor ezt használja.
Időgép biztonsági mentések használata
Mint Mac-felhasználó, azt gondolhatja, hogy „csak működik ” a filozófia nem indokolja a biztonsági mentésbe történő befektetéstStratégiák, de a hírek, mégis. Remélhetőleg van biztonsági másolatunk. Ha még nem kezdte el biztonsági másolatot készíteni a Mac-ről, és véletlenül találkozik ezzel a cikkel, olvassa el az átfogó útmutatónkat, amely ismerteti a megfelelő biztonsági mentési stratégia végrehajtását a Mac számára. Ha történt egy naprakész Time Machine biztonsági másolat, kattintson az opcióra az OS X Utilities párbeszédpanelen, majd kattintson a Folytatás gombra.
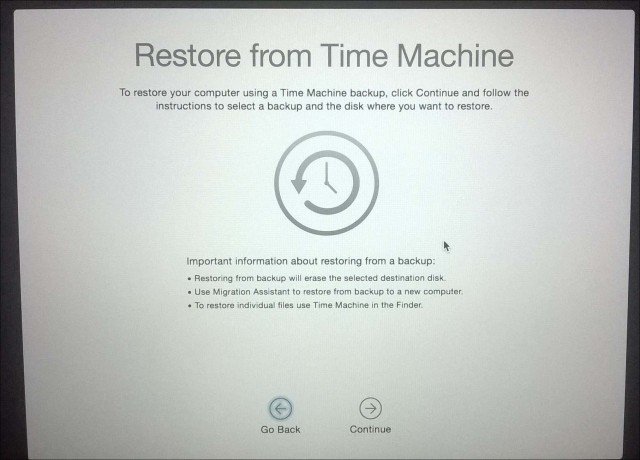
Csatlakoztassa a Time Machine biztonsági másolatát, és ellenőrizze, hogy megfelelő-ebekapcsolva, majd kövesse a képernyőn megjelenő utasításokat. Válassza ki a merevlemez legújabb biztonsági másolatát, és kattintson a Folytatás gombra. Ezután a Mac visszaállítja a Time Machine biztonsági másolatát; amikor kész, a Mac újraindul.
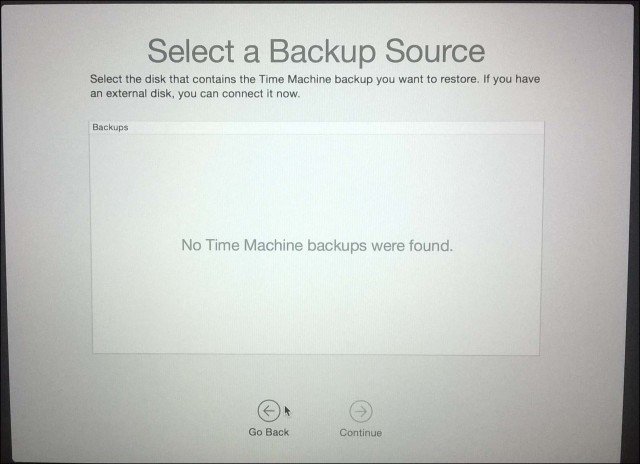
Indítás a Time Machine biztonsági másolatából egy másikopció, amelyet a helyreállítás végrehajtásakor használ. Ehhez csatlakoztassa a külső meghajtót, amely tartalmazza a Time Machine biztonsági másolatát. Az indítás hangja közben tartsa lenyomva az Opció gombot. Megjelenik az Time Machine biztonsági mentési meghajtója. Válassza ki a merevlemez legújabb biztonsági másolatát, és kattintson a Folytatás gombra. Ezután a Mac visszaállítja a Time Machine biztonsági másolatát; ha kész, akkor a Mac újraindul.
Ha a Mac operációs rendszer helyrehozhatatlansérült, és a fenti lehetőségek egyike sem működik vagy nem érhető el, akkor az Internet helyreállítás a legjobb választás. Az OS X újratelepítéséhez hasonlóan ez segít közvetlenül az Apple kiszolgálókra való induláshoz, ahol letöltheti és telepítheti az OS X-t a számítógépére. Ez az opció nem érhető el minden Mac számítógépnél, de érdemes kipróbálni, ha az opciók kifogytak. Indításához nyomja meg az Option-Command-R billentyűt, amikor elindítja a Mac-ot.
Megjelenik egy animált földgömb, várjon egy kicsit, majd kattintson a listamezőbe, és válassza ki a csatlakoztatni kívánt wi-fi hálózatot.
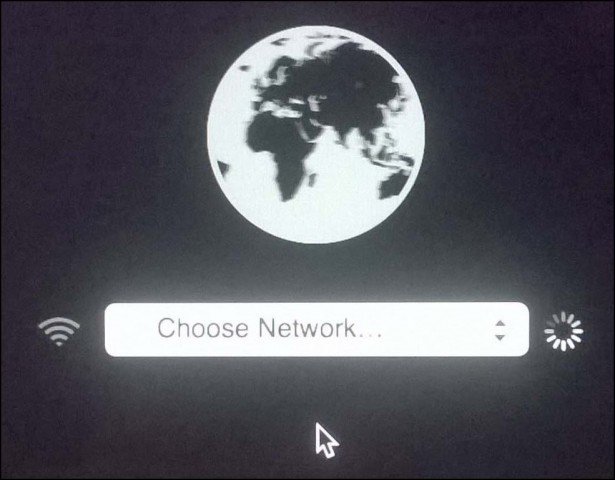
Írja be a megfelelő hitelesítő adatokat, majd kövesse a képernyőn megjelenő utasításokat a Mac helyreállításához.
Az Apple helyreállítási lehetőségei őszintén korlátozóakde egyértelmű. Ha rugalmasabb helyreállítási lehetőségeket szeretne, nézzen meg néhány elérhető gyártói megoldást. A Mac biztonsági mentési stratégiáiról szóló átfogó cikkünk remek alkalom a kezdéshez. De ne felejtsd el, hogy semmi nem ver túl jó tartalékot.
Több felhőszolgáltatás elérhető, beállításkészítsen néhány fiókot a legnépszerűbbnél, például a Google Drive, OneDrive, Dropbox, és a személyes fájljainak rendszeres biztonsági másolatának megőrzése ne legyen túl nehéz. Biztonságos és megbízható biztonsági mentéssel kell rendelkeznie a teljes rendszerről. Javasoljuk a CrashPlan használatát, amely együtt működik a Mac-rel, valamint a Windows és a Linux-szal.










Szólj hozzá