A teljes lemezes BitLocker titkosítás engedélyezése TPM nélküli számítógépeken (frissítve)

Jegyzet: A BitLocker titkosítás nem a Windows otthoni vagy prémium verzióiban -Csak Pro vagy Enterprise. A BitLocker a Windows 10 1511-es verziójában (novemberi frissítés) most magában foglalja a 256 bites XTS-AES titkosítási módot is, amely továbbfejlesztett algoritmussal támogatja az integritást. Ez azonban a Windows régebbi verzióin nem érhető el.
Windows BitLocker hardverkövetelmények
A BitLocker működéséhez PC-re van szükség egy megbízható platformmodullal (TPM). A Microsoft szerint:
PC egy megbízható platformmodullal (TPM), amelyegy speciális mikrochip, amely támogatja a fejlett biztonsági funkciókat. Ha a számítógépet a TPM 1.2 vagy újabb verziójával gyártották, a BitLocker kulcsát a TPM-ben tárolja.
A BitLocker meghajtótitkosítás bekapcsolásához az operációs rendszer meghajtóján a számítógép merevlemezének:
- Legalább két partícióval kell rendelkeznie: egy rendszerpartíció (amely a számítógép elindításához szükséges fájlokat tartalmazza, és legalább 100 MB méretű), és egy operációs rendszer partíció (amely a Windowsot tartalmazza). Az operációs rendszer partíciója titkosítva lesz, de a rendszerpartíció nem, tehát a számítógép elindulhat. Ha a PC-n nincs két partíció, a BitLocker létrehozza azokat az Ön számára. Mindkét partíciót az NTFS fájlrendszerrel kell formázni.
- Van BIOS (a beépített szoftver, amely elindulaz operációs rendszer, amikor bekapcsolja a számítógépet), amely kompatibilis a TPM-mel, vagy támogatja az USB-eszközöket a számítógép indításakor. Ha nem erről van szó, akkor a BitLocker használata előtt frissítenie kell a BIOS-t.
Ha a rendszer megfelel ezeknek a követelményeknek, akkor az is lesznincs probléma a BitLocker engedélyezésével a helyi meghajtón. Lehet, hogy számítógépe nem felel meg ezeknek a követelményeknek. Szerencsére van megoldás, feltéve, hogy nem a Windows otthoni verziója van.
Van PC-jem TPM-mel?
Ha meg szeretné tudni, hogy PC-jén van-e TPM, nyissa meg a Vezérlőpultot, majd válassza a lehetőséget BitLocker meghajtótitkosítás> TPM adminisztráció.
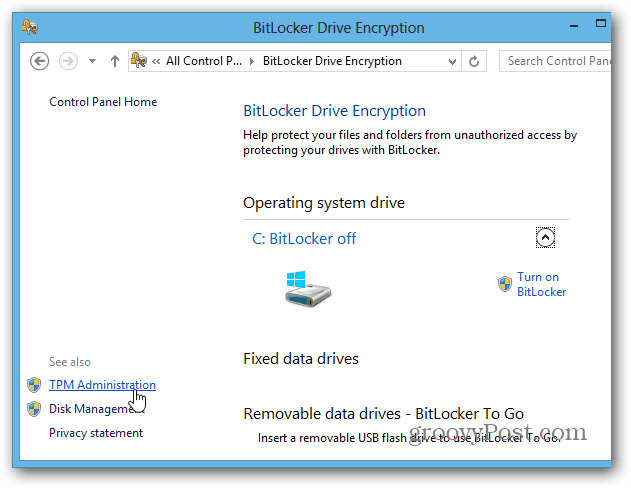
Akkor meglátja, hogy a rendszer rendelkezik-e TPM-mel. Ebben az esetben a számítógépem nem rendelkezik - de lehetséges, hogy engedélyezheti a rendszer BIOS-ban. Amikor a PC-k BIOS-jával foglalkozik, az egyes rendszerek különböznek, ezért lehet, hogy a gyártó dokumentációjára van szüksége. De mi van, ha nincs TPM-kompatibilis hardvere?
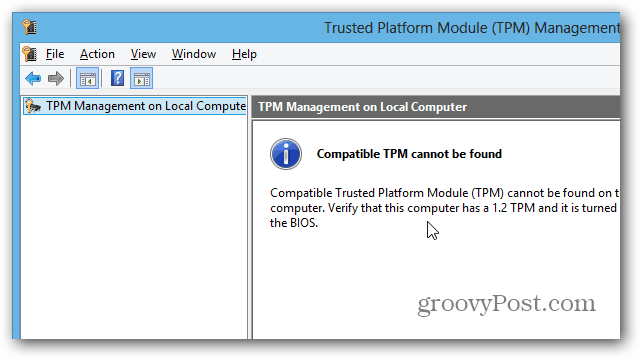
Használjon BitLocker-et TPM nélküli meghajtókon
Ha nem akarja foglalkozni a számítógép BIOS-ával való rendetlenséggel, vagy nem veszteget időt a frissítésre, egyszerűen elérhetővé teszi a BitLocker működését a TPM-kompatibilis hardver nélkül. Használja a billentyűparancsot Windows Key + R és típus: gpedit.msc és nyomja meg az Enter billentyűt, vagy kattintson az OK gombra.
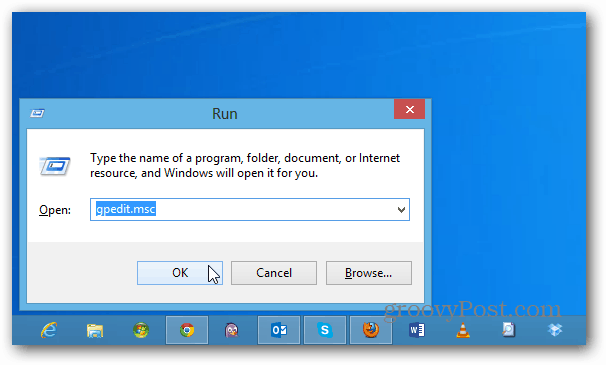
Most keresse meg Helyi számítógép-házirend> Számítógép-konfiguráció> Felügyeleti sablonok> Windows-összetevők> BitLocker meghajtó-titkosítás> Operációs rendszer-meghajtók. Ezután kattintson duplán a „További hitelesítés megkövetelése indításkor” elemre.
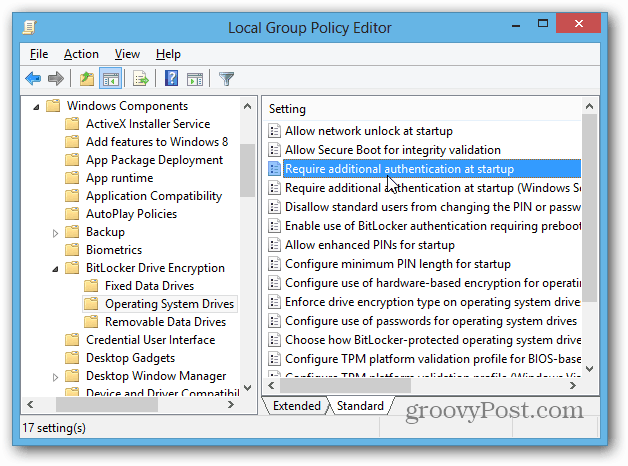
A következő képernyőn válassza az Engedélyezve lehetőséget, és az Opciók alatt jelölje be az „Engedélyezzen a BitLockert kompatibilis TPM nélkül” jelölőnégyzetet, kattintson az OK gombra, és zárja be a Csoportházirend-szerkesztő programot.
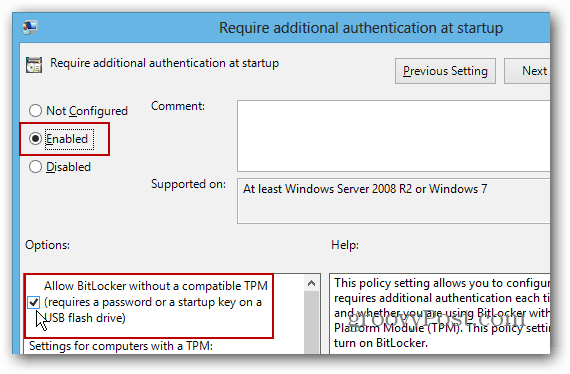
Kapcsolja be a BitLocker alkalmazást
Most, hogy vigyázott rá, létezik néhány módszer a BitLocker engedélyezésére. Nyissa meg az Asztal számítógépet, kattintson a jobb gombbal a helyi meghajtóra, és válassza a BitLocker bekapcsolása lehetőséget.
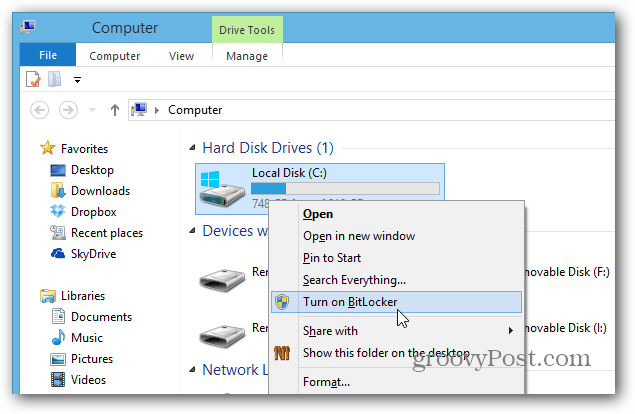
Vagy az Intéző szalagból kapcsolhatja be a Meghajtó eszközök alatt.
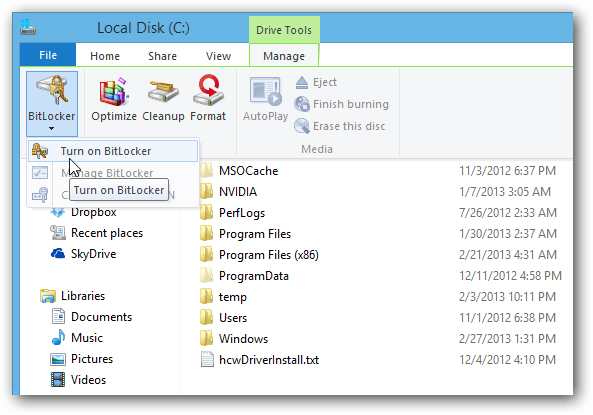
Most már csak a BitLocker meghajtótitkosító varázslón kell dolgozni.
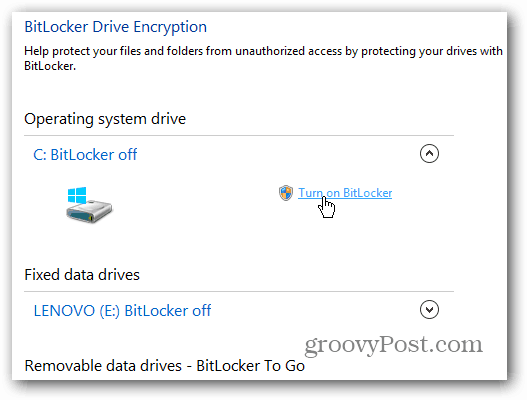
Amikor eljut a varázsló ezen pontjára, el kell döntenie, hogy szeretne-e jelszót vagy külön USB flash meghajtót használni. Javaslom a jelszó használatát, mivel a flash meghajtók könnyen elvesznek.
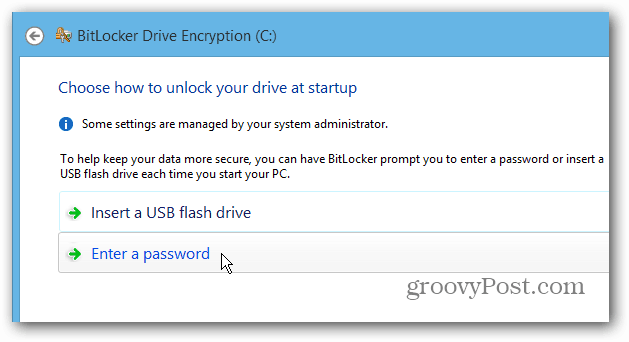
A BitLocker helyreállítási kulcs mentése
Most el kell mentenie a BitLocker helyreállítási kulcsota felkínált egy vagy több módon. A kulcs akkor használható, ha elfelejtette a jelszót, vagy ha valami baj van a rendszerrel. A remek dolog, hogy egynél több módon takaríthat meg, beleértve a Microsoft-fiókot is.
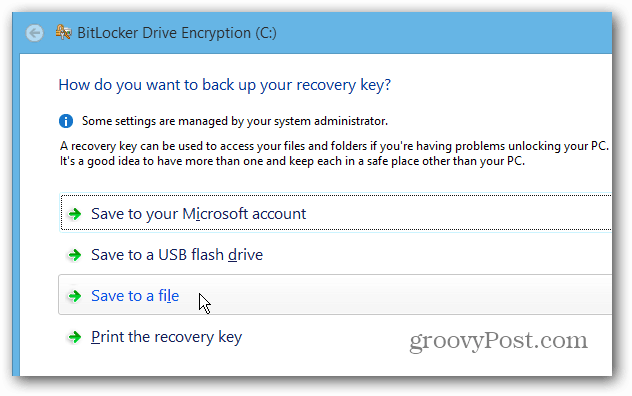
Egy másik jó dolog, amelyet a BitLockerrel megtehetsz, csak a felhasznált lemezterület titkosítása, ami sokkal gyorsabbá teszi az új számítógépeken és meghajtókon a folyamatot.
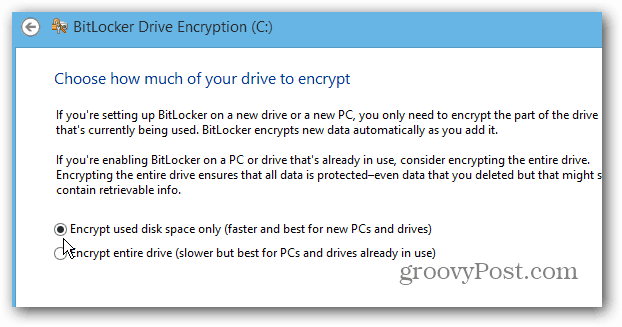
A varázsló kitöltése után újra kell indítania a számítógépet.
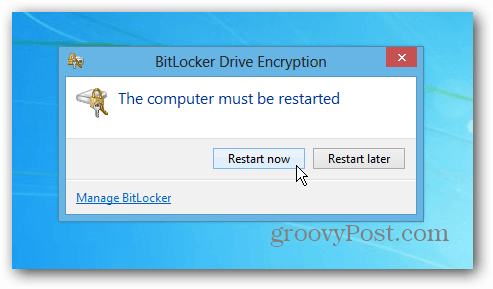
Indítás után újra be kell írnia a BitLockerhez beállított jelszót. És mindig be kell gépelnie, miután a titkosítás befejeződött, hogy hozzáférjen a lemezéhez.
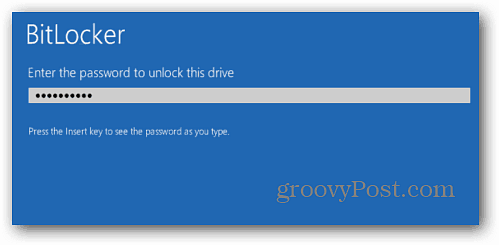
Jelentkezzen be számítógépére, és látni fogja, hogy a Windows vana helyi lemez titkosítása. A szükséges idő az egyes rendszerektől függ, de nem kell ezt szem előtt tartania ... a legtöbb esetben több órát kell igénybe vennie. Hagyja, hogy éjszakánként vagy egész nap futjon, amíg dolgozik.
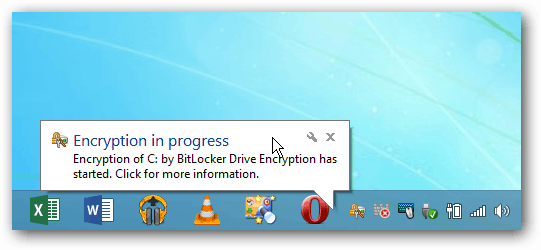










Szólj hozzá