Útmutató a BitLocker titkosítás használatához a Windows 10 rendszeren

Ha a számítógépén érzékeny adatok vannak, akkor a meghajtó titkosításával biztosítani kell annak biztonságát. Így lehet felhasználni a BitLockert erre.
Ha érzékeny adatokat tárol a számítógépen,védelme kritikus része az integritásának megőrzésének. Ez különösen igaz a mobil felhasználókra. A Windows megjelenése óta a Vista Microsoft bevezette a BitLocker meghajtótitkosítás nevű új biztonsági funkciót. A Windows 7 bevezette a BitLocker To Go funkciót hordozható tárolóeszközökhöz, például hüvelykujj-meghajtókhoz és SD-kártyákhoz. Windows 10 esetén a Pro vagy az Enterprise kiadást kell futtatnia. Miért nem teszi a Microsoft ezt a standard szolgáltatást az összes kiadáshoz, továbbra is elgondolkodtató, figyelembe véve, hogy az adatok titkosítása az egyik leghatékonyabb módszer a biztonság megőrzéséhez. Ha a Windows 10 Home rendszert futtatja, akkor a Windows 10 Pro alkalmazáshoz egyszerű frissítést kell végrehajtania.
Mi a titkosítás?
A titkosítás az olvashatóságot teszi lehetővéa jogosulatlan felhasználók számára felismerhetetlen információk. Amikor titkosítja az információkat, akkor is használható marad, ha megosztja azokat más felhasználókkal. Ha titkosított Word-dokumentumot küld egy barátjának, először vissza kell dekódolnia. A Windows 10 különféle típusú titkosítási technológiákat tartalmaz: a titkosító fájlrendszert (EFS) és a BitLocker meghajtótitkosítást, amelyeket ebben a cikkben fogunk megvizsgálni.
Amit tudnod kell és előre kell tennie
- A teljes merevlemez titkosítása hosszú lehetfolyamat. Erősen javaslom, hogy a BitLocker engedélyezése előtt ellenőrizze, készítsen biztonsági másolatot a teljes számítógépéről. Ez akkor ajánlott, ha nincs UPS-je, akkor a titkosítás során áramszünet fordul elő.
- A Windows 10 legújabb frissítése a következőket tartalmazza:biztonságosabb titkosítási szabványt használhat ki. Felhívjuk figyelmét, hogy az új titkosítási szabvány csak a többi Windows 10 November Update rendszerrel kompatibilis.
- Ha a Windows 10 rendszert régebbi rendszeren futtatjaa Trusted Platform Module chip (TPM 1.2) nélküli számítógéppel, lehet, hogy nem tudja beállítani a BitLocker alkalmazást. Kérjük, olvassa el a hibaelhárítási lépéseket, részletesebben ebben a cikkben.
Kapcsolja be a BitLocker meghajtótitkosítást a Windows 10 rendszerben
Kattints Start> Fájlkezelő> Ez a számítógép. Ezután kattintson a jobb gombbal a rendszermeghajtóra, ahová a Windows 10 telepítve van, majd kattintson a gombra Kapcsolja be a BitLocker alkalmazást.
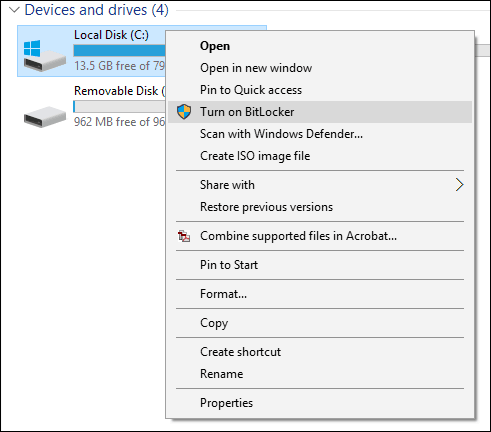
Írjon be egy jelszót a meghajtó feloldásához; ez fontos teszt lesz annak biztosítására, hogy elinduljon a rendszer, ha véletlenül elveszíti a helyreállítási kulcsot.
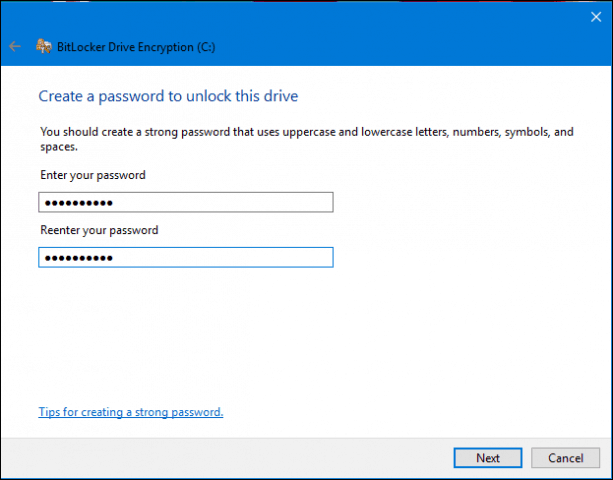
Válassza ki, hogyan szeretné biztonsági másolatot készíteni a helyreállítási kulcsról,használhatja a Microsoft-fiókját, ha van ilyen, mentheti USB-meghajtóra, mentheti a helyi meghajtón kívüli helyre, vagy kinyomtathat egy példányt. Saját fájlokat mentlek egy másik számítógépre, majd kinyomtatom egy másolatot.
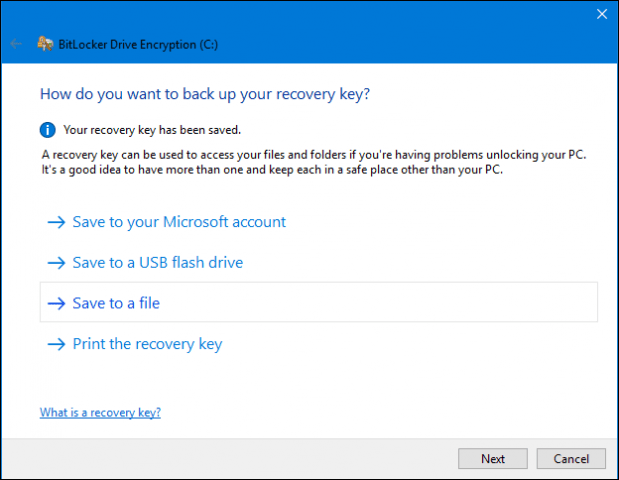
Kétféleképpen választhat a helyi lemez titkosításakor, ha ez egy új számítógép, amelyet éppen kihúztak a dobozból, használja a Csak a használt lemezterület titkosítása. Ha már használatban van, válassza a második lehetőséget Titkosítsa a teljes meghajtót. Mivel már használtam ezt a számítógépet, fogom használnifolytassa a második lehetőséggel. Megjegyzés: eltart egy ideig, főleg ha ez nagy meghajtó. Áramkimaradás esetén ellenőrizze, hogy számítógépe tápellátása van-e.
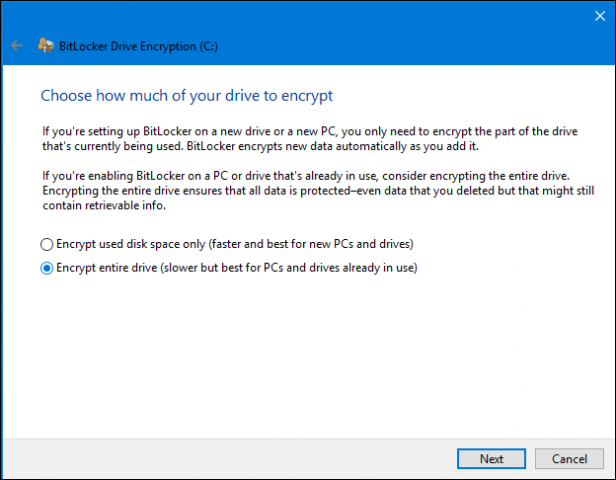
Ha a Windows 10-et futtatjaA frissítés tartalmaz egy robusztusabb titkosítási módot, az úgynevezett XTS-AES-t, amely kiegészítő integritás-támogatást nyújt egy továbbfejlesztett algoritmussal. Ha rögzített meghajtó, válassza ezt a lehetőséget.
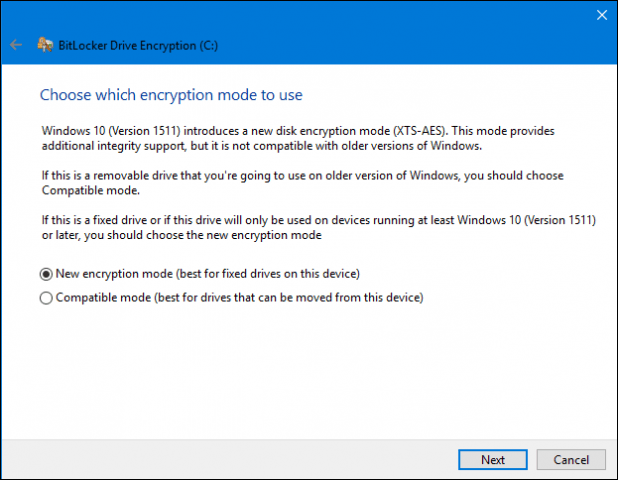
Ha készen áll a titkosításra, kattintson a Folytatás gombra.
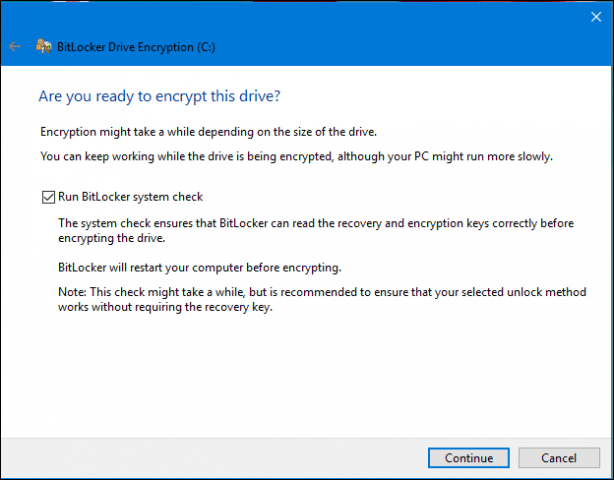
Indítsa újra a számítógépet, amikor a rendszer kéri.
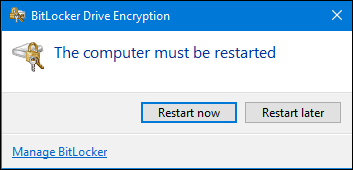
Emlékszel arra a jelszóra, amelyet korábban hozott létre? Itt az ideje, hogy belépjen.
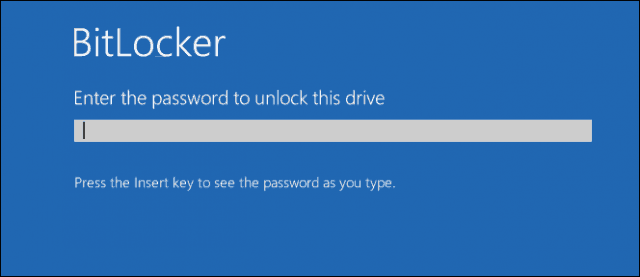
Miután bejelentkezett a Windows 10-be, észreveszi, hogy nem sok történik. A titkosítás állapotának megismeréséhez kattintson a gombra Start> Fájlkezelő> Ez a számítógép. Most egy lakat emblémát fog látni a rendszermeghajtón. Kattintson a jobb gombbal a meghajtóra, majd válassza a lehetőséget A BitLocker kezelése.
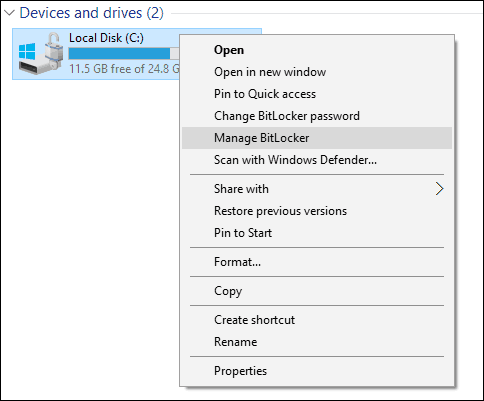
Látni fogja az aktuális állapotot C: BitLocker titkosítás. Ez eltart egy ideig, így tovább folytathatja számítógépének használatát, amíg a titkosítás a háttérben zajlik, és értesítést kap a befejezésről.
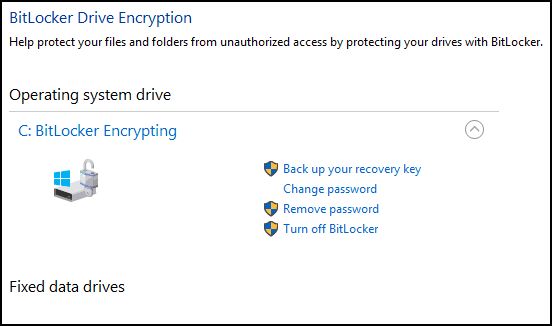
Amikor a BitLocker titkosítás befejeződött, a számítógépet a szokásos módon használhatja. A kommunikáción kívül létrehozott tartalom biztonságos lesz.
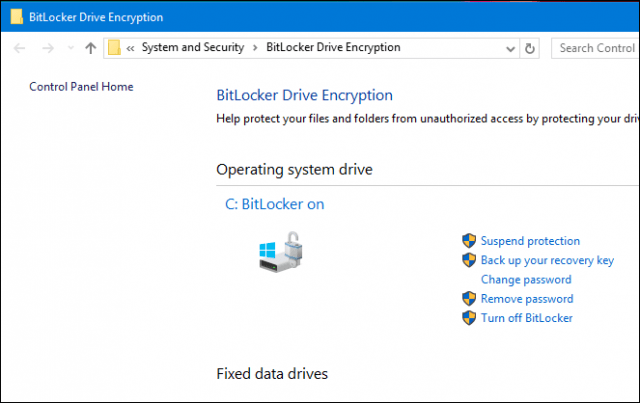
Ha bármikor fel szeretné függeszteni a titkosítást, akkor ezt megteheti a BitLocker titkosítás vezérlőpult eleméből. Kattints a Felfüggesztés link. A felfüggesztéskor létrehozott adatok nem vannak titkosítva. Javasoljuk, hogy kapcsolja ki a BitLocker titkosítást a Windows frissítésekor, a számítógép firmware-jének módosításakor vagy hardver módosításakor.
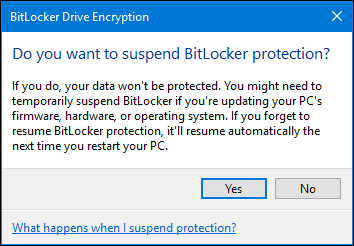
Következő: Tippek a Bitlocker hibaelhárításához










Szólj hozzá