Fájlok és mappák titkosítása az EFS segítségével a Windows 8.1 rendszerben

Ismerte a Windows XP, a Windows 7, a Windows 8 és a Windows rendszertA 8.1 tartalmaz egy könnyen használható és nagyon biztonságos titkosítási szolgáltatást, amely lehetővé teszi a fájlok és mappák titkosítását néhány kattintással? Titkosított fájlszolgáltatásnak vagy EFS-nek hívják. Évekkel ezelőtt írtam, hogyan lehet az EFS fájlokat titkosítani automatizálás és szkriptálás segítségével, ám soha nem magyaráztam el, hogyan lehet ezt egyszerűen engedélyezni - a Windows Intéző felületéről.
Mielőtt áttekintem ezeket a lépéseket, itt van egy rövid összefoglaló arról, hogy mi az EFS, és miért engedje be ezt érzékeny vagy magán fájlokon.
Az EFS egy beépített titkosítási szolgáltatás, amely azbeépítve a Windowsba a Windows XP napja óta. Miután egy fájl titkosítva lett az EFS segítségével, csak a Windows titkosításával férhet hozzá. Bár ugyanazon a számítógépen más felhasználók láthatják az Ön fájljait, nem tudják megnyitni őket - ideértve a rendszergazdákat is. Nagyon praktikus, ha bizonyos fájlokat vagy mappákat magántulajdonban szeretne tartani - és mivel az EFS zökkenőmentesen be van építve a Windows-ba, akkor ezt a legtöbbször nem is veszi észre.
Nézzük meg most, hogyan engedélyezzük. Bár az alábbi képernyőképeket és lépéseket a Windows 8 rendszerből készítették, a Windows 7 és a Windows XP esetén a lépések ugyanazok.
jegyzet: Hasonló a BitLockerhez, A Windows EFS csak a Windows Pro és Enterprise verzióival támogatott 8.1, Windows 8 és Windows 7. Ha nem biztos benne, hogy a Windows melyik verzióját használja, indítsa el a Winver.exe fájlt, amely a Windows összes verziójába be van építve.
Kattintson a jobb gombbal a titkosítani kívánt mappára vagy fájlra, majd kattintson a Tulajdonságok elemre.
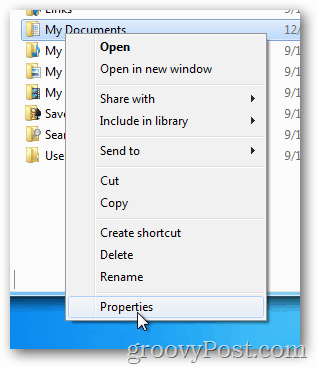
Az Általános lapon kattintson a Speciális elemre.
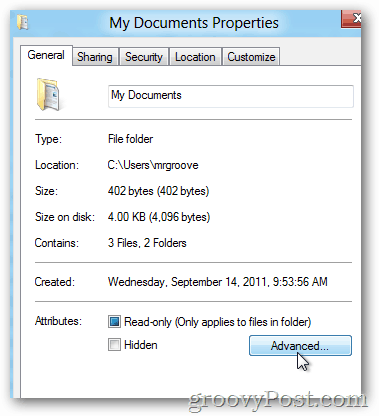
Jelölje be a Tartalom titkosítása jelölőnégyzetet az adatok biztonságossá tételéhez, majd kattintson az OK gombra.
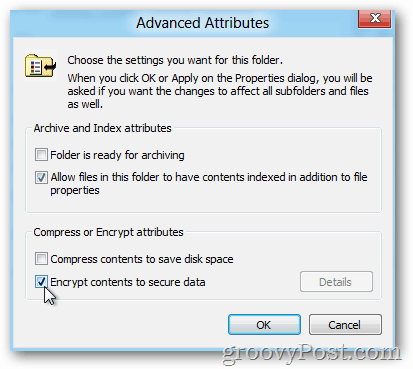
Kattintson az OK gombra
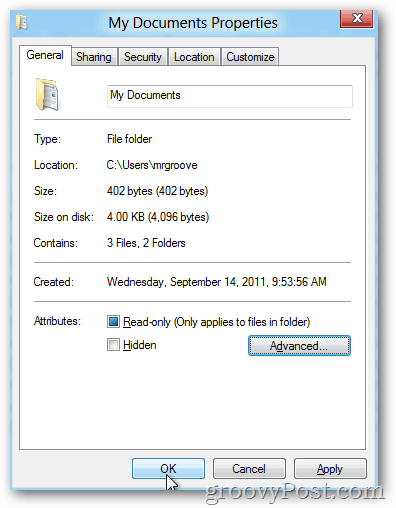
Ha mappát titkosít, a Windows megkérdezi, hogy csak az egyetlen mappát, vagy a mappában található összes almappát és fájlt szeretné-e titkosítani.
Kattintson az Ön számára megfelelő választógombra, majd kattintson az OK gombra.
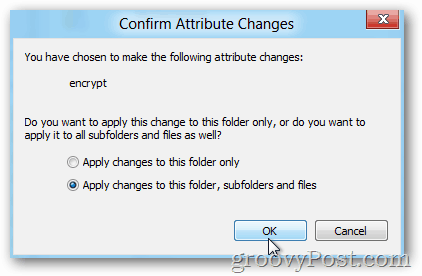
Alapértelmezés szerint, miután egy fájlt vagy mappát titkosított a Windows EFS segítségével, zöldre vált az alábbiak szerint.
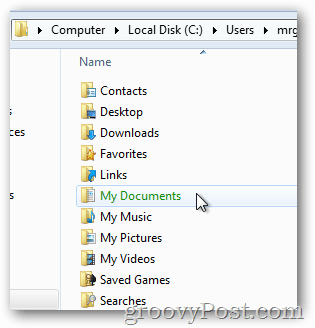
Mivel az összes almappa és fájl titkosítását választottam, vegye észre, hogy azok is titkosítva vannak (zöld).
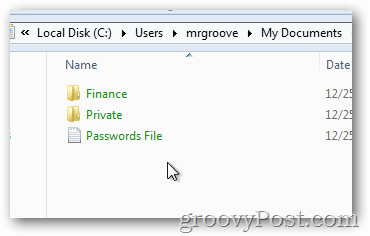
Javaslom az EFS használatát az érzékenyek titkosításához isadatok a számítógép lopása vagy eladása ellen. Mivel a titkosító kulcs társítva van a Windows-fiókjához és jelszavához, az adatok akkor is biztonságban lesznek, ha az adatokat kimásolják, vagy ha a jelszavát alaposan visszaállítják.
Nagyon egyszerű és nagyon egyszerű, ahogy ígértem. Mielőtt továbblép, azonban még egy dolgot meg kell tennie, mielőtt elkezdené titkosítani a teljes merevlemezt az EFS-sel - Készítsen biztonsági másolatot az EFS privát kulcs tanúsítványáról.
Az EFS-tanúsítvány biztonsági mentése. egy fontos következő lépés merevlemez sérülés vagy más olyan eset esetén, amikor elveszíti az EFS-tanúsítványt a rendszerén. A biztonsági mentés csak néhány percet vesz igénybe, ezért ne hagyja ki ezt a következő lépést.










Szólj hozzá