A Windows 10 telepítése a VMware munkaállomáson
A Microsoft új operációs rendszere folyamatosan növekszik és tovább növeksziknagyobb figyelem a médiában. De frissítened kellene? Néha a legjobb, ha megtudja magát. Ha nincs tartalék számítógépe, amelyen kipróbálhatja a Windows 10 rendszert, a következőképpen adhatja meg a centrifugálást a VMware alkalmazásban.
Szükséged lesz:
- Telepített és teljesen működőképes VMware Workstation 11 (amely ingyenes 30 napos próbaverziót biztosít)
- Telepítési adathordozó a Windows 10 rendszerhez (ISO vagy DVD)
1. lépés: Állítsa be a VMware virtuális gépet
Először nyissa meg a VMware szoftvert és válassza a lehetőséget „Új virtuális gép létrehozása”

Megyünk a Tipikus konfiguráció. Ha kedvesnek érzi magát, és igazán szeretné módosítani a paramétereket, akkor válasszon egyéni paramétert, de ebben az oktatóanyagban nem végezzük el a teljes egyedi beállítást.
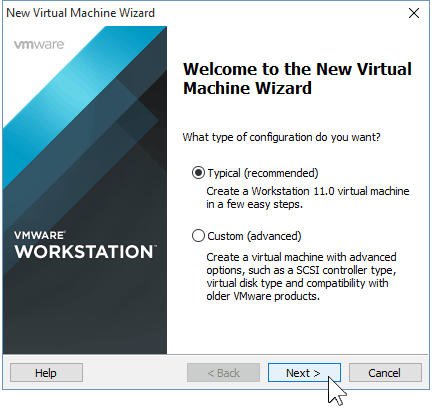
Most meg kell mutatnia a VMWare szoftvert elérési út a Windows 10 ISO-hoz. Ha még nem rendelkezik ilyennel, megtudhatja, hogyan lehet azt megszerezni.
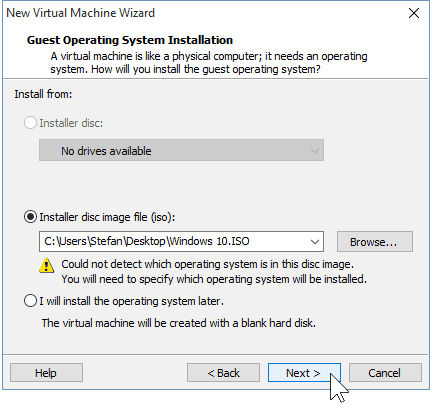
Ha a VMware nem ismeri fel automatikusan az operációs rendszert az ISO-ból, akkor manuálisan kell kiválasztania. Választhat a 32 és 64 bites a Windows OS verziói.
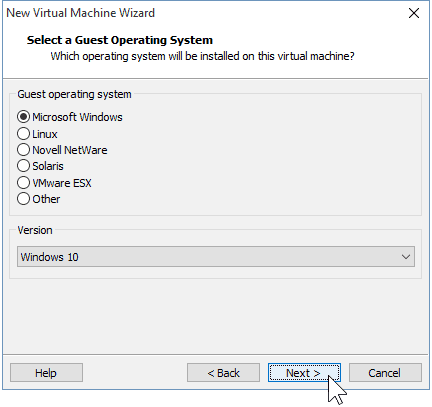
Válasszon nevet a virtuális gépéhez továbbá egy hely, ahol tárolni fogják. Megragadtam az alapértelmezéseket itt.
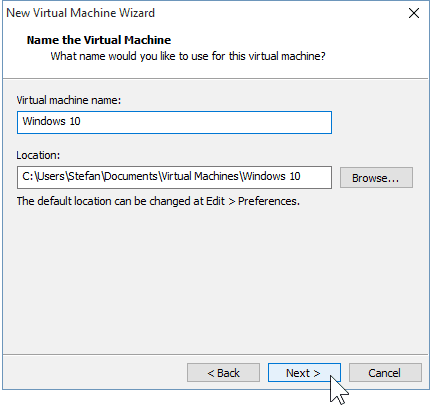
Következő lépés az virtuális lemez létrehozása. A tanácsos A maximális korlát 60 GB, ami rendben van. Azt tanácsolom, hogy maradjon a “Osztja a virtuális lemezt több fájlba” opciót, különben a VMware azonnal elfoglalja a helyet a merevlemezen.
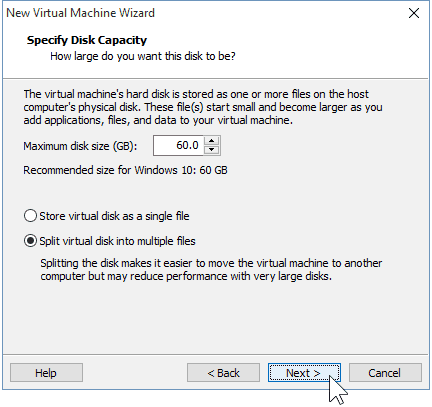
2. lépés: A virtuális gép hardverének testreszabása (opcionális)
Ha szeretnél kedvedre, testreszabhatja a hardvert, amelyet a virtuális gép fog használni. Megyek, és megmutatom néhány megváltoztatható opciót, de ha a VMware alapértelmezésével rendben van, akkor továbbléphet és kiválaszthatja a „Befejezés” lehetőséget.
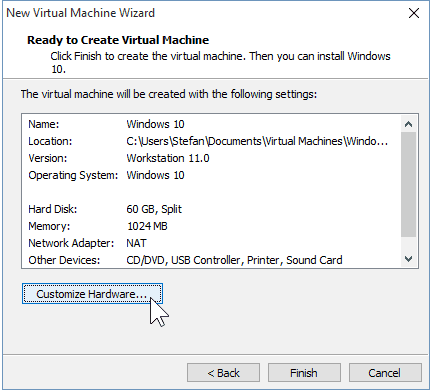
A Memória opciót választva megtehetem növelheti vagy csökkentheti a rendelkezésre álló RAM-ot ehhez a virtuális géphez. Az alapértelmezett 1 GB helyett 2 GB-ot fogok fizetni.
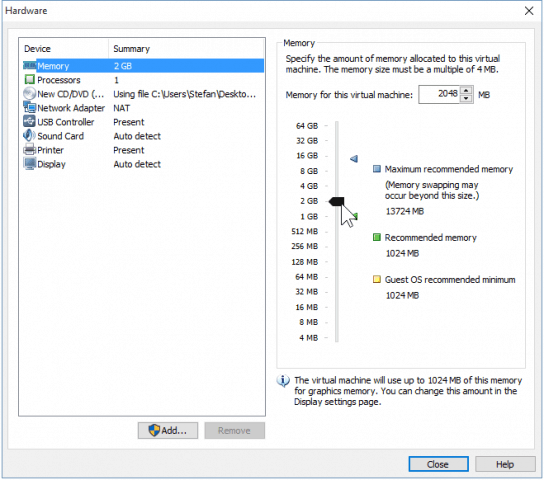
Meg fogom adni a virtuális gépét is némi extra CPU teljesítmény azáltal, hogy lehetővé teszi, hogy két magot használjon egy helyett.
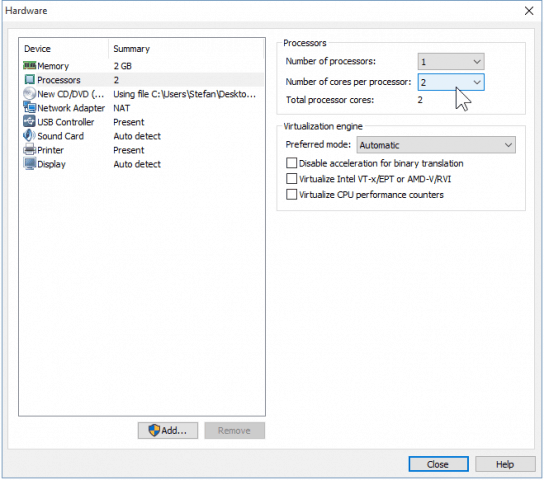
Ha végzett a hardver javításával, bezárhatja az ablakokat és a kattintson az „Új” varázsló „Finish” elemére.
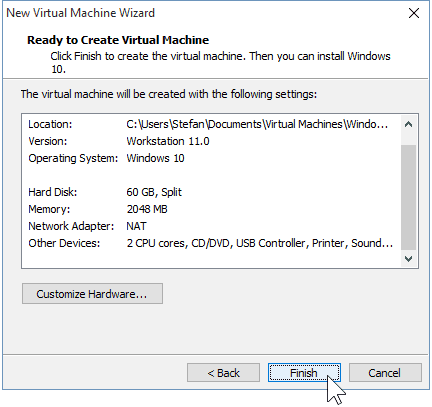
3. lépés: A Windows 10 telepítése
Ha készen áll a telepítés megkezdésére, egyszerűen kattintson a „Bekapcsolás ezen a virtuális gépen” elemre.. Innentől kezdődik a telepítés.
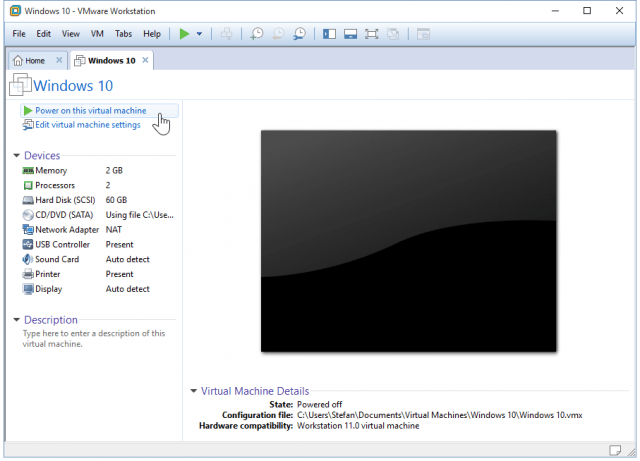
A Windows telepítése virtuális gépként nem különbözik a Windows tiszta telepítésétől. Ha nem biztos benne, hogyan kell ezt végrehajtani, olvassa el a cikkünket:
A Windows 10 tiszta telepítése
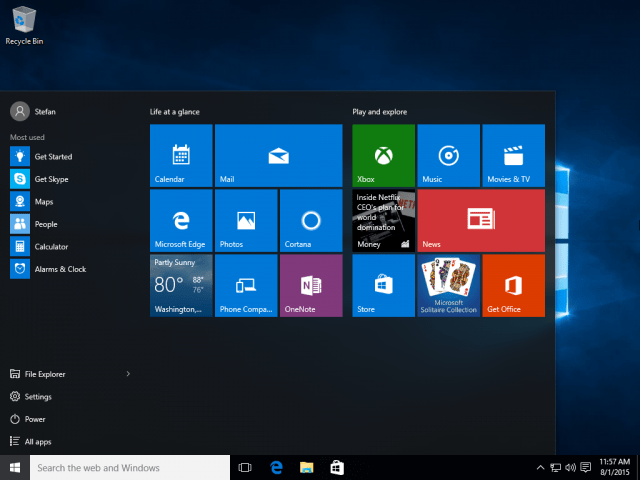
Ez minden, amire szükség van, ha a VMware-vel dolgozunk egy virtuális Windows 10 gép létrehozásához. Hamarosan megjelenik egy cikkünk, amely bemutatja, hogyan telepítheti a Windows 10-t virtuális gépként az ingyenes VirtualBox-ba is.









![Megjelent a Hyper-V Server 2008 R2 RTM [Release Alert]](/images/freeware/hyper-v-server-2008-r2-rtm-released-release-alert.png)
Szólj hozzá