Hogyan lehet új virtuális gépet létrehozni a VMware munkaállomáson 9

Régóta rajongója vagyok a VirtualBoxnak, dea közelmúltban úgy döntöttem, hogy VMware-t készítek Mint kiderült, nagyon szeretem. A hátránya, hogy a kiskereskedelmi ár 249 dollár - a program elég drágán. Emellett az elmúlt pár napban virtuális környezeteket állítottam a VMware Workstation 9 segítségével. A VMware valóban korszerűsítette az új virtuális gépek (VM) létrehozásának folyamatát, és az alábbiakban egy gyors áttekintést írtam, amely részletezi a tapasztalatokat.
követelmények
Van néhány dolog, amelyet ideális esetben meg kell tennie, mielőtt megpróbálna beállítani egy virtuális gépet:
- Operációs rendszer .ISO fájl vagy telepítő lemez (Windows, Linux vagy Mac OS X)
- A virtualizációt támogató CPU. Ha nem biztos benne, nézd meg ezt a cikket.
- (Ajánlott) A 2. merevlemez a virtuális gép tárolására az I / O korlátozások elkerülése érdekében
A VMware munkaállomás első megnyitásakor agombot az új virtuális gép beállításához nem lehet könnyebben megtalálható. Ez a főablak bal felső sarkában található. A gomb megnyomásával meg kell tennie az induláshoz.
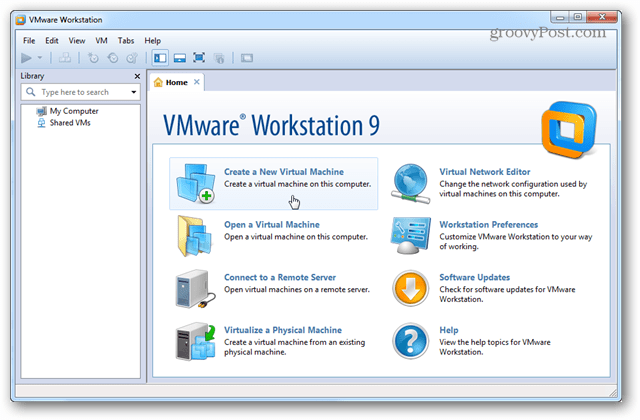
A telepítővarázsló megnyílik, és arra kéri, hogy válasszon a két különböző telepítési konfiguráció közül. A legtöbb szándék és cél érdekében a tipikus telepítés csak nagyon jól fog működni.
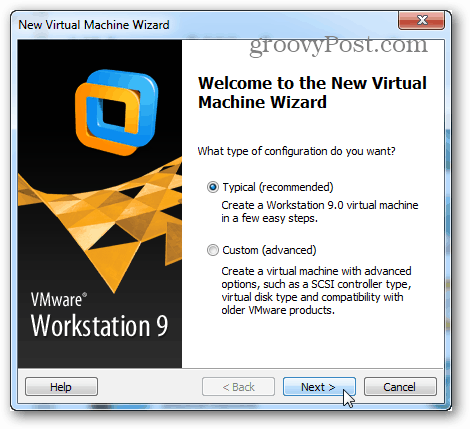
Most már itt az ideje, hogy kiválassza a telepítést.ISO fájl vagy lemez a DVD meghajtóról. Vegye figyelembe, hogy a Windows és más operációs rendszerek legújabb verziói támogatják a VMware egyszerű telepítését. Mindez azt jelenti, hogy a virtuális gép telepítővarázsló néhány alapvető kérdést feltesz az operációs rendszer betöltéséről az indítás előtt, majd teljesen felügyelet nélkül teszi az operációs rendszer telepítését.
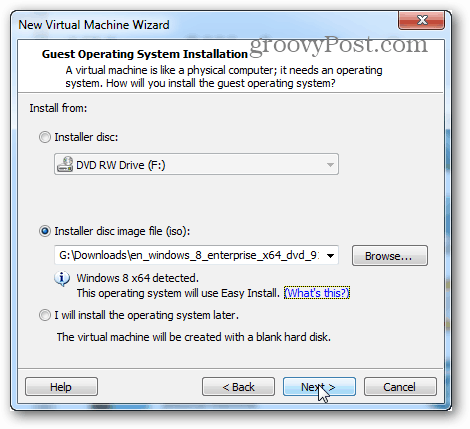
Ez a következő lépés az egyszerű telepítés része. Az itt megadott információk felhasználásra kerülnek az operációs rendszer automatikus telepítéséhez. Ha Windows virtuális gépet állít be, akkor lehet, hogy a termékkulcsra vagy a felügyelet nélküli telepítésre nincs szükség teljesen automatizálásra.
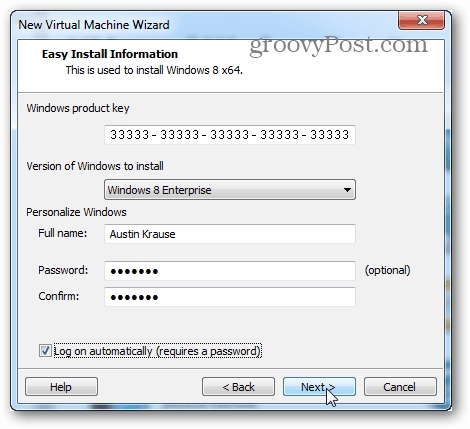
A következő lépés egy fontos lépés. A VMware megkér egy nevet a virtuális gép megadásához, majd megkérdezi, hol tárolja a virtuális gép adatfájljait és a virtuális merevlemezt (virtuális merevlemez).
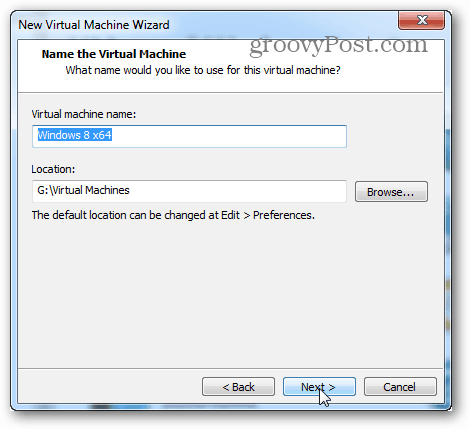
Most válassza ki, hogy mekkora a maximális méretevirtuális merevlemez, és milyen típusú fájlrendszert fog használni. Ne feledje, hogy még ha a maximális méretet is 60 GB alapértelmezett értékre hagyja, a virtuális lemez valójában nem lesz ilyen méretű, amíg a virtuális gép szó szerint nem tartalmaz ilyen sok adatot.
Az egyes fájlok és a felosztás közötti választás kicsit bonyolultabb lehet. Ha nem biztos benne, mit kell tennie, válassza a split lehetőséget. Beszélek egy kicsit az eltérésekről itt:
- Hasított
- A megosztott virtuális lemezt maximálisan lehet megterveznikompatibilitást szem előtt tartva. Minden formázástípus külső és belső meghajtóin működni fog, beleértve a FAT-ot is. Ez az elsődleges oka annak, hogy az osztást alapértelmezés szerint válassza ki a virtuális gép létrehozása varázslóban.
- Egyetlen fájl
- Az egyetlen fájlmeghajtó jobban teljesítnagy virtuális lemezek (200 GB +). Ugyanakkor kompatibilis bizonyos fizikai (általában külső) merevlemezekkel. Az Egyfájlú virtuális lemezt csak az NTFS vagy exFAT fájlrendszert használó fizikai meghajtókon szabad használni.
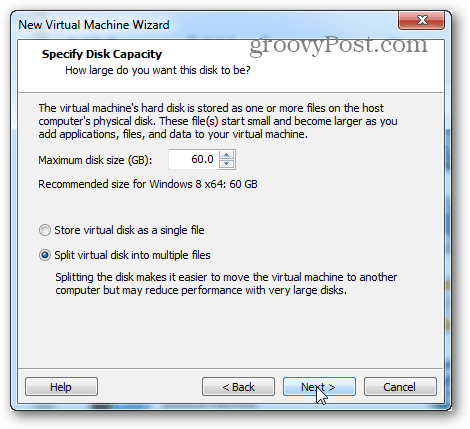
Következő lépés a virtuális gép összefoglalása és a Befejezés gomb. A Finish kattintással a telepítés megkezdődik. Itt található még a Hardver testreszabása gomb is, de ezt később szükség esetén meg lehet változtatni. Ideje megmutatni a show-t az úton!
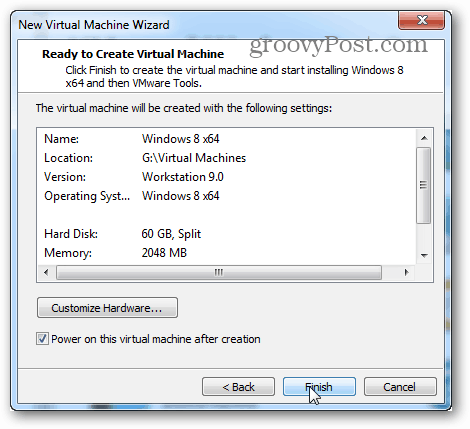
Ezen a ponton visszatértél aMunkaállomás ablak. A fő képernyőn megmutatja a telepített operációs rendszert. Az én esetemben a Windows 8-at telepítettem, és csak minimalizáltam, és elvégeztem valami mást, míg vártam, amíg befejeződik.
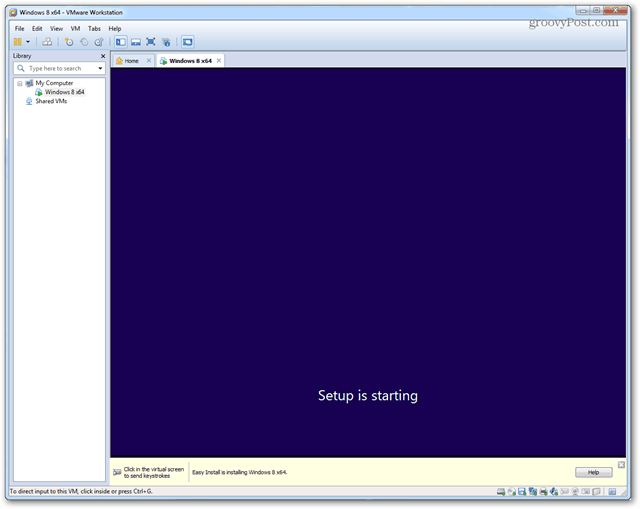
A telepítés befejezése után be kell tölteni a virtuális gép operációs rendszerét, és a VMware Tools automatikusan telepítve kell lennie. Groovy! Minden működik!
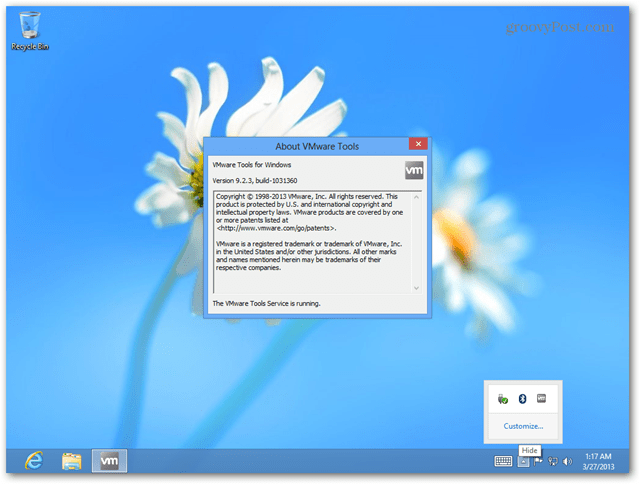
A leállítás, az alvás és más parancsok közvetlenül a virtuális gépre küldhetők a munkaállomás felületén. Csak kattintson a jobb gombbal a virtuális gép nevére, hogy kiadja azt, amire szüksége van.
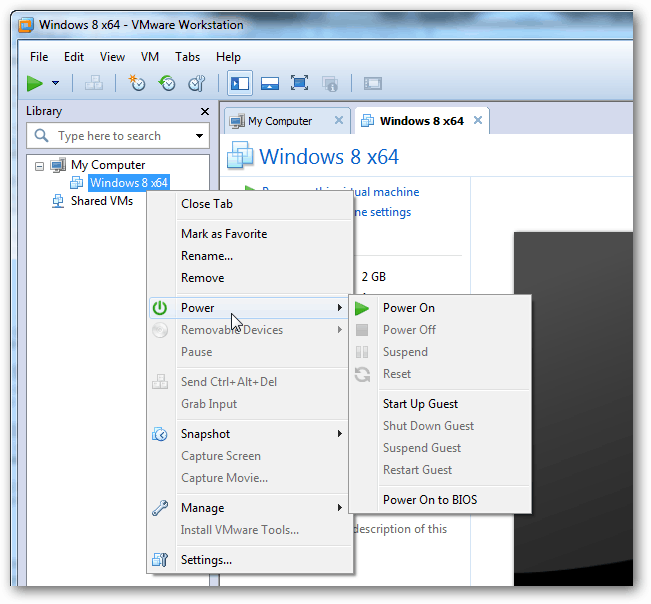
Az adott virtuális gép Beállítások ablakában beállíthatja, hogy a virtuális gép milyen hardvereket használjon, és beállíthat különféle RAM, CPU és meghajtó kiosztást.
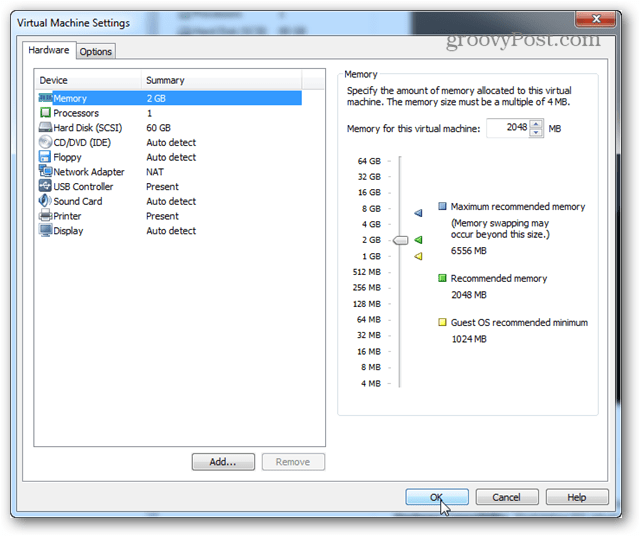
Ez minden, ami a virtuális gép beállításához a VMware Workstation 9-ben található. Ha bármilyen kérdése vagy észrevétele van, dobja le őket alább!










Szólj hozzá