Hogyan lehet többoldalú PDF fájlokat létrehozni az MAC OS X rendszerben az Automator segítségével

Vendég posta: Isaac Philbrook, hosszú ideje a groovyReader fordult közreműködővé, akiszereti megoldásokat találni a bosszantó problémákra! A groovyPostnak mindig volt egy nagy zsírlyukja archívumunkban, amikor a MAC groovyPosts-ére vonatkozik, tehát remélem, hogy a jövőben még többet fogunk látni Isaac-től!
Nemrégiben bajba kerültem, amikor rájöttema HP all-in-one nyomtatóm / szkenner / faxom nem működne együtt, és többoldalas .PDF-eket készít. Ez tragédia volt. Minden alkalommal, amikor új oldalt szkenneltem, az új .PDF fájlt hoz létre. Nos, miután évek óta Mac-felhasználó vagyok, végre betörtem az egyik legkésőbb eszközbe: az Automator! Még soha nem használtam az Automator-t - azt hiszem, soha nem volt oka. Amit vitatkozni kellett, az volt a bevezetésem az Automator világába, és csak egy kis ízelítő annak dicsőségéről.
Szükségem volt több dokumentum beolvasására aegyetlen .PDF fájl. Ideális esetben szeretném, ha a szkenner ezt automatikusan megteszi, amikor beolvassa őket. De néhány kutatás után rájöttem, hogy nem fog megtörténni. Azt azonban felfedeztem, hogy az Automator rendkívül hasznos funkcióval rendelkezik (eltekintve attól, hogy valaha a legmenőbb kinézetű ikonnal rendelkezik). Az Automator segítségével fájlokat tudtam beolvasni a .PDF fájlba külön-külön, majd létrehoztam egy olyan munkafolyamatot, amely a .PDF fájlokat egyetlen .PDF fájlmá alakítja. Ahh ... A tragédia megoldódott!
Ahelyett, hogy ezt a nagyszerű tanácsot magamnak tartanám, úgy döntöttem, hogy gyorsan dokumentálom a lépéseket, és megosztom másokkal! Élvezd!
Automator munkafolyamat létrehozása a PDF-fájlok egyetlen dokumentumba történő egyesítéséhez
Első lépés
Először indítsd el Kereső, Kattints Alkalmazások keres Automator. Nehéz kihagyni - ő egy jó megjelenésű robot, ágyúval vagy tollal, vagy ilyesmi.
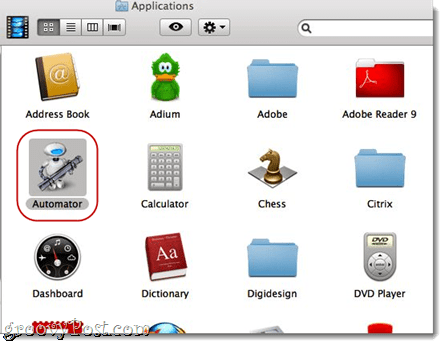
2. lépés
Indítsa el az Automator programot. Az Automator kéri, hogy válasszon egy sablont a munkafolyamathoz. választ Alkalmazás és megüt Választ.
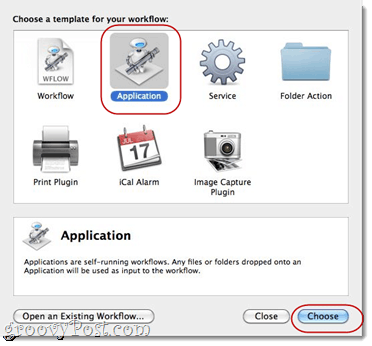
Harmadik lépés
Kiterjed Könyvtár a bal kéz felőli oldalon. választ Fájlok és mappák (ugyanazzal az ikonnal rendelkezik, mint a Finder). Következő, választ Válassza ki a keresett tételeket a következő oszlopban. Húzza és vidd Kiválasztott kereső elemek beszerzése a jobb oldali ablakba, ahol a következő üzenet van:Húzza ide a műveleteket vagy a fájlokat, hogy felépítse a munkafolyamatot.”
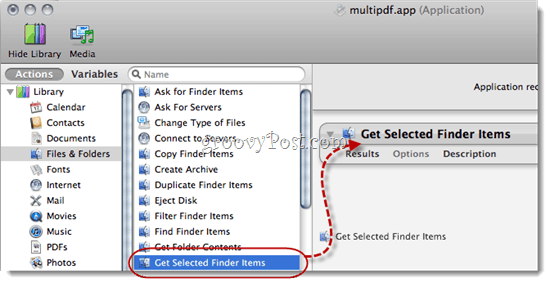
Negyedik lépés
Menj vissza a Könyvtár a bal oldalon, és keresse meg PDF-ek. választ és keresse meg Kombinálja a PDF oldalakat.
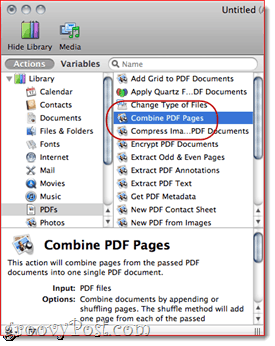
Ötödik lépés
Húzza és vidd Kombinálja a PDF oldalakat a jobb oldali ablaktáblába „Válassza ki a keresett tételeket.”
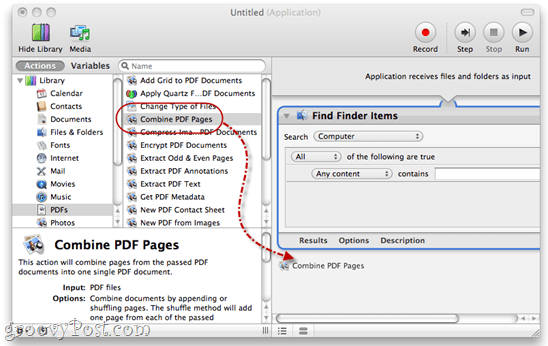
Hatodik lépés
választ Oldalak csatolása.
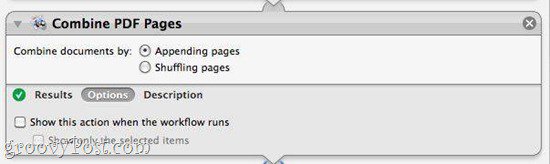
Hét lépés
Menj vissza a Könyvtár a bal kéz felőli oldalon. Kattints Fájlok és mappák és Húzza és vidd „Nevezzen meg egy elemet a keresőben”A munkafolyamatba.
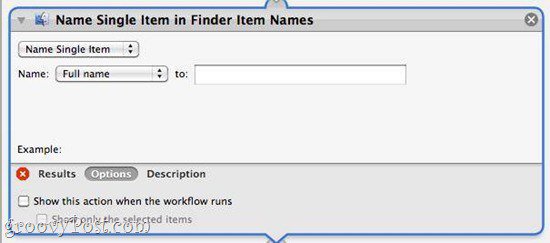
Megjegyzés: Ha nem látja a „Nevezzen meg egy elemet a keresőben," keres Finder tételek átnevezése. Miután meghúzta és letette, Kattints a legördülő menüből, és válassza a lehetőséget „Nevezze el az egyetlen elemet.”
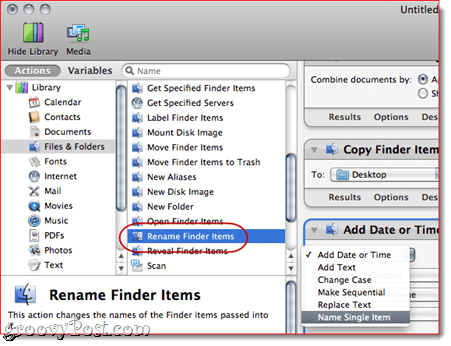
Nyolc lépés
A legördülő menüben a "Név," választ Teljes név. Hagyd a "Nak nek:”Mező üres.
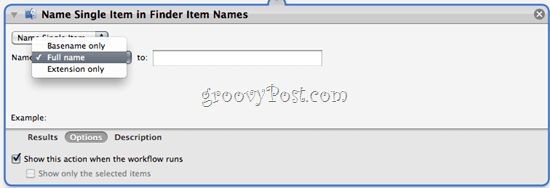
Kilencedik lépés
Kattints Lehetőségek és Jelölje be Mutassa a műveletet, amikor a munkafolyamat fut. Ez lehetővé teszi új fájlnév kiválasztását a .PDF fájlok kombinálásakor.
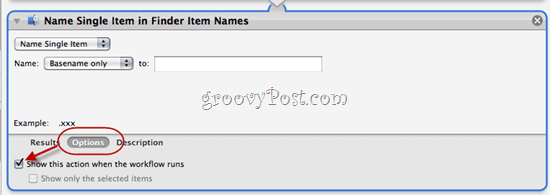
Tíz lépés
Térjünk vissza a Könyvtár a bal kéz felőli oldalon. Kiemel Fájlok és mappák újra. Most, Húzza és vidd Új mappa a munkafolyamatba.
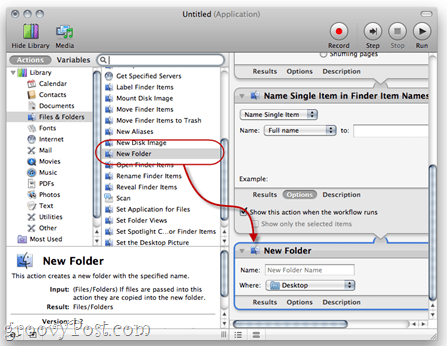
Tizenegy lépés
Kattints Lehetőségek és Jelölje be Mutassa meg ezt a műveletet, amikor a munkafolyamat fut.
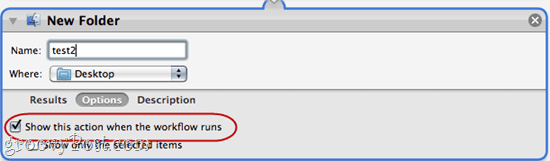
Ez lehetővé teszi, hogy hozzunk létre egy új mappát a végénmunkánk folyamán. Személy szerint szeretem, ha minden el van különítve a saját kis helyén. Ez csak megkönnyíti számunkra, hogy nyomon követhessük, hol haladnak az új dokumentumok. Csak a „test2” mappanevet adtam hozzá, hogy megmutassam, hogyan néz ki.
Tizenkét lépés
Kattints Fájl> Mentés másként… és nevezze meg új, többoldalas .PDF létrehozó alkalmazását!
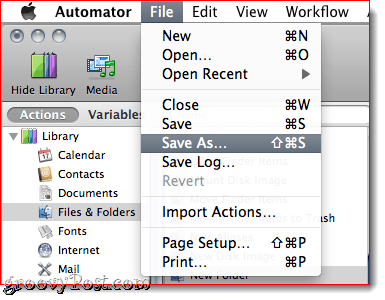
A Többoldalas .PDF Creator munkafolyamat futtatása
Első lépés
Az új, többoldalas .PDF alkalmazás használatához szkenneljen be több dokumentumot logikai elnevezési konvenció segítségével. A dokumentumokat általában a 001, 002, 003 és így tovább szkenneljük.
Második lépés
Miután elkészítette az önállóan beolvasott .PDF-eket, jelölje ki őket és Jobb klikk (vagy a CTRL kattintással) a dokumentumok csoportja. Választ Nyissa meg a> gombbal Egyéb...
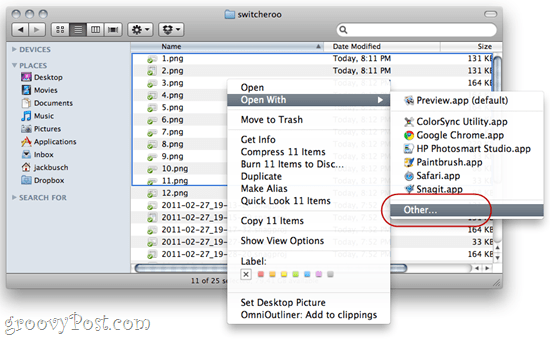
Harmadik lépés
Keresse meg a ninja multi-.PDF alkalmazás tárhelyét.
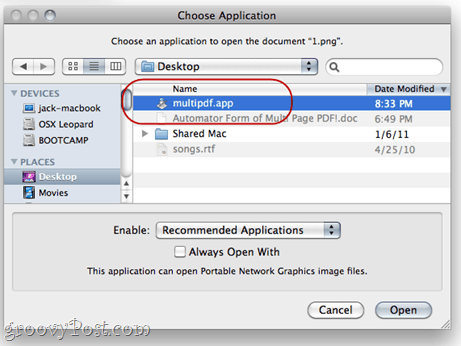
Negyedik lépés
A munkafolyamat fut, és a rendszer kéri az új fájl- és mappanevet.
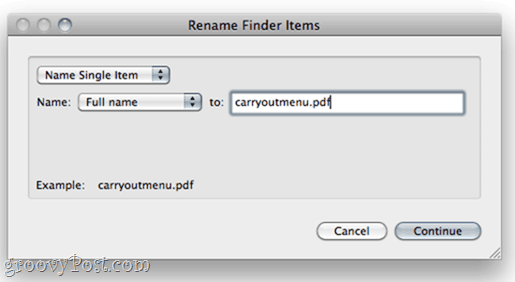
Adjon nevet és fájlt a mappának Kattints Folytatni.
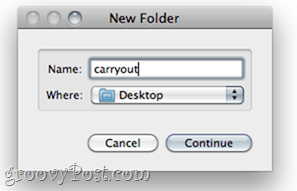
Ötödik lépés
Élvezze a kombinált .PDF-t.
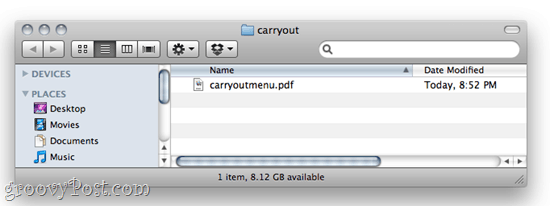
Következtetés
Most, hogy tudok az Automátorról és a varázslatrólHogy hozza, én mindig összezavarodok benne, és új nindzsák-szerű módszereket próbálok kitalálni egyszerű feladatok elvégzéséhez. Az Automator nagyon sima és könnyen használható, tehát lépjen oda, Mac emberek, és készítsen varázslatot!





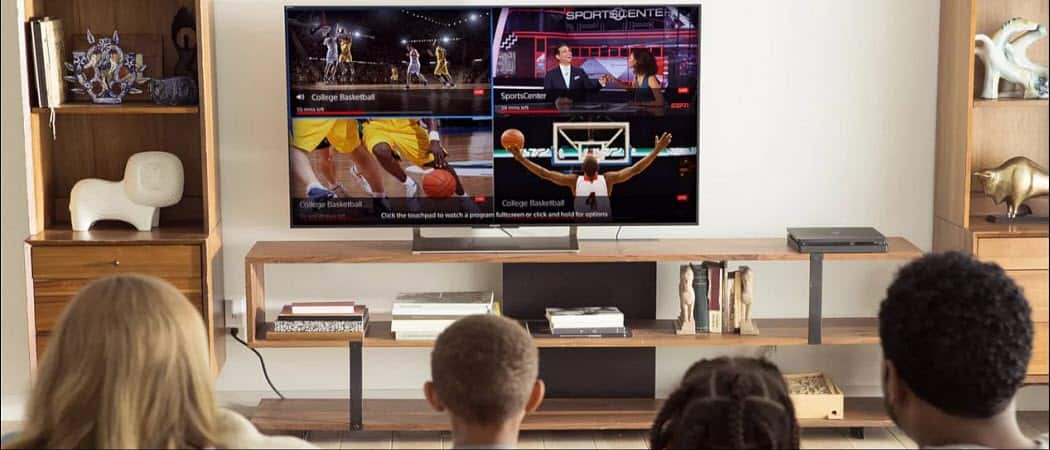




Szólj hozzá