Fájlok biztonságos törlése a Mac számítógépen

Aggódik az érzékeny fájlok törléséről egy régebbi Mac rendszeren? Ha a Mac rendszeres HDD-jével rendelkezik, tanulmányozza a fájlok biztonságos törlését, hogy azok helyrehozhatatlanok legyenek.
A Mac-okról ismert, hogy hosszú ideig tartanak. Valószínűbb, hogy kicseréli a Mac-ét, mert túl régi ahhoz, hogy az operációs rendszer következő verzióját használja, mint azért, mert az összeomlik. De amikor úgy dönt, hogy kicseréli a Mac-ét, akkor érdemes mindenképpen törölnie az összes személyes fájlt, mielőtt újrafeldolgozza vagy eladja. Ez biztosítja, hogy a törölt fájlokat a következő tulajdonos nem tudja visszaállítani.
A merevlemezen lévő fájlok biztonságos törlésének szükségessége attól függ, hogy szokásos merevlemez-meghajtót (HDD) vagy félvezető meghajtót (SSD) használ-e. Nem kell biztonságosan törölnie a fájlokat az SSD-n.
Biztonságosan törölje a fájlokat a szilárdtest-meghajtók (SSD) és a merevlemez-meghajtók (HDD-k) között
Az idősebb Mac-ek szokásos merevlemez-meghajtókkal érkeztek(HDD). Az újabb Mac-ek most szilárdtestalapú meghajtókkal (SSD-k) érkeznek, és nem tudja biztonságosan törölni az SSD-fájlokat. A szokásos módszer a fájlok törlésére (fájlok áthelyezése és a kukába ürítése) az SSD-ken.
A Mac OS X 10 verziótól kezdve.3, az Apple bemutatta a Secure Empty Trash funkciót a biztonság növelése érdekében. A szolgáltatás követte az USA DoD mintáját, az adatok hétszer történő felülírásával. Az Apple azonban eltávolította a biztonságos törlés funkciókat az OS X 10.11 El Capitanban, mivel az új Mac-ek alapértelmezés szerint SSD-ket tartalmaztak.
Ha egy fájlt rendszeresen forgatlemez (HDD), fizikai helyet foglal el a lemez felületén. Ez azt jelenti, hogy a kéretlen adatokkal történő felülírása megakadályozza, hogy a fájl tartalma helyreálljon.
Az SSD-k fájlokat mozgatnak, tehát ha megpróbáljákfelülírva egy fájlt, új fájlt hoz létre egy új helyre, ahelyett, hogy felülírná a régi fájl tartalmát. A régi fájl továbbra is az SSD-n van, és potenciálisan helyreállítható. Az SSD-k biztonságos törlése csak nem működik.

“HDD vs. SSD teszt” Simon Wüllhorst a CC BY 2.0 alapján van engedélyezve
Függetlenül attól, hogy normál HDD-t vagy SSD-t használ, aAz adatok biztonságának jobb módja a meghajtó titkosítása a FileVault használatával. Nem kell biztonságosan törölnie az egyes fájlokat, mert a FileVault mindent titkosít a meghajtón. A fájlok menet közben visszafejtésre kerülnek, amikor kinyitja őket. Amikor bezárja őket, újra titkosítva vannak.
De ha nem szívesen használja a FileVault-t,és továbbra is egy régebbi Mac-et használ szokásos HDD-vel, biztonságos módszerrel kell törölnie a privát és érzékeny fájlokat. Ma számos módszert mutatunk be, amelyeket használhat.
Biztonságosan törölje a fájlokat a terminál használatával
Az „srm” felvételéhez használt parancssorparancs, amely lehetővé tette a fájlok és mappák biztonságos törlését. Az Apple eltávolította ezt a parancsot a macOS Sierra programban ugyanabból az okból, hogy eltávolították a Biztonságos Üres Kukák szolgáltatást.
Ennek ellenére megkerülheti a terminál „rm” parancsát. Ez a parancs lehetővé teszi a fájlok és mappák törlését a Mac számítógépről. De fájlok és mappák biztonságos törlésére is felhasználhatja.
Ennek legegyszerűbb módja egy szolgáltatás megnyitása egy mappa megnyitása közvetlenül a Finderből a Terminálon. Az Új terminál a mappában szolgáltatásnak alapértelmezés szerint engedélyezve kell lennie, de ellenőrizze.
Menj Apple menü> Rendszerbeállítások> Billentyűzet. Ezután kattintson a gombra parancsikonok a párbeszédpanel tetején.
Kattints Szolgáltatások a bal oldalon, és győződjön meg arról, hogy a Új terminál a mappában négyzet be van jelölve. Engedélyezheti a Új terminál lap a mappában szolgáltatás, ha egy mappát egy új lapon szeretne megnyitni az aktuális terminál ablakban.

Nyissa meg a Finder alkalmazást, és keresse meg a biztonságosan törölni kívánt fájlokat tartalmazó mappát.
Kattintson a jobb gombbal a mappára (ne lépjen be a mappába), és ugorjon a Szolgáltatások> Új terminál a mappában.

A parancssorba írja be a következő parancsot, a fájlnév helyett a törölni kívánt fájl nevét.
rm -P PrivateFile.txt

Biztonságosan törölje a fájlokat a TRIM használatával
Ha a Mac-hez SSD-t kapott, amikor megvetted,egy beépített TRIM nevű eszközzel érkezett. Ha fájlt töröl bármelyik meghajtóról (HDD vagy SSD), a macOS ezt a helyet „nem használja” jelöli. SSD-n egy TRIM-parancs automatikusan lefuttatja az adatok törlését a megjelölt helyre. Ez lehetővé teszi az SSD számára, hogy adatokat írjon arra a megjelölt helyre, mintha soha nem használták volna fel.
Ha van egy régi Mac, amelyhez normál merevlemez tartozik, vagy ha SSD-t telepített a Mac-re a vásárlás után, akkor a TRIM-et manuálisan engedélyezheti az „trimforce” paranccsal.
Az Apple figyelmezteti, hogy a TRIM használata "szándékos adatvesztést vagy adatvesztést okozhat". Az Apple nem szavatolja a TRIM eszközt, és figyelmeztetik, hogy a saját felelősségére használja.
Ha úgy dönt, hogy engedélyezi a TRIM-et, akkor először biztonsági másolatot kell készítenie a Mac-ről, a Time Machine vagy más biztonsági mentési eszköz használatával.
Gépelje be a következő parancsot a TRIM engedélyezéséhez:
sudo trimforce enable
Egy fontos értesítés jelenik meg, és megkérdezi, hogy folytatja-e. Típus: y és nyomja meg a gombot Belép ha engedélyezni akarja a TRIM-et a figyelmeztetés elolvasása után. Azután, típus: y és nyomja meg a gombot Belép ismét annak jelzésére, hogy rendben van a újraindítás a TRIM engedélyezése után.

Fájlok biztonságos törlése titkosított lemezkép használatával
Sok Mac szoftvert forgalmaznaklemezképek vagy .dmg fájlok. A lemezképek kényelmesek a fájlok csomagolásához és biztonságos elosztásához az interneten keresztül, vagy csak maguk számára. A lezárt .dmg fájlokat bárhová áthelyezheti, például a Dropbox, a OneDrive vagy a Google Drive, és megoszthatja a fájlt. Vagy tárolhatja a .dmg fájlt egy külső meghajtón.
Könnyedén létrehozhat lemezképeket, és titkosíthatja azokat a Disk Utility segítségével. A titkosított lemezképek olyanok, mint a privát és érzékeny fájlok biztonságos tárolói.
Ha sok fájlt és mappát szeretne, akkorbiztonságos törlés érdekében a titkosított lemezkép jó megoldás. A törölni kívánt fájlokat és mappákat áthelyezheti a lemezképbe, zárolhatja a képet, majd törölheti a .dmg fájlt. A lemezkép titkosítja a fájlokat, így azok helyrehozhatatlanok.
Ügyeljen arra, hogy ne törölje azta megőrizni kívánt fájlokat tartalmazza. Ezenkívül ne töröljön fájlokat a nyílt lemezképről. Ez a normál fájlokhoz hasonlóan a kukába helyezi őket. Helyezze át a biztonságosan törölni kívánt fájlokat egy új lemezképre, amelyet csak a törlés céljából hoztak létre.
Titkosított lemezkép létrehozásához nyissa meg a Lemez segédprogramot a Alkalmazások> Segédprogramok mappába. Akkor menj ide Fájl> Új kép> Üres kép.

A megjelenő párbeszédpanelen írja be a lemezkép nevét a Mentés másként doboz. Ügyeljen arra, hogy a név végén „.dmg” legyen.
választ Hol A lemezképfájl mentéséhez írja be a Név, és adja meg a Méret a lemezképhez. Írjon be egy szóközt, majd KB, MB, GBvagy tuberkulózis a szám után.
A lemezkép titkosításához és a megnyitásához jelszó szükséges, válassza ki a lehetőséget Titkosítás eljárás. Az Apple ajánlja a 128 bites AES titkosítás választás, mert nagyon biztonságossá teszi a lemezképet, anélkül, hogy túl lassú lenne.

Ha kiválaszt egy Titkosítás módszer esetén egy párbeszédpanel automatikusan megjeleníti a jelszó kérését.
Írja be kétszer a jelszavát, majd kattintson a gombra Választ.

Ezután kattintson a gombra Mentés.
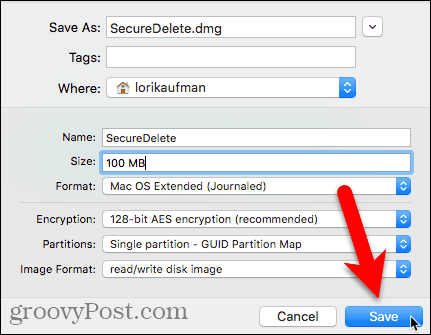
Kattints Kész a haladás párbeszédpanelen, ha a művelet sikeres.

Az új lemezképe megjelenik a alatt Lemezképek a Lemez segédprogramban.
Kattintson duplán a lemezkép nevére a Finderben való megnyitáshoz.

Helyezze a törölni kívánt fájlokat és mappákat az új lemezképére.

A lemezkép bezárásához és lezárásához kattintson a jobb gombbal a lemezkép ikonjára, és válassza a lehetőséget Eject.

A lemezképre másolt fájlok titkosítva vannak. A .dmg fájlt áthelyezheti a kukába, és a benne lévő fájlokat biztonságosan törli. Még ha helyre is állítják őket, nem lesznek olvashatók.

Biztonságosan törölje a fájlokat egy harmadik féltől származó alkalmazás segítségével
Számos alkalmazás lehetővé teszi a fájlok biztonságos törlését. Megmutatunk egy ingyenes alkalmazást és egy fizetett alkalmazást.
Állandó radír (ingyenes)
A Permanent radír egy ingyenes alkalmazás, amely lehetővé teszibiztonságosan törölheti a fájlokat a többféle törlési módszer egyikével, például a 3-Pass DoE vagy a 35-pass Gutmann. Az alkalmazás többször felülírja a fájlokat, átcsavarja az eredeti fájlneveket, és a fájlok méretét semmire csonkolja. Csak azután, hogy elvégezte az Állandó Radír szétválasztást a fájlokról a rendszerről.
A Permanent Eraser programot csak a szokásos merevlemezeken használja, az SSD-ket nem.
Miután letöltötte és telepítette az Állandó alkalmazástRadír, állítsuk be. Az alkalmazás futtatásakor megjelenik egy párbeszédpanel, amelyben megkérdezi, hogy biztosan véglegesen törli-e a kukában lévő fájlokat. Még ne tegyen semmit ezen a párbeszédpanelen.

A menüsoron ugorjon a Állandó radír> Beállítások.
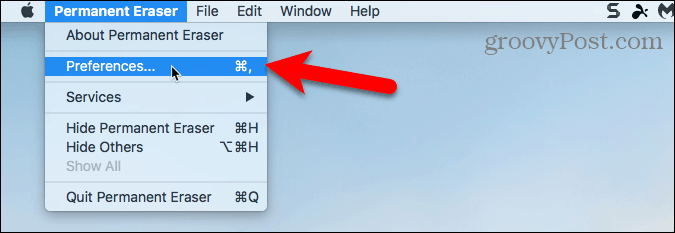
A Tábornok képernyőn válassza a A fájl törlési szintje. DoD (7x) alapértelmezés szerint van kiválasztva. Vegye figyelembe, hogy a Gutmann szint sokáig tart, mert 35-szer törli az adatokat.

Ha lehetőséget szeretne hozzáadni az elemek végleges törléséhez a Finderben a helyi menü segítségével, kattintson a gombra A plug-inek az eszköztáron.
Ezután ellenőrizze a Telepítse a kontextuális beépülő modult doboz.

Miután telepítette a beépülő modult, válassza ki a törölni kívánt elemeket a Finderben. Kattintson a jobb gombbal azokra az elemekre, és lépjen a Szolgáltatások> Törlés.

Látni fogod a Figyelem párbeszédablak.
Ha nem akarja látni ezt a párbeszédpanelt, amikor az Állandó radír fájlokat törli, akkor jelölje be a Ne mutasd újra ezt az üzenetet doboz.
Kattints rendben a kiválasztott elemek végleges törléséhez.
Újra engedélyezheti a Figyelem párbeszédpanelt a Állandó radír> Beállítások és ellenőrzi a Figyelmeztetés a törlés előtt doboz a Tábornok képernyő.

Használja az Állandó radírot közvetlenül a Finderben
Ha OS X 10-et használ.4 vagy újabb, az Állandó Radír hozzáadja az Automator műveleteket, amelyek segítségével létrehozhat egy alkalmazást, amelyet felvehet a Finder eszköztárba. Ez az Automator alkalmazás lehetővé teszi a Finderben törölni kívánt elemek kiválasztását, és húzza őket az alkalmazás ikonjára a Finder eszköztáron.
Ha Automator alkalmazást kíván létrehozni egy Állandó Radír Automator Művelet segítségével, nyissa meg az Automator alkalmazást a Alkalmazások mappába. Ezután kattintson a gombra Új dokumentum.
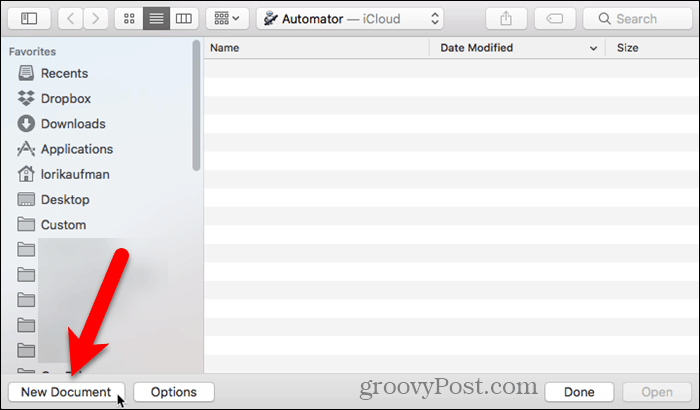
Kattints Alkalmazás alatt Válassza ki a dokumentum típusát. Ezután kattintson a gombra Választ.

A bal oldali ablaktáblában kattintson a gombra Fájlok és mappák a Könyvtár alatt. Ezután húzza Válassza ki a keresett tételeket a középső ablaktáblán a jobb oldali ablaktáblához. Ez a művelet megkapja a Finderben kiválasztott elemeket, és továbbítja őket a következő művelethez.

Most hozzáadjuk az Állandó radír műveletek egyikét a kiválasztott elemek törléséhez. Húzza a Törölje a kijelölt elemeket művelet a középső ablaktól a jobb oldali ablaktáblához a Válassza ki a keresett tételeket akció.
Az alkalmazás mentéséhez keresse fel a Fájl> Mentés. Írja be az alkalmazás nevét, válassza ki, hová mentse, majd kattintson az OK gombra Mentés.

Az új Automator alkalmazás hozzáadásához a Finder eszköztárhoz nyissa meg a Finder alkalmazást, és lépjen a mappába, ahová az alkalmazást mentette. nyomja meg Opció + Parancs amíg az alkalmazást a Finder eszköztárra húzza.
Az alkalmazást a dokkba is húzhatja, hogy ott használhassa.

Az új Automator alkalmazás biztonságos törléséhezfájlokat, jelöljön ki egy vagy több fájlt a Finderben, és húzza őket az eszközsoron található Automator alkalmazás ikonra. Vagy ha hozzáadta az alkalmazást a dokkhoz, húzza a törölni kívánt fájlokat az alkalmazás ikonjára a dokkban.
Kattints rendben a Figyelem párbeszédpanel (ha nem tiltotta le).

CleanMyMac 3 (39,95 USD)
Gondolhatja, hogy a CleanMyMac 3 ára magascsak a fájlok biztonságos törlése érdekében. De ennél sokkal többet csinál. Segít a Mac tisztításában, karbantartásában és optimalizálásában azáltal, hogy teljes mértékben átvizsgálja a rendszert, és pár kattintással biztonságosan eltávolítja a gigabájt hulladékot. A CleanMyMac 3 figyelemmel kíséri a Mac állapotát, és figyelmezteti Önt olyan nehézségekre, mint a nagy memóriahasználat, az alacsony SSD élettartam és a magas lemezhőmérséklet, valamint elmondja, hogyan kell ezeket megjavítani.
A vásárlás előtt kipróbálhatja a CleanMyMac 3 alkalmazást. Az alkalmazás használatával a fájlok biztonságos törléséhez töltse le és telepítse az alkalmazást.
Nyissa meg az alkalmazást, majd kattintson a gombra tépőgép a bal oldali lista alján, alatt segédprogramok.
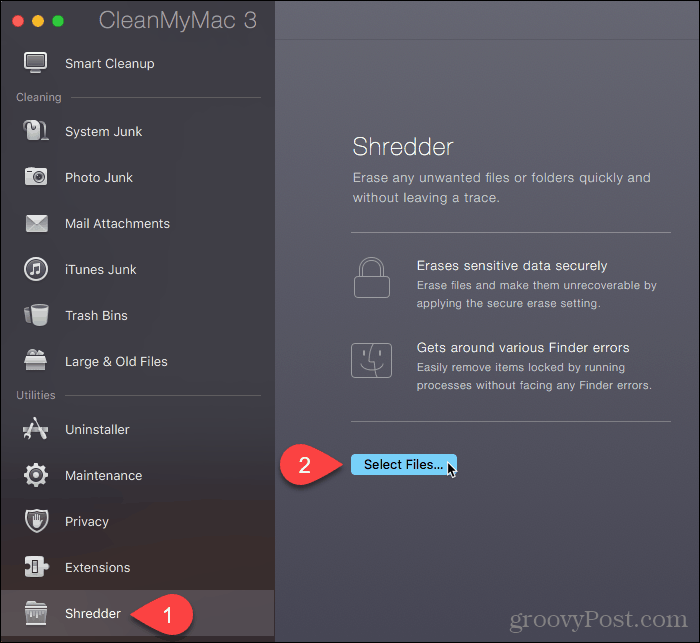
Keresse meg a törölni kívánt fájlokat tartalmazó mappát, és válassza ki őket. Ezután kattintson a gombra Nyisd ki.

Fájlokat is hozzáadhat a tépőgép a Finder CleanMyMac 3 programjában. Nyissa meg a Finder alkalmazást, nyissa meg a törölni kívánt fájlokat tartalmazó mappát, és válassza ki őket. Kattintson a jobb gombbal a kiválasztott fájlokra, és ugorjon a Szolgáltatások> Biztonságos törlés a CleanMyMac segítségével.

A CleanMyMac 3 hozzáadja a kiválasztott fájlokat a tépőgép felsorolja és automatikusan ellenőrzi őket.
választ Távolítsa el biztonságosan az ablak alján található legördülő listából. Ezután kattintson a gombra Foszlány.
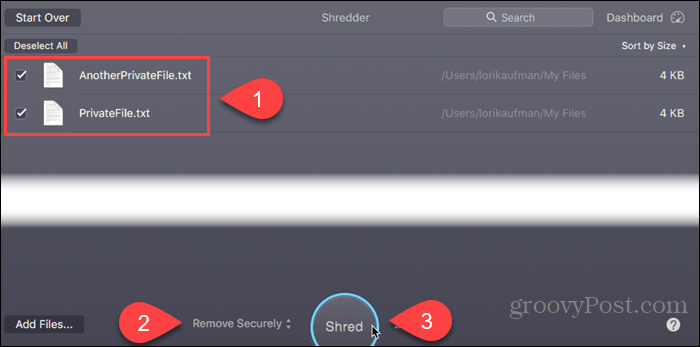
Kattints Foszlány a megerősítő párbeszédpanelen.

Védje adatait még törlés után is
A fájlok biztonságos vagy biztonságos törlése előtt ellenőrizzebiztonsági másolatot készít az adatokról arra az esetre, ha valami rosszra fordul. Érdemes lehet megfontolni a merevlemez titkosítását a FileVault használatával is. Így nem kell aggódnia a fájlok biztonságos törléséért. A FileVault mindent titkosít a Mac-en.
Hogyan biztonságosan törölheti a fájljait? Titkosítja a merevlemezt? Milyen eszközöket használ az adatok biztonságához? Ossza meg velünk gondolatait, ötleteit és javaslatait az alábbi megjegyzésekben!










Szólj hozzá