Hogyan lehet biztonságosan törölni a szabad helyet a Mac számítógépen

Van régebbi Mac rendszeres HDD-vel? Megtudhatja, hogyan lehet a meghajtó szabad helyének biztonságos törlésével biztosítani, hogy a törölt fájlok nem állíthatók helyre.
Ha fájlokat töröl a Mac rendszeres merevlemezéről (nem SSD-ről), a fájlok a meghajtón maradnak. De a Mac már nem érheti el őket.
Azonban bárki, aki megkapja a Mac-ot, és aki közepes számítástechnikai ismeretekkel rendelkezik, előfordulhat, hogy helyreállíthatja a meghajtóról törölt fájlokat. Hacsak nem biztonságosan törli őket előbb.
Ha még nem biztonságosan törölte a fájljait,nincs túl későn. Ha a Mac rendszeresen forgó merevlemeze van (HDD), akkor biztonságosan törölheti a Mac szabad helyét, megakadályozva ezzel a biztonságosan törölt fájlok helyreállítását. Ha Mac-jén van SSD, akkor nem kell biztonságosan törölnie a szabad helyet, és nem is kellene.
Ma megvitatjuk, hogy mi történt a Mac lemezes segédprogramjában a Biztonságos törlés szabad hely funkcióval, és hogyan lehet biztonságosan törölni a szabad helyet a Mac merevlemezén ezen szolgáltatás nélkül.
Mi történt a szabad hely törlésével a macOS-ban?
A biztonságos szabad hely törlése a lemezenA Mac segédprogramja a magánélet és a biztonság rétegét adta a fájlok törléséhez. A szolgáltatás lehetővé tette, hogy felülírja a meghajtó szabad helyét, hogy megakadályozza a törölt fájlok helyreállítását.
A macOS modern verziója, valamint a MacOS későbbi verzióiAz OS X, akárcsak az El Capitan, nem foglalja magában a Biztonságos törlés szabad hely szolgáltatást a Lemez segédprogramban. Mivel a legtöbb Mac ma már szilárdtestalapú meghajtókkal (SSD) van, nem pedig a szokásos merevlemezekkel, az Apple úgy érzi, hogy nincs szükség erre a funkcióra. Ha általában fájlokat töröl egy SSD-n, nehéz ezeket az adatokat helyreállítani.
Az Apple kifejtette, hogy nem kell biztonságosan törölnie a Mac SSD-jét az online tudásbázisukban:
SSD meghajtóval, biztonságos törlés és törlés ingyenesNincs hely a Lemez segédprogramban. Ezekre a lehetőségekre nincs szükség az SSD meghajtóhoz, mivel a szokásos törlés megnehezíti az adatok SSD-ből való visszaszerzését.
Függetlenül attól, hogy van-e SSD-je vagy HDD-je, használnia kellA FileVault az adatok védelme érdekében. A FileVault az egész meghajtót titkosítja, így az összes fájl védett. A meghajtón bármi eléréséhez jelszóra van szüksége. Enélkül adatai titkosítva maradnak és biztonságban vannak az illetéktelen hozzáféréstől
A parancssor segítségével biztonságosan törölje a Mac szabad helyét
Mielőtt a parancssor használatával törölné a Mac szabad helyét, készítsen biztonsági másolatot az adatokról.
Az adatok biztonsági mentése után nyissa meg a Terminál alkalmazást a Alkalmazások> Segédprogramok mappába.
Ezután írja be a következő parancsot a prompthoz és nyomja meg a gombot Belép.
diskutil secureErase freespace 4 /Volumes/Macintosh HD
Ügyeljen arra, hogy a „szabad terület” legyen a parancsban. Ez azt jelzi, hogy csak a meghajtón szabad helyet törli, nem pedig a teljes meghajtót.
A „4” szám jelzi a meghajtó szabad helyén végrehajtott törlési szintet. Használhatja a „4” -t a törlési szintre, vagy kiválaszthat egy másik lehetőséget a következő listából:
- 0 - Egy lépéses nulla kitöltési törlés.
- 1 - Egyszeres véletlenszerű kitöltés törlése.
- 2 - Az Egyesült Államok DoD 7-pass biztonságos törlése.
- 3 - Gutmann algoritmus 35-pass biztonságos törlése.
- 4 - US DoE algoritmus 3-pass biztonságos törlés.
Minél több passzot tesz meg a szabad hely törlésével, annál tovább tart a folyamat.
Cserélje ki a „Macintosh HD” szót akötet, amelyről törölni szeretné a szabad helyet. Ha a kötet neve tartalmaz szóközt, írja be a szóközt a szó elé, mint a parancsunkban. Győződjön meg arról, hogy a kötet neve elé beírta a „/ Kötetek /” szót.
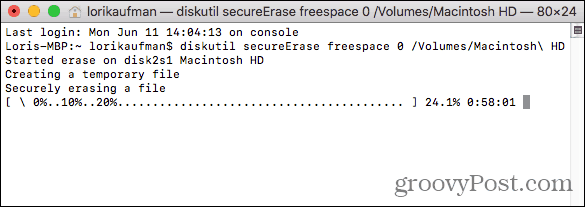
Amikor a törlési folyamat befejeződik, megjelenik egy üzenet, és visszatér a parancssorba.
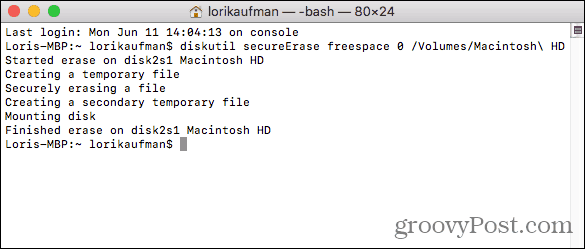
A CCleaner segítségével biztonságosan törölje le a szabad helyet a Mac-en
A CCleaner for Mac kevesebb eszközzel rendelkezik, mintCCleaner for Windows. De a CCleaner ingyenes verziójával biztonságosan törölheti a merevlemezen lévő szabad helyet. Fizethet a Pro verzióért, de nem szükséges.
Töltse le és telepítse a CCleanert. A program megnyitásakor kattintson a gombra Eszközök a bal oldali ablaktáblán. Ezután kattintson a gombra Törölje a szabad helyet a középső ablaktáblán.
Válassza ki azt a kötetet, amelyen törölni kívánja a szabad helyet. Ha SSD-t választ, egy üzenet jelenik meg a Részletek doboz, amely azt írja, hogy a Szabad hely törlése nem elérhető SSD-k számára.
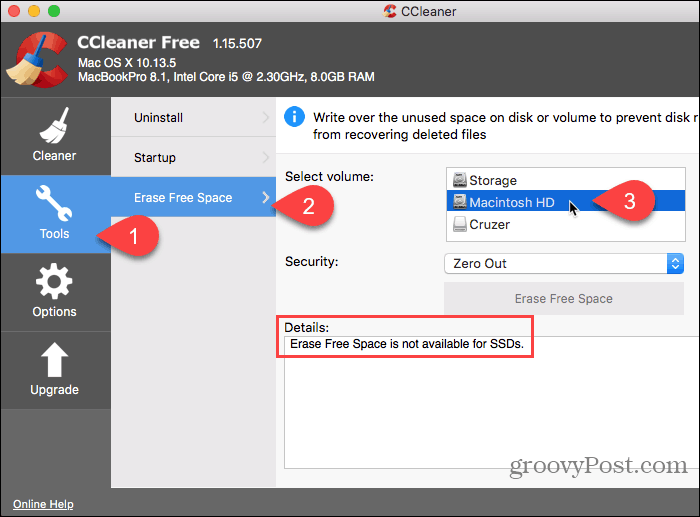
Miután kiválasztott egy normál HDD-t, válassza a következő lehetőségek egyikét a Biztonság legördülő lista.
- Zero Out
- 7-Pass törlés
- 35-Pass törlés
Ezután kattintson a gombra Törölje a szabad helyet.
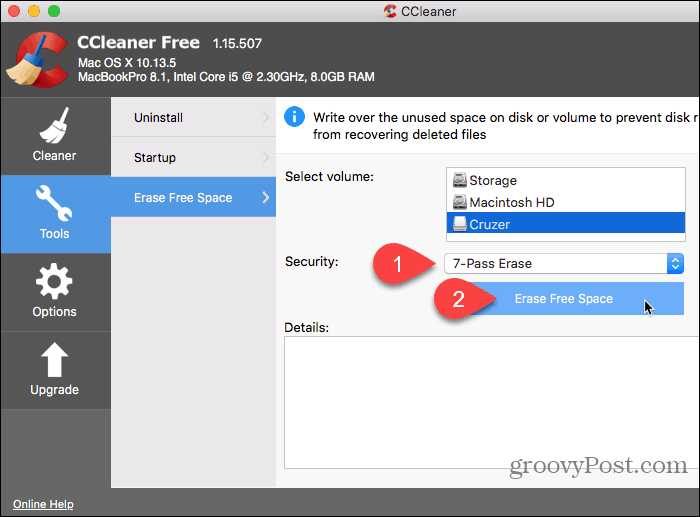
A CCleaner figyelmeztet, hogy a folyamat befejezése több órát is igénybe vehet.
A kiválasztott meghajtó szabad helyének törléséhez kattintson a gombra Igen. Ha meggondolta magát, kattintson a gombra Nem.
Ha rákattintott Igen, ha kéri, írja be jelszavát.
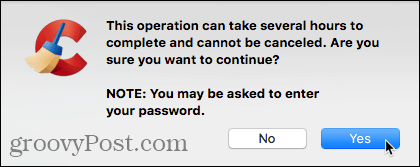
Megkezdődik a törlési folyamat, és az előrehaladás megjelenik a Részletek doboz.
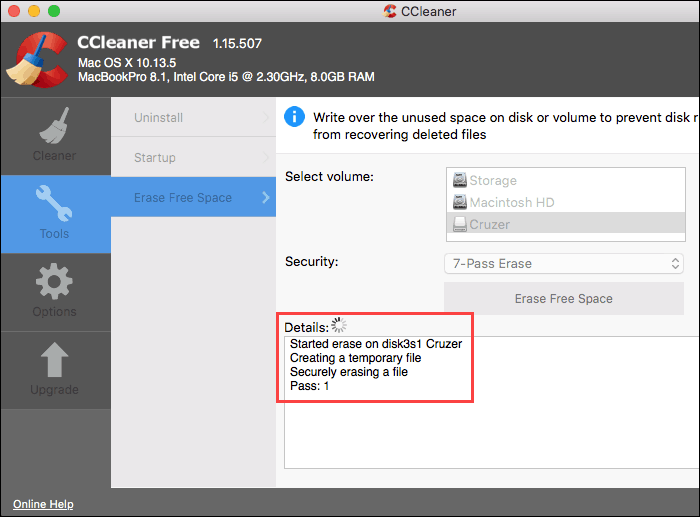
A privát adatok helyreállításának megakadályozása
Az Apple eszközökről, köztük a Mac-ekről is ismertekhosszú ideig tart. Tehát, ha még mindig régebbi Mac-je van, normál HDD-vel, használja az alábbi módszerek egyikét annak biztosítására, hogy az érzékeny törölt fájlokat ne lehessen helyreállítani.
Ha Windows PC-t is használ, íme néhány módszer, amellyel biztonságosan törölheti a szabad helyet a Windows rendszerben.
Ismer egyéb módszereket vagy eszközöket abiztonságosan törölje a szabad helyet egy Mac gépen, vagy más biztonságos adateltávolítási lehetőségeket a Mac operációs rendszer modern verzióihoz? Ossza meg velünk gondolatait és ötleteit az alábbi megjegyzésekben!


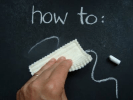







Szólj hozzá