Az adatok törölhetők? Négy módszer a merevlemez törlésére

Amikor eldobja a régi papírcsekkeket és az adótvisszatér, megrontja őket (igaz?). Ez olvashatatlanná teszi őket a leendő személyazonosító tolvajok vagy az emberek számára, akik éppen túl oroszak az átkozott jó érdekében. De mit csinál a régi adataival, amikor el akarja dobni? Ha nem biztonságosan törli a fájljait és a merevlemezeit, akkor azzal egyenértékű módon jár, ha bankszámlakivonatát a szemétbe helyezi anélkül, hogy megsemmisítené. Ez nem garantálja a katasztrófát, de kockázatos.
Ha nem fertőtleníti a merevlemezt egy biztonságos eszközzelformátumban, akkor valószínű, hogy vannak olyan gigabájt értékű adatok, amelyeket bármelyik gyerek könnyen törölhet, ha ingyenes adat-helyreállítási segédprogramot kínál az interneten. Ennek szemléltetése céljából vessünk egy pillantást a Windows Gyors formátum vs. Teljes formátum vs. Biztonságos formátum / Törlés elemre.
Bemutató vázlata
- Hogyan lehet gyors formátumot végrehajtani / A gyors formátum biztonságos?
- Hogyan lehet teljes formátumot végrehajtani / Biztonságos a teljes formátum?
- Radír: Biztonságos törlés és a fel nem használt terület törlése
- DBAN: Töröljön egy merevlemezt eltávolítás nélkül
A gyors formátum végrehajtása
A gyors formázás gyors módja annak, hogy egy régi meghajtót új életre készítsen. Ezt megteheti a Windows Intézőből, ha rákattint Rajt > Számítógép majd kattintson a jobb gombbal a meghajtóra, és válassza a lehetőséget Formátum…
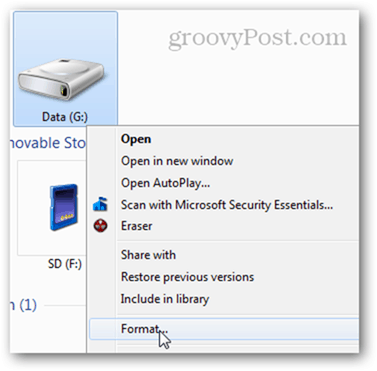
A formátumban korong ablakban ellenőrizze a Gyors formázás elemet, majd kattintson a Start gombra. Ez minden, amire szükség van.
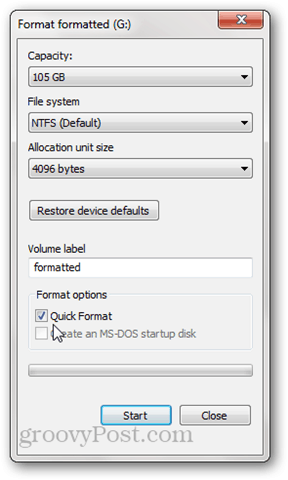
A meghajtó üresnek tűnik a Windows Intézőben.
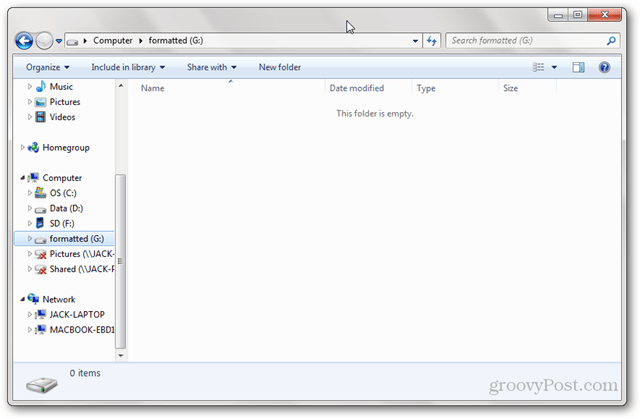
A gyors formátum biztonságos?
A gyors formázást gyorsítja, hogy aznem törli az összes adatot a lemezen. Ehelyett a gyors formátum új fájltáblát ír a meghajtóra. Az új fájltáblázatnak nincs információja azokról az adatokról, amelyek a formátum előtt voltak a lemezen. Tehát a legtöbb célból a lemez most „üres”. Ez jó, ha a lemezt maga használja újra, vagy újratelepíti az operációs rendszert. De ha a merevlemezt eladja, adományozza vagy eldobja, a gyors formátum nem jó ötlet.
Fent láttuk, hogy a gyorsan formázott meghajtó üres lett a Windows Intézőben. De mi van, ha az adatmentő segédprogram segítségével elemezzük a meghajtót?
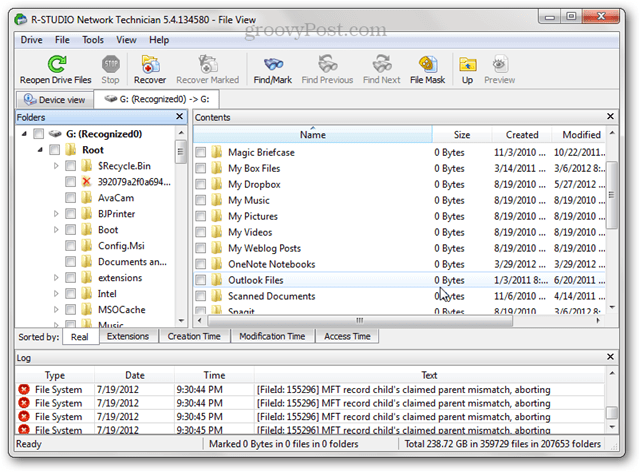
Amit fent látunk, gyakorlatilag minden fájl ésmappák, amelyek abban a merevlemezen voltak, mielőtt a gyors formázás lett volna. Ennek oka az, hogy felülírta a fájltáblázatot, de az adatokat semmivel nem írtuk felül. Amíg új adatokat nem írnak a lemezen, a régi adatok továbbra is elérhetők olyan programokon keresztül, mint az R-Studio, a Recuva vagy a TestDisk. Ez az oka annak, hogy a merevlemez előkészítésekor egy igazán friss indításhoz teljes formátum ajánlott.
A teljes formátum végrehajtása
A teljes formátum végrehajtásához kattintson a jobb gombbal a meghajtóra a Windows Intézőben, majd kattintson a Formázás elemre... mint korábban, de ezúttal törölje a Gyors formátum jelölést. Kattintson a Start gombra.
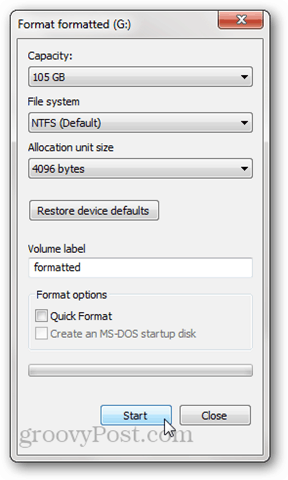
A gyors formátumhoz hasonlóan a teljes formátum felülírja afájl táblát egy új. De nullákat is ír a teljes lemezre vagy partícióra. Ezért sokkal tovább tart, mint a Gyors Formátumnál. Próbáljuk meg újra elemezni az R-Stúdióban:
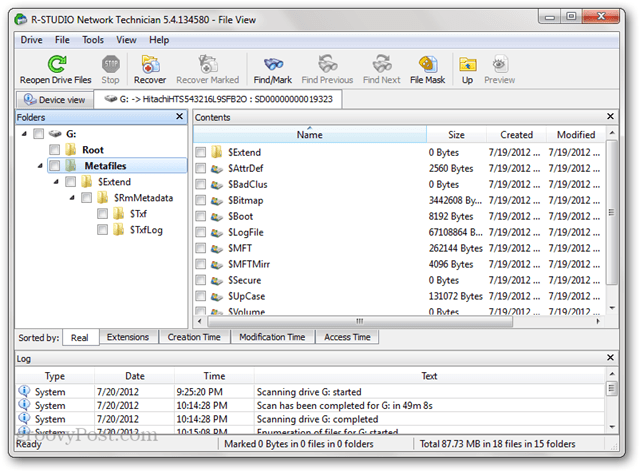
A formátum előtt a lemezen lévő régi fájlok egyike sem jelenik meg. Van néhány meta adat a lemezen, de ezt nemrégiben a formázás során írták (amint az a „létrehozott” dátum szerint látható).
Jegyzet: Windows XP esetén a teljes formátum nem írja felül a lemezt nullákkal. Ehelyett felülírja a fájltáblázatot, és ellenőrzi a lemezt a hibás szektorok szempontjából. A fent leírt teljes formátum elvégzéséhez szükség lesz a Windows Vista-ra vagy újabbra.
A teljes formátum biztonságos-e?
Míg ezt a cikket írtam, megpróbáltam a legsötétebb dolgaimataz adatok helyreállítása a teljes formázott meghajtómról. Megpróbáltam mély beolvasást végezni mind az R-Studio, mind a Recuva segítségével, és nem találtam helyreállítható fájlokat. Ezt figyelembe véve azt mondanám, hogy a teljes formátum Windows Vista vagy újabb verzióban történő használata a legtöbb személyes felhasználó számára elég biztonságos. Ha a kormány merevlemezén vagy érzékeny ügyféladatai vannak a merevlemezen, akkor alaposabb munkát végezhet az adatok eltakarásával kapcsolatban. Állítólag létezik módja annak, hogy helyreállítsuk az adatok részét, amelyek felülíródtak, de ehhez valódi adat-visszaszerzési profi és néhány drága berendezés szükséges.
Azt is tudnia kell, hogy aA meghajtókon található firmware működik, vannak olyan ágazatok, amelyeket normál módon nem lehet törölni. Például, ha egy szektor megsérült, a meghajtó rosszul jelöli meg, és megállítja a hozzáférést ehhez - még a törléséhez is. A rossz szektorokon és a fenntartott szektorokon kívül (amelyeket akkor használnak, ha szektorok rosszul alakulnak ki) a legtöbb merevlemez-meghajtón vannak helyreállítási partíciók vagy külön adatpartíciók. Ezek nem mindig jelennek meg a Windows Intézőben, ezért előfordulhat, hogy a teljes formátum megsemmisítésre kerülnek.
Emellett a tanulmányok azt mutatják, hogy a szilárdtestalapú meghajtókat szinte lehetetlen biztonságosan törölni, az adatok fizikai kezelésének módja miatt. Az adatok biztonságos megsemmisítésének legjobb módja az egész meghajtó aprítása.
Radír: Biztonságos törlés és a fel nem használt terület törlése
Ha valami biztonságosabbat szeretnemint a teljes formátumban, de nem olyan szélsőséges (vagy költséges), mint ha felvesz valakit a merevlemez futtatására ipari minőségű aprítón, akkor érdemes megnézni a Radírot. Az Eraser egy ingyenes segédprogram, amely formázza az Ön meghajtóját, majd többször felülírja az üres helyet a „speciális mintákkal”. gyorsítótár írása, a merevlemez felépítése és az adatkódolás használata ”, és megtervezték programjukat ezek megoldására. Nincs olyan helyzetben, hogy lemondjam vagy ellenőrizzem ezeket a követeléseket, de a program ingyenes és rendkívül népszerű, ezért érdemes kipróbálni.
Az Eraser telepítése után új opciót kap a jobb egérgombbal a helyi menüben a Windows Intézőben, három különféle lehetőséggel: Törlés, Törlés az újraindításkor és Törlés a fel nem használt területből.
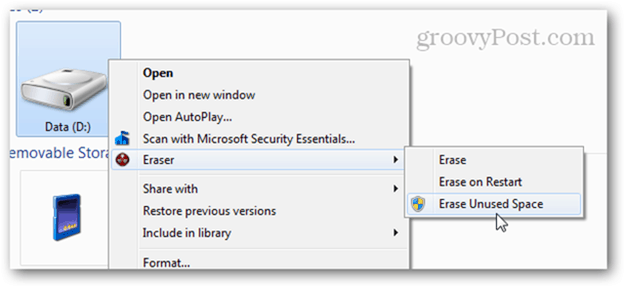
Az egyik kiválasztása után a folyamat a városban megy végbe a háttérben. Amikor elkészült, értesítést kap a tálcán. Az állapotot úgy is ellenőrizheti, hogy megnyitja a Radír eszközt a tálcáról.
Törli Nem használt terület akkor hasznos, ha már elkezdte használni az Ön által használt lemezt kellett volna teljes formátumban. Ezzel a beállítással biztonságosan törölheti azt, ami megmaradt a lemezen, anélkül hogy befolyásolná a formátum óta írt fájlokat. A Windows újratelepítése a számítógépre, majd az Erase Unused Space futtatása a meghajtón meglehetősen jó feladat a tartalom biztonságos törlése érdekében.
Vegye figyelembe, hogy annak ellenére, hogy kattint Törölje a fel nem használt helyet elindítja a Felhasználói hozzáférés-vezérlés ablakot, néha a kattintás után is sikertelen lehet Igen. Ha megnézi a feladatnaplót, látni fogja a naplótoutput: „A program nem rendelkezik a szükséges jogosultságokkal a lemezen fel nem használt terület törléséhez. Futtassa a programot rendszergazdaként, és próbálja újra a műveletet. ”
Ennek oka az, hogy amikor egy másik radírműveletet hajt végre, amelyhez nincs szükség rendszergazdai hozzáférésre, akkor rendszerint elindítja. Tehát, amikor újra elindítja, az már fut.
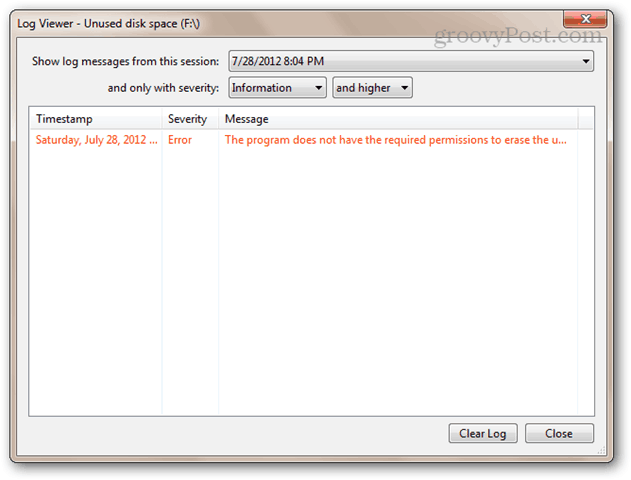
Ha ez történik, próbáljon jobb egérgombbal kattintani a radír ikonra a tálcán, válassza az Exit Eraser menüpontot, majd indítsa újra a Start menüből, kattintson a jobb gombbal, és válassza a Futtatás rendszergazdaként menüpontot.
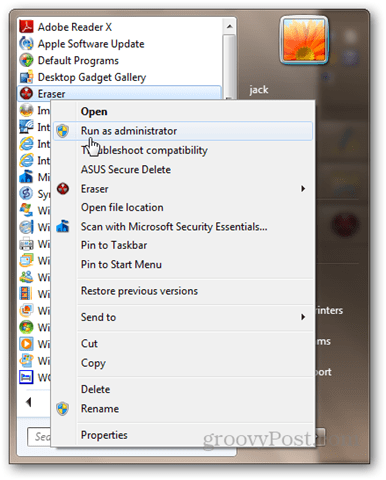
Most próbálja meg újra törölni a fel nem használt helyet. Működnie kell.
DBAN: Rendszerlemez törlése eltávolítás nélkül
A teljes formátum teljesítése nagyon jó,de a lemez nem tudja formázni magát. Ez lehetetlenné teszi a Windows jelenleg futó meghajtó formázását. A másik lehetőség: a Windows újratelepítése, majd a Radír használata a fel nem használt terület törléséhez. Ez működni fog, de időigényes, és a folyamat során el fogja adni a Windows licencét.
Ha nem érzi repedését, nyissa meg a laptopjátkiásni a merevlemezt, és csatlakoztatni egy másik számítógéphez, akkor meg kell próbálnia a Darik's Boot and Nuke (DBAN) szoftvert. A DBAN LiveCD vagy LiveUSB operációs rendszer nélkül is futtatható. Ez akkor is hasznos, ha a rendszermeghajtó sérült, vagy ha a számítógép nem indul rendesen más okból.
A DBAN használatának módja a következő:
Töltse le az ISO-t és használja a Windows Disc Image alkalmazástÍró, hogy lemezre vagy képre írja. Vagy hozzon létre egy indító USB-t az Universal USB Installer használatával (ennek a folyamatnak a áttekintése található ebben a rendszerindító USB oktatóprogramban; csak válassza a DBAN-t Linux disztrójává a legördülő menüből, és hagyja ki a tartós tárolás létrehozására vonatkozó részt).
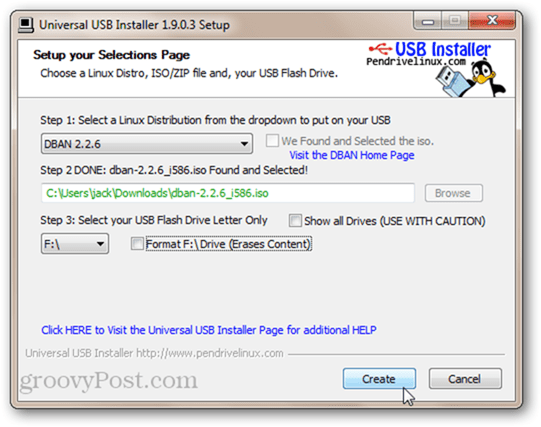
Indítsa el számítógépét a rendszerindító USB meghajtóról vagy a LiveCD-ről. Lehet, hogy módosítania kell a BIOS-t a rendszerindítási sorrend megváltoztatásához. Látni fogja a szigorú DBAN képernyőt.
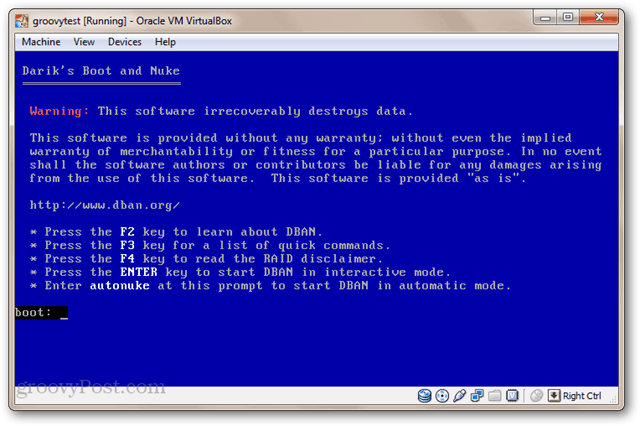
Ha csak egy meghajtója van telepítve, és azt fel akarod robbantani, akkor adja meg: autonuke és nyomja meg az Enter billentyűt. A DBAN törli a meghajtót, és véletlenszerű adatokkal felülírja. Alapértelmezés szerint törli a meghajtót, és háromszor írja felül (DoD rövid), de számos más biztonságos törlés módszert is támogat. Álljon be. Ez eltarthat egy ideig.
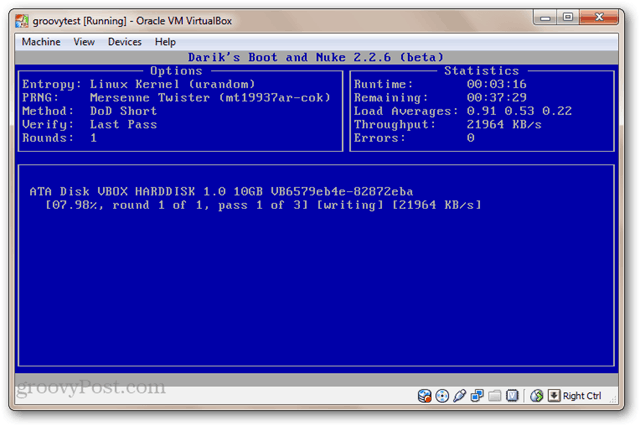
Az interaktív mód használatához nyomja meg az Enter billentyűt a főmenüből anélkül, hogy bármit beírna. Ez lehetővé teszi a törölni kívánt meghajtók kiválasztását.
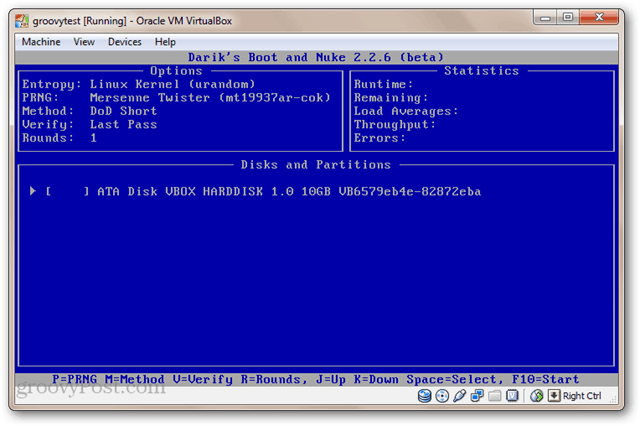
Most a meghajtók eléggé le lesznek ágyazva. Használatukhoz meg kell formázni őket.
Következtetés
Nesze. Négyféle módszer a merevlemez törlésére, ideértve rendben (gyors formátum), elég jó (teljes formátum), jobb (radír) és legjobb (DBAN). Noha valószínűtlen, hogy a számítógép következő tulajdonosa szimatol a régi fájljain, végül minden bizonnyal megtörtént. Ezért soha nem rossz ötlet megtisztítani a merevlemez-meghajtót, mielőtt garanciajavításra küldi, eldobja vagy eladja. Kombinálja ezt egy titkosított rendszerlemezzel, és az adatok pozitívan megmenthetetlenné válnak.










Szólj hozzá