A Mac merevlemezének törlése és az OS X újratelepítése
Az utóbbi időben megszabadultam az Apple termékeimtőlés eladja őket az eBay-en. Tehát azt gondoltam, hogy mindenkinek emlékeztetném, hogy mielőtt eladja, törölnie kell az adatokat, és újra kell telepítenie az operációs rendszert a számítógépére és eszközére.
Törölje a merevlemezt
Indítsa el a Mac-et, és tartsa lenyomva a Command + R billentyűkombinációt. Ez előhozza az OS X segédprogramokat. Válassza a Lemez segédprogramot, majd kattintson a Folytatás gombra.

Válassza ki a helyi meghajtót, majd kattintson a Törlés fülre. A formátumot Mac OS Extended-re kell állítani (naplózott), majd kattintson a Törlés gombra. Ez törli az összes adatot, és újraformázza a merevlemezt.
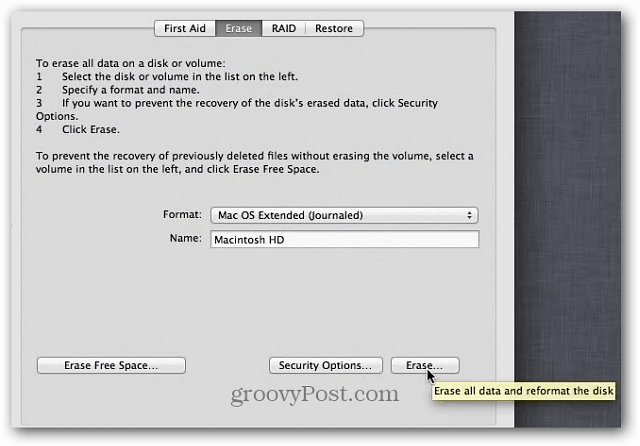
Ha extra biztonságot szeretne, válassza a Biztonság lehetőségetVálassza az Opciók lehetőséget, majd válassza a 7-Pass Erase parancsot, amely megfelel az Egyesült Államok Védelmi Minisztériuma 5220-22 M szabványának. Ez a meghajtó biztonságos törléséhez hasonlóan elvégezhető, mint a DBAN for Windows.
Telepítse újra az Apple OS X Mountain Lion szoftvert
Miután ez megtörtént, lépjen vissza az OS X segédprogramokba, és ezúttal jelölje ki az OS X újratelepítését, majd kattintson a Folytatás gombra.
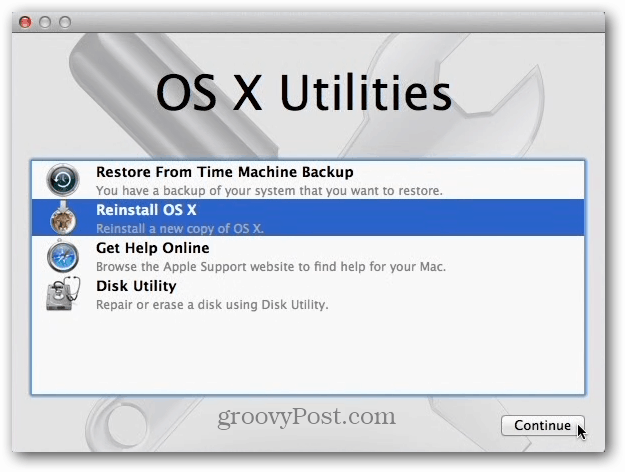
Ezután megjelenik az OS X Mountain Lion képernyő. Kattintson a Folytatás elemre az alján, és a megjelenő üzenetben kattintson a Folytatás gombra.
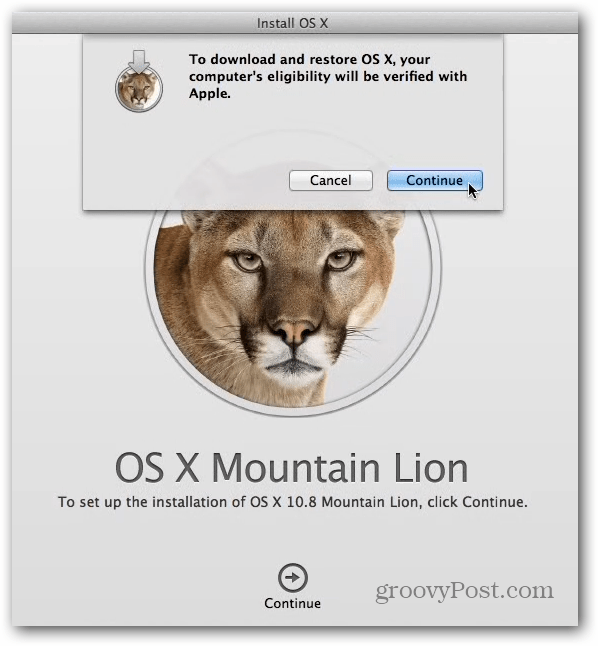
Most fogadja el a szoftverlicenc szolgáltatási feltételeit.
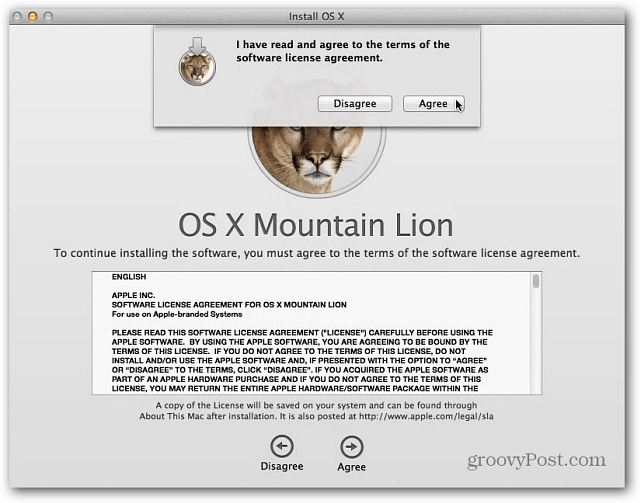
Ezután válassza ki azt a merevlemezt, amelyre telepíteni kívánja az OS X rendszert. Ha csak egy meghajtója van, akkor automatikusan kiválasztja.
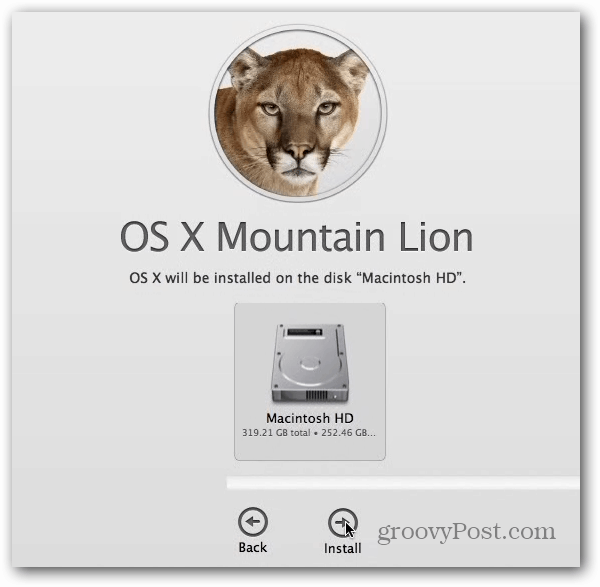
Az OS X telepítése előtt be kell jelentkeznie Apple-fiókjába.
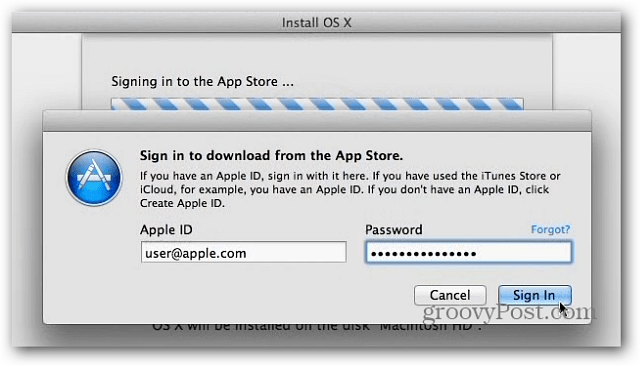
Most visszarúghat és megvárhatja, amíg az OS X újratelepül.
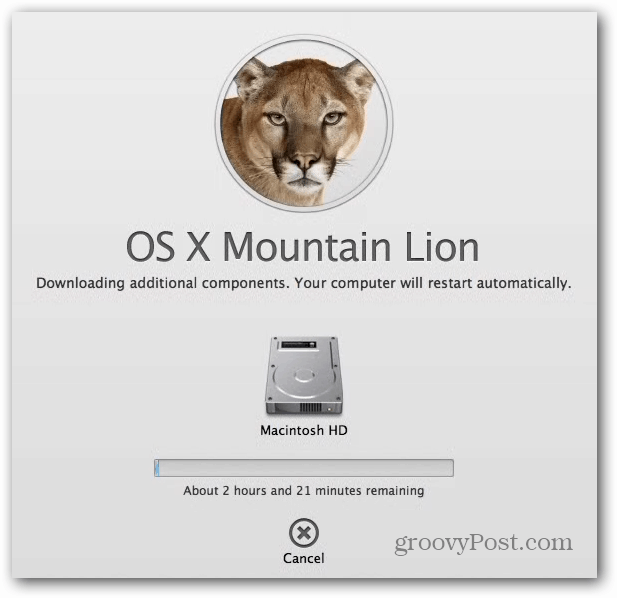
Ön a Mac néhányszor automatikusan újraindul, mindent törölve és újratelepítve. Eltarthat egy ideig, érdemes lehet egy darabig Angry Birdsot játszani, vagy megragadni egy sört!
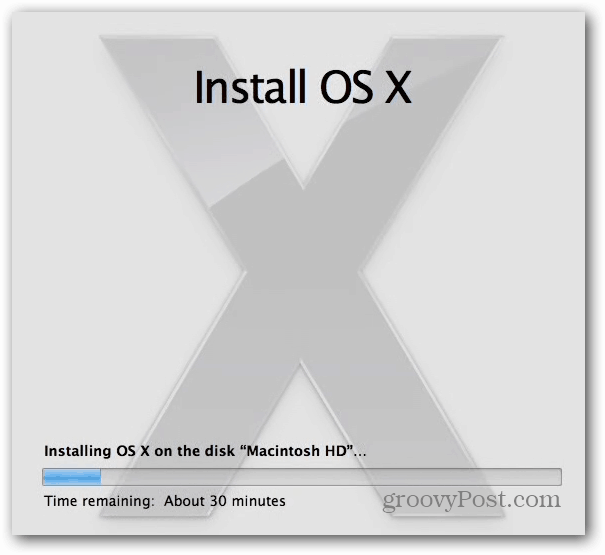
Az újratelepítés után Önnek vagy az új tulajdonosnak át kell mennie a telepítési folyamaton, át kell töltenie a fájlokat, csatlakoznia kell a WiFi… stb. Ezt követően képes lesz az új frissen telepített OS X operációs rendszerre rakodni.
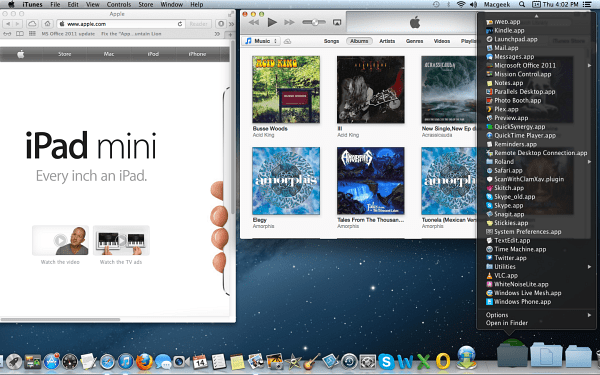










Szólj hozzá