Új, üres szövegfájl gyors létrehozása Windows, Mac és Linux rendszereken

Sok szöveges fájlt hoz létre? Megtudhatja, hogyan lehet gyorsan létrehozni egy új, üres szövegfájlt Windows, Mac és Linux rendszereken.
A szöveges fájlok mindenféle szempontból hasznosak. Gyors jegyzet rögzítése, információk tárolása és napló vagy napló vezetése - ez csak néhány a szöveges fájlokkal kapcsolatos dolgok közül.
Ma megmutatjuk, hogyan lehet gyorsan létrehozni egy új,üres szövegfájl Windows, Mac és Linux rendszereken. A Windows rendszerben ez egyszerű. De Mac és Linux esetén némi kezdeti beállítás szükséges, majd az új szöveges fájl létrehozása gyors és egyszerű.
ablakok
A Microsoft lehetőséget kínál egy új, üres szövegfájl létrehozására a jobb egérgombbal rendelkező menüben a File Explorer programban.
Nyissa meg a File Explorer alkalmazást, és keresse meg a mappát, ahova létrehozni kívánja a szövegfájlt. Kattintson a jobb gombbal a mappába, és lépjen a következőre Új> Szöveges dokumentum.
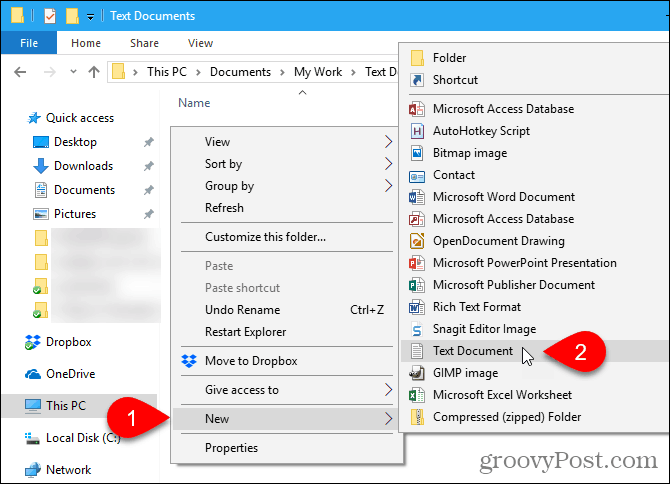
A szövegfájl alapértelmezett nevét kapja, Új szöveges Document.txt, de a fájlnév ki van emelve. Írjon be egy új nevet a fájlnak, és nyomja meg a gombot Belép vagy csak nyomja meg Belép az alapértelmezett név elfogadásához.
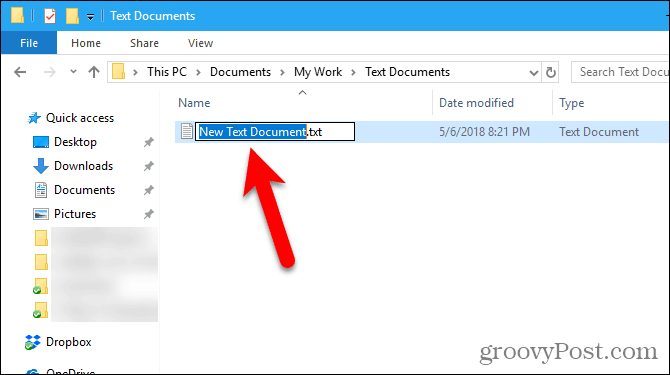
Mac
Nincs beépített ekvivalens a Windows számára Új> Szöveges dokumentum opció a Mac rendszeren. De létrehozhatunk egy kattintásos lehetőséget a Finderben a beépített Automator alkalmazás segítségével.
Egy másik lehetőség egy egyszerű parancs használata a terminál ablakban.
Az Automator alkalmazás használatával készítsen új üres dokumentumot a Mac bármelyik mappájába
Az Automator egy nagyon hasznos automatizálási eszközbenne a macOS-ban. Fedeztük fel az Automator használatának alapjait, de ma megvitatjuk, hogyan használhatjuk fel annak érdekében, hogy új lehetőséget hozzunk létre egy új szövegfájl létrehozásához a Finderben.
Dob Automator tól Alkalmazások mappába. A megjelenő párbeszédpanelen válassza ki a létrehozni kívánt alkalmazás helyét. A mappába mentheti Alkalmazások mappába. De ha inkább nem tárolja ott, akkor választhat másik helyet. Csak győződjön meg arról, hogy az állandó hely.
Miután a választott helyre került, kattintson a gombra Új dokumentum.
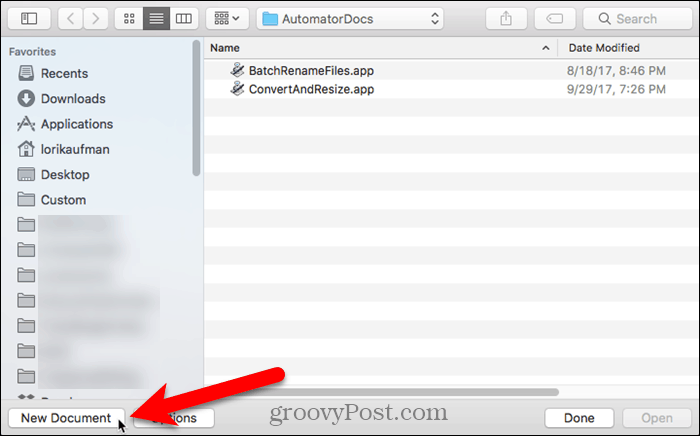
Az Automator megkérdezi, hogy milyen típusú dokumentumot szeretne létrehozni. kettyenés Alkalmazás ban,-ben Válassza ki a dokumentum típusát doboz. Ezután kattintson a gombra Választ.
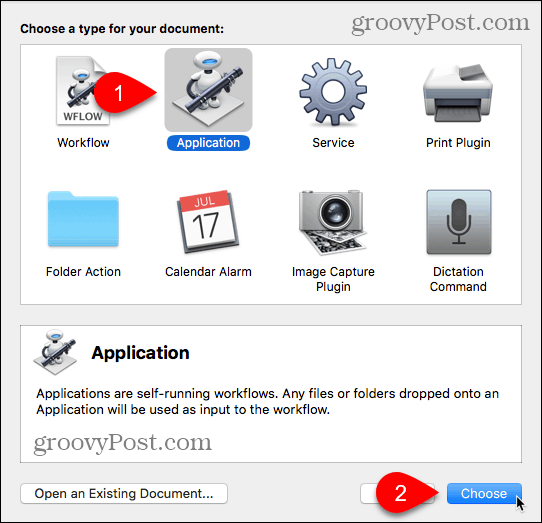
Győződjön meg róla Hozzászólások a bal oldali ablaktábla felett van kiválasztva, és Könyvtár van kiválasztva az ablaktáblában. Görgessen le a műveletek listájában, és húzza a Futtassa az Applecriptet művelet a munkafolyamat-ablaktáblához.
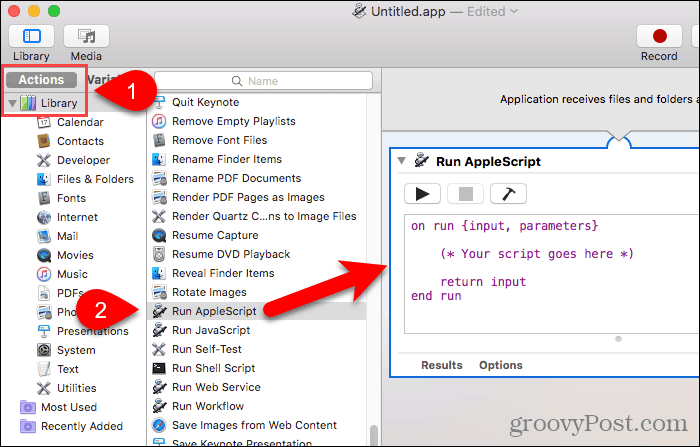
Törölje a jelenleg található szöveget Futtassa az Applecriptet doboz. Másolja a következő sort, és illessze be a Futtassa az Applecriptet doboz.
tell application "Finder" to make new file at (the target of the front window) as alias
Akkor menj ide Fájl> Mentés.
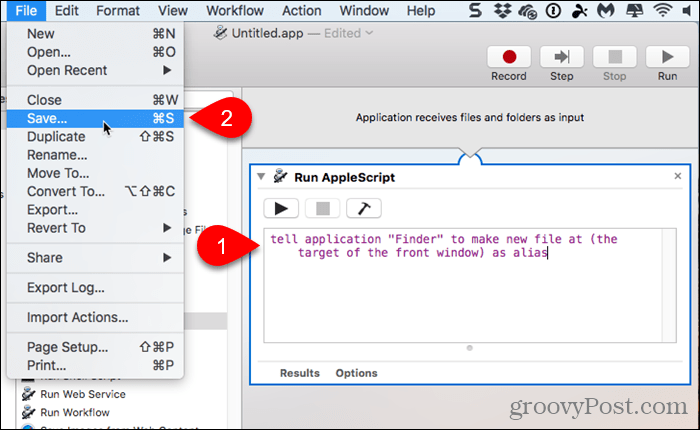
Írja be az alkalmazás nevét a Mentés másként mezőbe, tartva az „.app” kiterjesztést.
Győződjön meg róla Alkalmazás van kiválasztva Fájlformátum. Ennek az alapértelmezett választásnak kell lennie. Ezután kattintson a gombra Mentés.
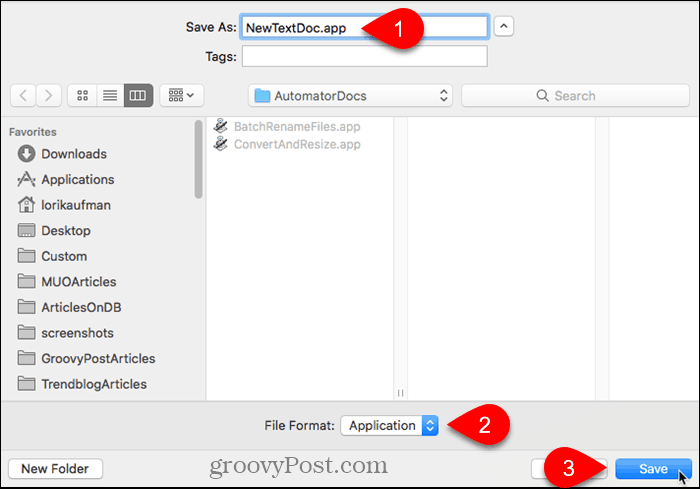
Most, hogy létrehoztuk az Automator alkalmazást, hozzáadjuk azt a Finder eszköztárához.
Nyissa meg a Finder alkalmazást, és ugorjon arra a mappára, ahová mentette az Automator alkalmazást.
Tartsa lenyomva a választási lehetőség és cmd gombokkal, és húzza az alkalmazásfájlt az eszköztárra.
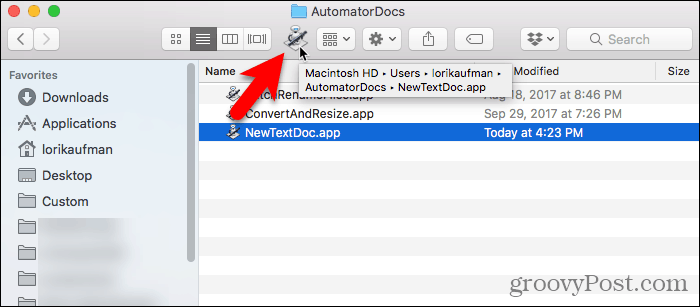
Ha új alkalmazásával üres szövegfájlt szeretne létrehozni, lépjen a mappába, ahova a fájlt tárolni szeretné, és kattintson az eszközsor Automator gombjára.
A mappában létrejön egy „névtelen” nevű szövegfájl.
Ez az üres szövegfájl létrehozásának módja megtörténikne tegye a „.txt” fájlkiterjesztést a fájlra. Ha azt tervezi, hogy ezt a fájlt egy Windows gépre továbbítja, akkor hozzá kell adnia a “.txt” fájlkiterjesztést a fájlhoz. Nehezebb azokkal a fájlokkal dolgozni, amelyek nem rendelkeznek kiterjesztéssel a Windows rendszerben.
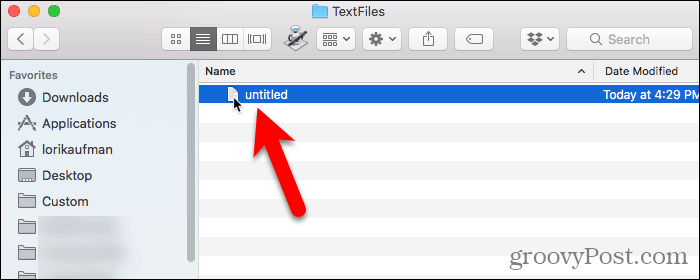
A .txt fájlkiterjesztés hozzáadásához és a fájlnév megváltoztatásához, ha szükséges, kattintson a jobb gombbal a szövegfájlra. Ezután válassza a lehetőséget átnevezés és írjon be egy új nevet a fájlnak, ügyelve rá típus: .txt a fájlnév végén.
Kattints hozzáad amikor a következő párbeszédpanel megjelenik.
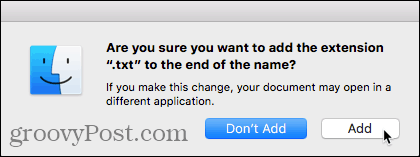
Kattintson duplán az új szöveges fájlra az alapértelmezett szövegszerkesztőben való megnyitáshoz, tartalom hozzáadásához és mentéséhez.
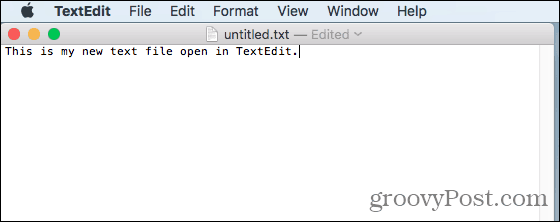
A Terminál használatával készítsen új üres dokumentumot a Mac bármelyik mappájába
A terminál segítségével új, üres szövegfájlt is létrehozhat. A legegyszerűbb módszer a Finder megnyitása, és válassza ki a mappát, ahová a szöveges fájlt el szeretné menteni. Menj Finder> Szolgáltatások> Új terminál a mappában.
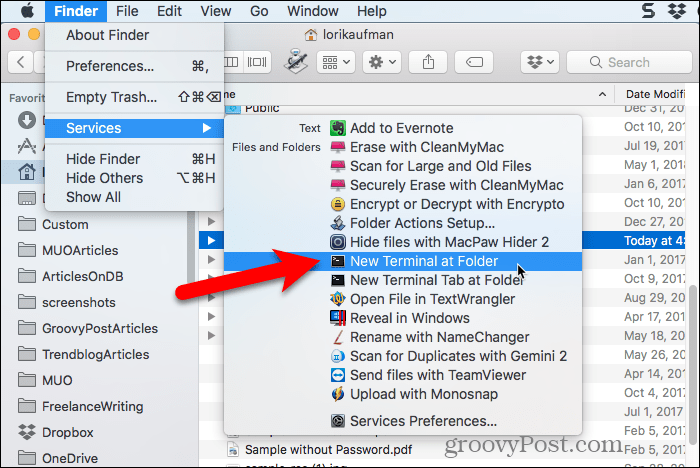
A terminál ablak nyílik meg a kiválasztott mappához. Írja be a következő parancsot a parancssorba, a „MyTextFile.txt” felváltásával a szövegfájlhoz használni kívánt névvel.
touch MyTextFile.txt
A fájlt létrehozza és elmenti a kiválasztott mappába. Kattintson duplán a fájlra az alapértelmezett szövegszerkesztőben való megnyitáshoz, a tartalom hozzáadásához és mentéséhez.
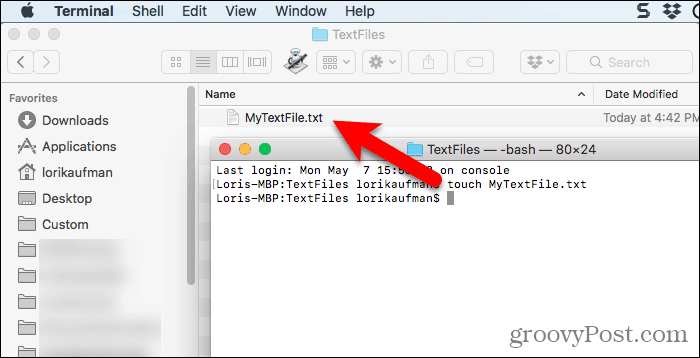
Linux
Linux alatt a parancssort használhatja a létrehozáshozegy új, üres szövegfájl, ugyanúgy, mint a Mac számítógépen. Ha inkább a Nautilust használja a fájlok kezelésére, akkor ott is gyorsan létrehozhat szöveges fájlokat.
A parancssor segítségével hozzon létre egy új üres szöveges dokumentumot Linux alatt
Ha a parancssort új, üres szövegfájl létrehozásához használja, nyomja meg a gombot Ctrl + Alt + T a terminál ablakának megnyitásához. Írja be a következő parancsot, és nyomja meg a gombot Belép.
touch ~/Documents/TextFiles/MyTextFile.txt
Az útvonal és a fájlnév módosítása (~ / Documents / szöveges állományokon / MyTextFile.txt), amit használni szeretne. A tilde karakter (~) az otthoni könyvtár parancsikonja. Például a fenti szövegfájl teljes elérési útja a következő /home/lori/Documents/TextFiles/MyTextFile.txt.
Ez a módszer minden Linux disztribúcióban működik, de a terminál ablak megnyitásához szükséges gyorsbillentyűk eltérhetnek.
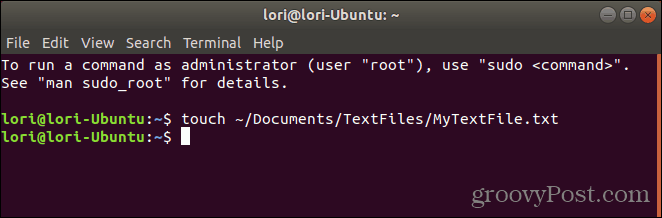
Vegyen fel egy üres dokumentumsablont a Nautilus-ba az Ubuntu Linux rendszerben
Megvizsgáljuk, hogyan adhatunk hozzá opciótNautilus az Ubuntun új szöveges fájl létrehozásához. A Linux más disztribúcióinak, például a Linux Mint, a Fedora, a Red Hat stb. Fájlkezelőinek már lehet ilyen típusa. Ha nem, akkor használhatja a fent említett parancssori módszert.
Ubuntu 17 előtt.A 10. cikk szerint a Nautilus a jobb egérgombbal kattintson a menüre, amely lehetővé tette új, üres dokumentum létrehozását az aktuális mappában. Ezt a lehetőséget azonban 17.10-kor és 18.04-kor megszüntették. Megmutatjuk, hogyan kell hozzáadni ezt a beállítást a Nautilushoz.
A Kezdőlap könyvtárában egy mappát hív sablonok. Kezdetben üres. Fájlok hozzáadása ehhez a mappához lehetővé teszi az új fájlok gyors létrehozását a Nautilus jobb egérgombbal történő menüjével.
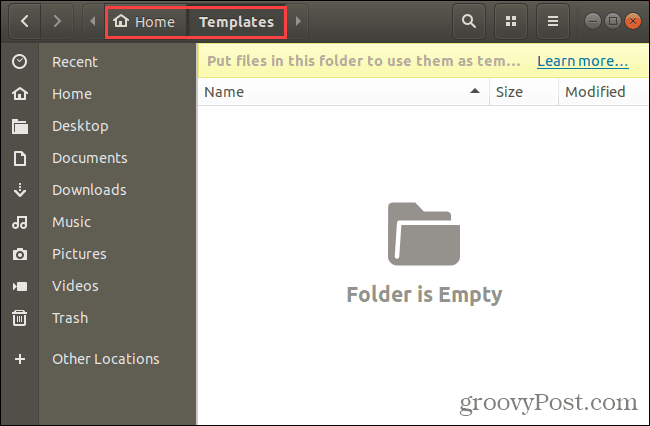
Használhatja az érintés parancsot, amelyről az előző szakaszban beszéltünk, új üres sablonfájl létrehozásához.
nyomja meg Ctrl + Alt + T a terminál ablakának megnyitásához. Ezután írja be a következő parancsot és nyomja meg a gombot Belép.
touch ~/Templates/Empty Document
Ez egy fordulópont és a szóköz az „Üres” és a „Dokumentum” között. Ha van szóköz az útvonalban vagy a fájlnévben, előtte egy fordulópontot kell kitöltenie.
Egy új, „Üres dokumentum” nevű fájl kerül a Sablonok könyvtárba. Használhat másik nevet a sablonfájlhoz, de ügyeljen arra, hogy mentse a Sablonok mappába.
Ha nem tetszik a parancssor, akkor a gedit használatával létrehozhatja az üres dokumentumsablont. Üsd a ablakok kulcs és típus: gedit a keresőmezőben. Ezután kattintson a Szöveg szerkesztő ikon, amely megjelenik.
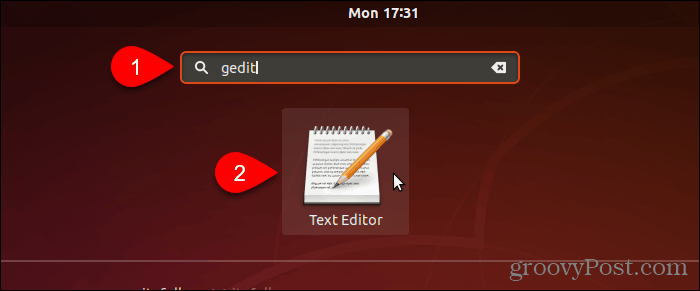
Kattints Mentés anélkül, hogy beírt volna szöveget a fájlba.
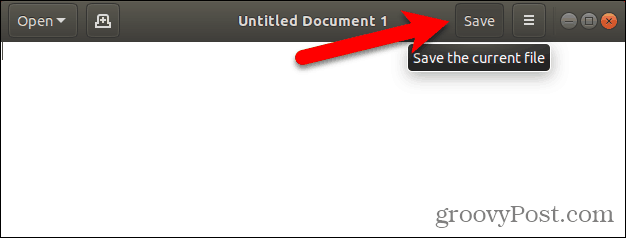
Menj a sablonok könyvtár az otthoni könyvtárban.
Írjon be egy nevet, például „Üres dokumentum” a Név jelölőnégyzetet, majd kattintson a gombra Mentés.
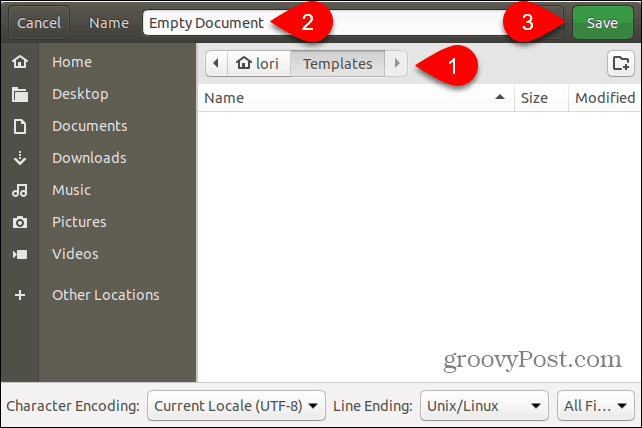
Az Új üres dokumentumsablon használatával hozzon létre új szövegfájlt Linux rendszeren
Miután létrehozott egy üres dokumentumsablont az előző szakasz lépéseivel, most létrehozhat egy új szöveges fájlt a Nautilus-ban.
Kattintson a jobb gombbal bármelyik könyvtárba, és lépjen a Új dokumentum> Üres dokumentum. A Üres dokumentum opció megmutatja, hogy mit nevezte meg a sablonfájlnak, tehát az opció más lehet Ön számára.
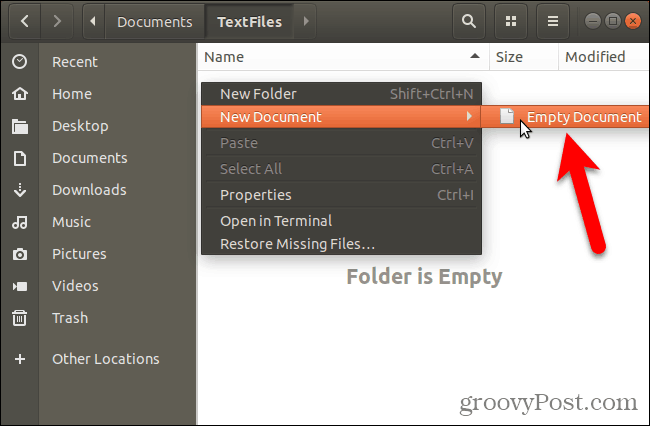
Időt takaríthat meg szöveges fájlok létrehozásakor
Természetesen bármikor használhat szövegszerkesztőt új szövegfájl létrehozásához. De az itt bemutatott módszerek hasznosak, ha sok szöveges fájlt készít.










Szólj hozzá