Kako instalirati Windows 10 na Mac OS X pomoću Boot Camp-a

Ako ste vlasnik Mac-a i trebate funkcionalnost i značajke uključene u Windows 10, možete ga instalirati na OS X pomoću Boot Camp-a. Ovo je šetnja kroz
Apple je stvorio lojalnu korisničku bazu, ali neki Mackorisnici i dalje trebaju koristiti Windows programe i OS u cjelini. Budući da je Apple za mozgove Maca prešao na Intelov procesor, tvrtka je pružila jednostavan način za postavljanje i instaliranje sustava Windows u dvostrukoj konfiguraciji pokretanja s OS X tehnologijom Boot Camp. U ovom ćemo članku pogledati kako to raditi.
Priprema vašeg Maca za instaliranje sustava Windows 10
Prije nego što instalirate Windows na svoj Mac, postoje neki preduvjeti koje morate ispuniti.
- Windows licenca - Windows nije besplatan za Mac,Kao i bilo koje računalo, za njega morate kupiti licencu ako je nemate. Ako ste student na fakultetu, trebali biste dobiti besplatnu licencu u okviru vašeg Microsoft Campus Volume License programa kao što je Dreamspark (provjerite svoju knjižnicu / knjižnicu ili fakultet) ili ostvariti značajan popust za studente iz obrazovne trgovine. Također u okviru programa količinskih licenci u kojima tvrtke skupno instaliraju Windows, OS X smatra se odgovarajućom osnovnom licencom. Stoga se obratite svom IT odjelu za pomoć u dobivanju kopije. Ako vas zanima samo isprobavanje sustava Windows 10 na Mac računalu, ovdje možete preuzeti 90-dnevno probno razdoblje Windows 10 Enterprise. Inače, možete kupiti i fizičku maloprodajnu verziju. Možete kupiti Windows 10 flash pogon od Amazona ili ga dobiti izravno iz Microsoftove trgovine. Imajte na umu da ako izvršite digitalno preuzimanje, možete preuzeti ISO datoteku za Windows 10 izravno u OS X pomoću web mjesta Microsoft TechBench.
- Pripremite prazan pogon za palac, 8 GB ili veći ili prazan DVD ili Blu-ray ako i dalje koristite optički medij.
- Odredite verziju i arhitekturuWindows koji podržava vaš Mac. Prema zadanim postavkama trebate odabrati 64-bitnu verziju sustava Windows 10, jer je to sve što Apple podržava na većini modela ovih dana. Appleova Boot Camp stranica nudi popis modela zajedno s verzijama i arhitekturama sustava Windows koje su podržane. Obavezno odaberite odgovarajuće izdanje, a ovdje možete usporediti verzije.
- Provjerite je li instalirana najnovija verzija OS X. Ovo će osigurati pristup najnovijim pokretačkim programima Boot Camp-a, posebno ako želite instalirati najnoviju verziju sustava Windows na svoj Mac. Kliknite izbornik Apple, a zatim kliknite Trgovina aplikacijama zatim instalirajte najnovije nadogradnje za vaš Mac. Budući da su verzije OS X besplatne, ako je vaš Mac podržan, onda je vjerojatno najbolje da nadogradite na najnoviju verziju koja je OS X El Capitan - 10.11.2 (od ovog pisanja).
- Unaprijed preuzmite upravljačke programe za Boot Camp - Iako se čarobnjak Boot Camp-a brine za ovo, to je vrlo nepouzdano na temelju mog testiranja. Preuzmite ga unaprijed odavde.
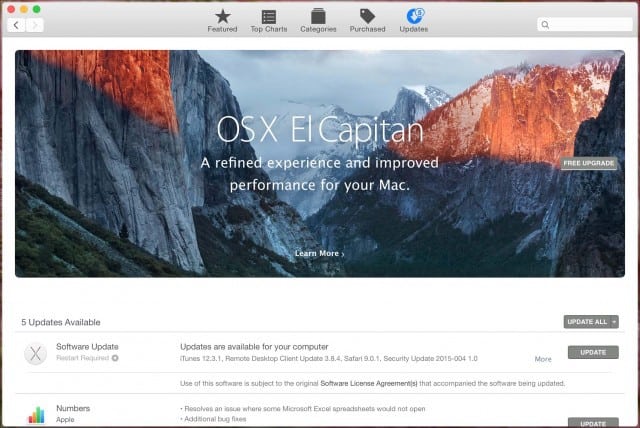
Nakon što se ovi preduvjeti izbace iz prometa,sljedeći korak je izdvojiti malo prostora za instaliranje sustava Windows 10. Otvorite Finder u Dock-u, zatim kliknite Applications, zatim se pomaknite prema dolje, a zatim otvorite Utilities. Dvaput kliknite Utilities i otvorite Boot Camp. Ili pritisnite tipke Command i razmak, a zatim upišite Boot Camp, a zatim pritisnite tipku Enter.
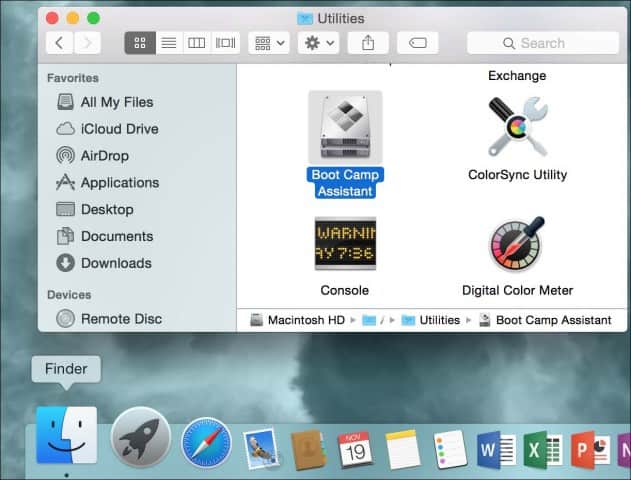
Softver Boot Camp jednostavan je čarobnjak koji vas vodi kroz postupak preuzimanja upravljačkih programa, particije vašeg SSD / tvrdog diska i pokretanje instalacije sustava Windows.
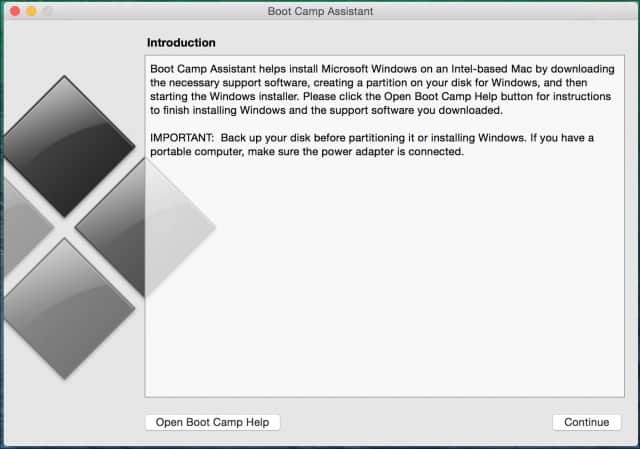
Provjerite sve sljedeće opcije, a zatim kliknite Nastavi:
- Stvorite Windows 8 ili noviji instalacijski disk
- Preuzmite najnoviji softver za podršku sustava Windows iz tvrtke Apple
- Instalirajte Windows 8 ili noviju verziju
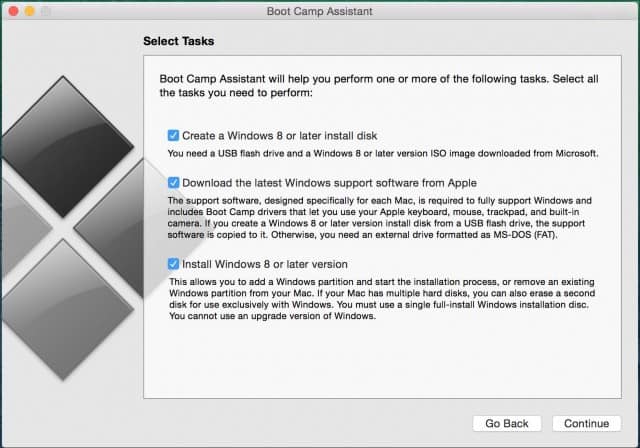
Klik izabrati zatim pregledajte, a zatim odaberite Windows ISO datoteku preuzetu s Microsoftovog TechBencha.
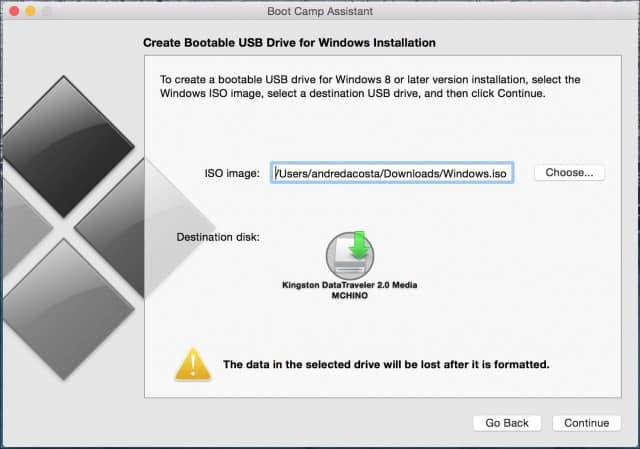
Ako na raspolaganju imate bilo kakve relevantne podatke, bit će izbrisani. Kliknite Nastavi.
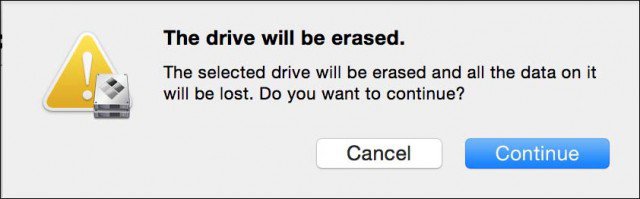
Pričekajte dok Boot Camp počne kopirati datoteke na pogon palcem.
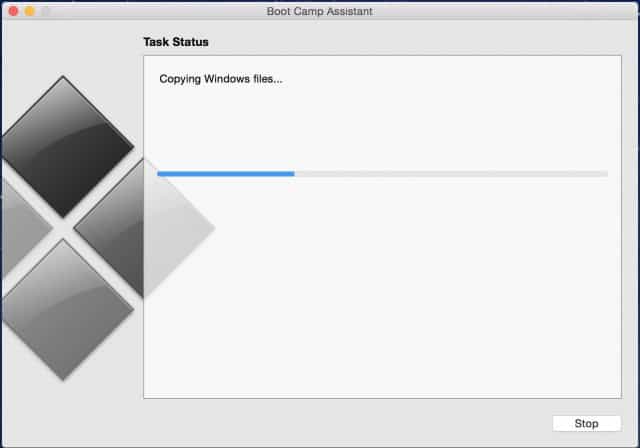
Tijekom čarobnjaka za pokretanje kampa, preuzeti će se upravljački programi za vaš Mac. To može potrajati vrlo dugo, zato budite strpljivi.
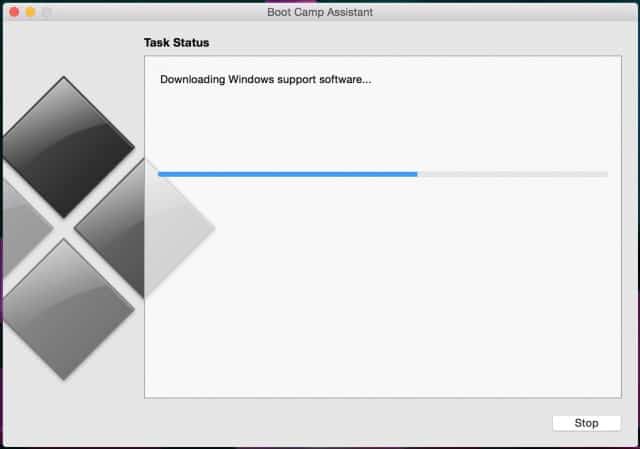
Ako dođete do pogreške pri preuzimanju upravljačkih programa, pogledajte odjeljak za rješavanje problema u ovom članku o tome što možete učiniti.
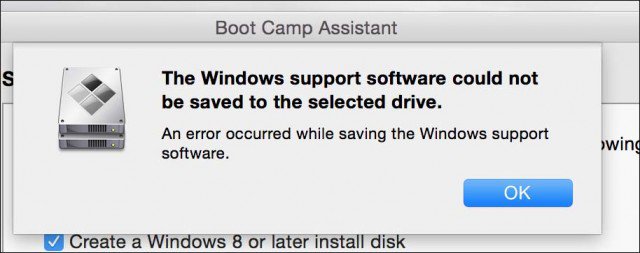
Određivanje prostora na disku za Windows 10
Nakon što Boot Camp preuzme vaše upravljačke programe, sljedećikorak je identificirati količinu prostora koju ćete dodijeliti sustavu Windows 10, ovisno o pojedinačnim čimbenicima. Buduće potrebe moraju se uzeti u obzir. Planirate li uvijek imati Windows okolo? Ako je to slučaj, razmislite da li Windows 10 dobijete dovoljno prostora za rad. Razmotrite sljedeće:
- Ažuriranja za Windows koji koriste prostor na disku. Windows 10 se isporučuje kao usluga, tako da će aplikacije ugrađene u OS i ažuriranja s vremenom potrošiti prostor. Windows 10 zahtijeva najmanje 16 GB (32 bitnih) 20 GB (64 bitnih) prostora da bi se olakšala instalacija. Windows 10 koristi oko 9 GB prostora na disku.
- Aplikacije - ako planirate preuzeti i instalirati moderneaplikacija na Windows 10, to morate uzeti u obzir. Aplikacije mogu koristiti znatnu količinu prostora na disku, ne zaboravimo na tradicionalne aplikacije za radne površine koje će zahtijevati i ažuriranja.
- Podaci - osobne datoteke poput dokumenata, glazbe,slike, video. Ako planirate pohraniti bilo koji takav sadržaj, morate razmotriti, isplati li se držati lokalno ili možda uložiti u vanjski tvrdi disk ili zadržati samo ključne datoteke koje vam trebaju ili redovno radite. Ovo bi moglo biti savršeno vrijeme za razmatranje pohrane nekih datoteka u oblak ako je potrebno. Ako planirate koristiti svoj Mac na poslu, vaš poslodavac može konfigurirati vaše vjerodajnice za pohranu datoteka na njihovu mrežu umjesto lokalno. U svoje svrhe koristim Mac s 256 GB diskovnog prostora, budući da će se Windows 10 koristiti samo za ključne aplikacije, a neke će datoteke biti pohranjene na vanjskom disku, izdvojit ću 56 GB. Možda koristite Mac s ograničenom količinom prostora za pohranu, pažljivo razmislite o svojim potrebama sada i u budućnosti. Ako to ne želite, možda ćete morati izraditi sigurnosnu kopiju i početi ispočetka. Ako uglavnom radite s Officeovim aplikacijama, tada možete prijeći minimalno, ako radite s videozapisima i slikama. Najniži minimum koji preporučujem ovih dana je barem 50 GB za Windows, a to je skraćenje.
Nakon što odredite koliko prostora ćete dodijeliti, pomoću pokazivača miša povucite gumb lijevo da biste dodijelili odgovarajuću količinu prostora koju ćete dati Windows-u.
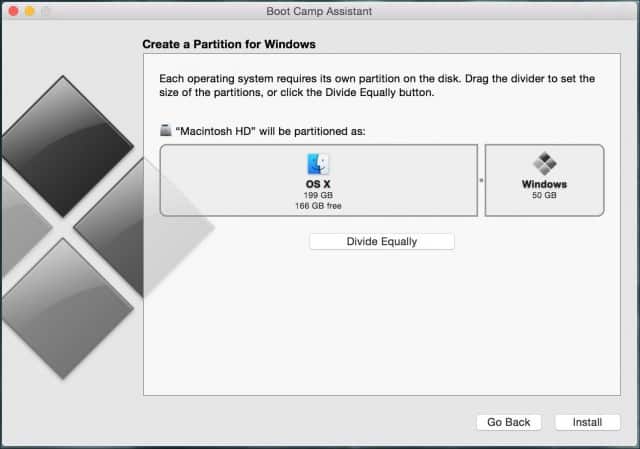
Kliknite Instaliraj, Boot Camp će pripremiti particiju i automatski ponovno pokrenuti vaš Mac.
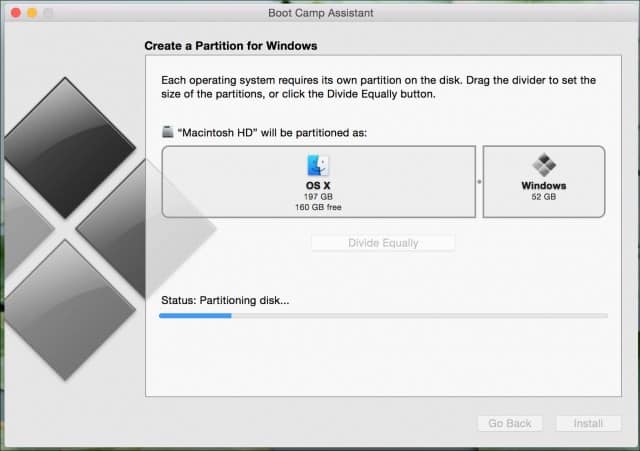
Ovo je važan dio postava. Ovisno o modelu Maca koji koristite, možda ćete morati pritisnuti tipke C ili Option da biste prikazali mogućnosti pokretanja. U mom slučaju zadržati ću tipku Opcija tipka koja će predstaviti opcije za glasnoću Iželite se dignuti s. Na ekranu su mi prikazane dvije mogućnosti, dizat ću se iz EFI Boot pogona (žuta ikona pogona) u kojem su pohranjene moje instalacijske datoteke za Windows 10. Pomoću tipke sa strelicom ulijevo i udesno odaberite je, a zatim pritisnite Enter.
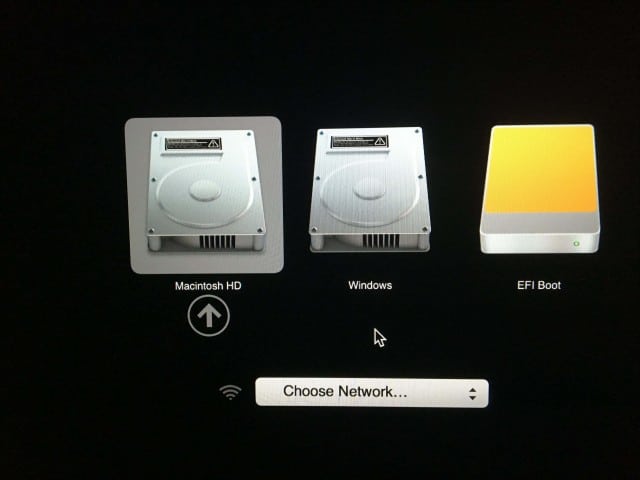
Proći će kratko, a zatim se konačno pokrenutiu postavi Windows. Čarobnjak za postavljanje izgledat će sićušno na zaslonu, to ćete zasad morati proći kroz ovo. Mislim da bi s novom Microsoftovom novom politikom, kada se redovito radi o revizijama Windowsa 10, bilo dobro da oni mogu raditi s Appleom da barem uključe neke osnovne upravljačke programe u najnovije verzije sustava Windows. (Mogu nastaviti sanjati).
Instaliranje sustava Windows 10 na OS X
Windows 10 će se postaviti u instalacijsku instalaciju kao i na običnom računalu. Sada možete proći postupak instaliranja sustava Windows 10 slijedeći zaslonske upute.
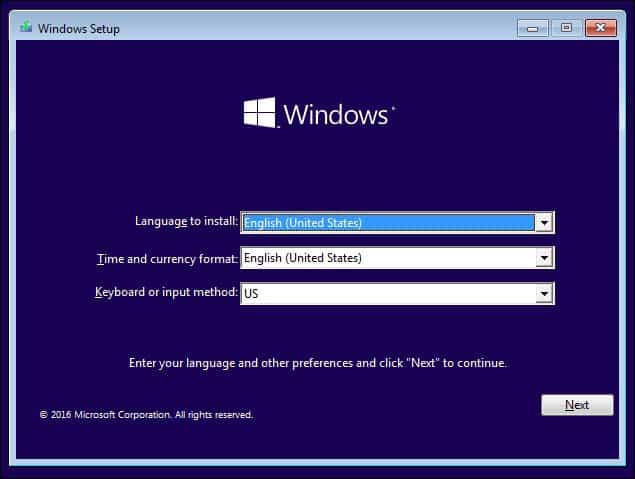
Kada dođete do ove točke u procesu instaliranja, odaberite Kliknite Custom: Instaliraj samo Windows (napredno).
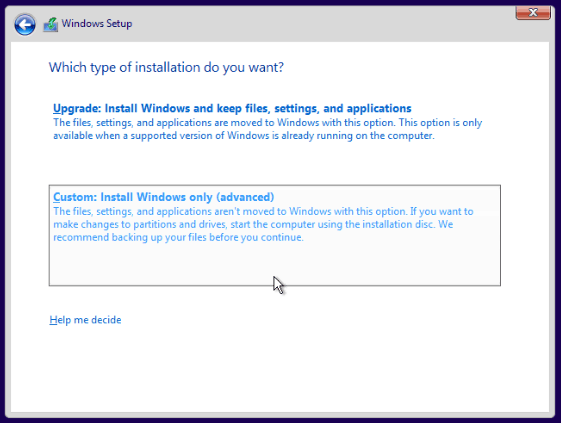
Na zaslonu ćete vidjeti nekoliko particija. Ovdje budite vrlo oprezni. Odaberite samo nazivnu particiju Bootcamp zatim kliknite Format i zatim U redu potvrdu poruke o potvrdi formata.
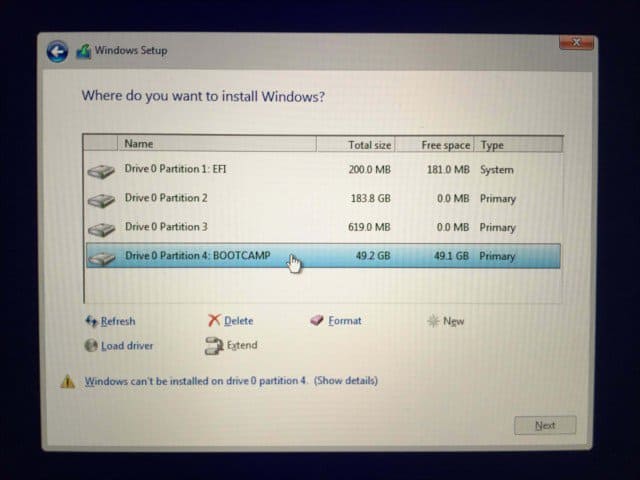
Windows Setup započet će s kopiranjem datoteka. Tijekom tog vremena, postava Windows automatski će se ponovno pokrenuti i ponovno pokrenuti u postavljanju nekoliko puta.
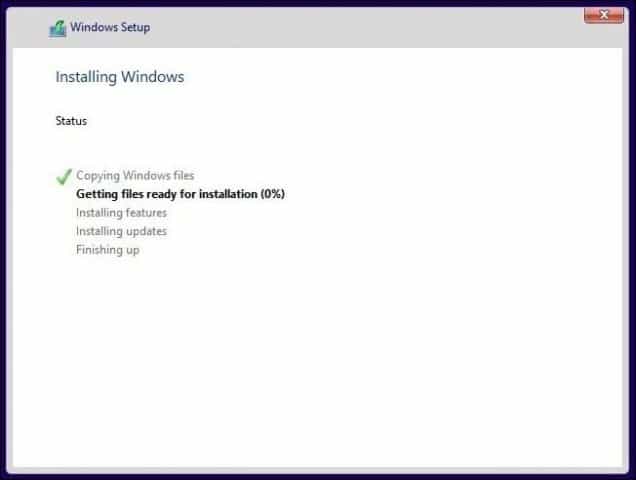
Kompletan doživljaj izvan okvira
Ovisno jeste li povezani s Internetom ili ne, na zaslonu će se pojaviti različite opcije. Kliknite Koristite postavke Express-a.
- Postavljanje korisničkog računa.
- Povežite se s mrežom ako je prikazana
- Pričekajte dok su aplikacije instalirane i konfigurirane.
- Prijavite se na svoj račun.
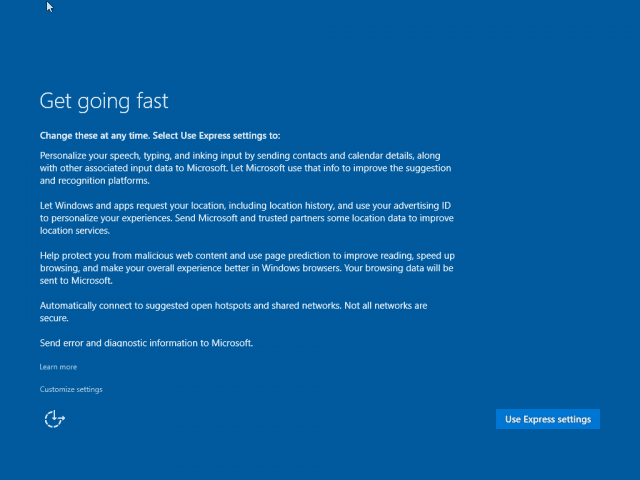
Instalirajte pokretačke programe za pokretanje
Da bi sustav Windows 10 pravilno funkcionirao na vašem Mac računalu,morat ćete instalirati upravljačke programe za Boot Camp. Kliknite Start, a zatim Explorer File, a zatim otvorite pogon palca. Otvorite mapu Boot Camp, a zatim dvaput kliknite Postavljanje, a zatim slijedite čarobnjaka za zaslon da biste instalirali upravljačke programe za Windows na svoj Mac.
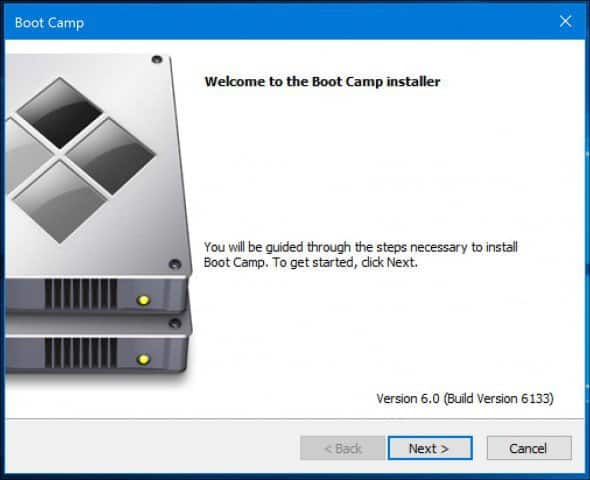
Kada je dovršeno, kliknite Zatvori, a zatim Pokreni kada se od vas zatraži.
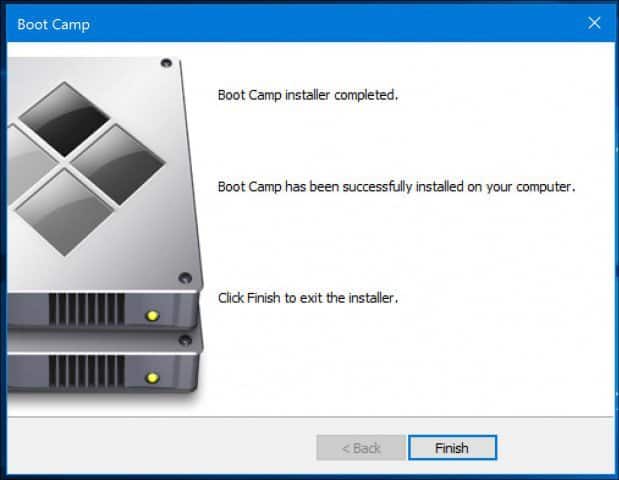
Ponovo pokrenite u OS X
Kada se želite dignuti u OS X, kliknite ikonu Pokaži skriveno zatim ikonu u području obavijesti, a zatim kliknite gumbBoot Camp, zatim Ponovo pokreni u OS X ili Kliknite Start, a zatim Ponovo pokreni, odmah kad čujete zvuk pokretanja, pritisnite i držite tipku Option. Pomoću tipke sa strelicom ulijevo ili udesno odaberite Macintosh HD, a zatim pritisnite Enter.
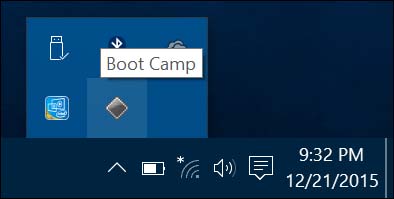
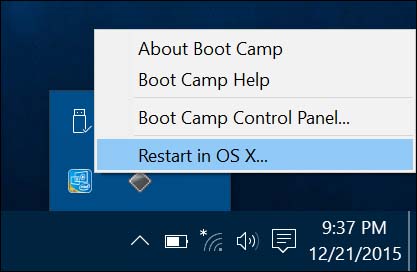
Ako želite postaviti zadani operativni sustav,kliknite System Preferences (Postavke sustava) u docku OS X. Kliknite Pokreni disk, a zatim odaberite Macintosh HD ili Windows Bootcamp. Upravljačku ploču Boot Camp možete otvoriti u sustavu Windows 10 (pritisnite Windows tipka + X zatim kliknite Upravljačka ploča), a zatim izvršite slične promjene.
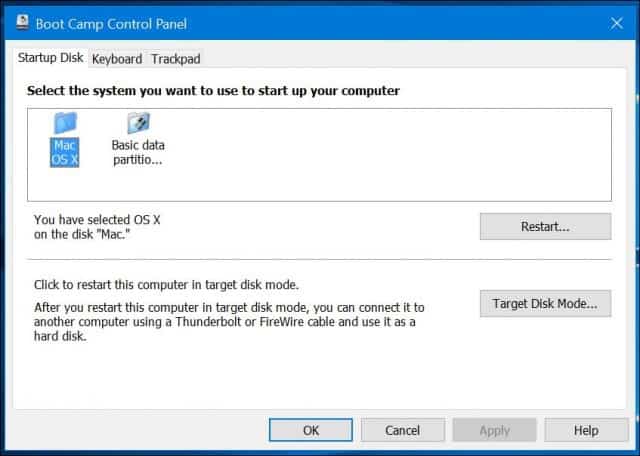
Rješavanje problema
Ako naiđete na probleme prilikom preuzimanja Boot Camp-aupravljački programi, možete ih pokušati ručno preuzeti. Sljedeća veza pruža izravnu vezu na pokretačke programe Boot Camp 6 za Windows 10. Apple ne nudi namjensko mjesto, ali službeni izvor pronađen je u Appleovoj mreži za dostavu sadržaja. Dovoljno je velik, oko 1,2 GB, a potrebno je neko vrijeme za preuzimanje.
Jednom kada preuzmete upravljačke programe, to će bitipakirano u komprimiranom formatu. Za vađenje ćete morati koristiti besplatni uslužni program kompresije kao što je WinRAR ili 7-Zip. Imajte na umu, to trebate učiniti sa Windows računala.
Nakon izdvajanja kopirajte i mape $ WinPEDriver $ i BootCamp u korijen diska s palcem koji sadrži datoteke za instalaciju sustava Windows 10.
Primijetio sam kako će se objesiti čarobnjak vozača Boot Camp-agore kod instalacije vozača Realtek. Ponovo sam pokrenuo Mac, pregledao mapu Boot Camp na pogonu palca, otvorio mapu Drivers, zatim izbrisao mapu Realtek; postavljanje se nastavilo bez problema.
Sve u svemu, instaliranje sustava Windows 10 na Mac jemalo uključen, ali djeluje izuzetno dobro. Zbog rasporeda tipkovnice Macs morat ćete zapamtiti neke naredbe, poput tipke Command, koja će zamijeniti tipku Windows. Ctrl + C za kopiju i Ctrl + V za Paste su iste. Apple ovdje ima stranicu s popisom naredbi za korištenje Apple tipkovnice u sustavu Windows.
Ako vjerujete da je ovo možda previše uključenoza nekoliko aplikacija, onda bi postavljanje Windows-a na virtualni stroj mogla biti bolja opcija. Ovo je posebno istinito ako trebate pokrenuti starije aplikacije koje ne rade sa 64-bitnim Windowsom.










Ostavite komentar