Kako dualno dizati sustav Windows 10 i Linux počevši od Windowsa ili Linuxa

Trčanje Windows 10 i Linuxa na istom računalu lakše je nego ikad. Evo kako to učiniti
Računalo koje podiže Windows 10 i Linuxlako može biti najbolji iz oba svijeta. Jednostavan pristup bilo kojem operativnom sustavu omogućuje vam uživanje u prednostima oba. Možete usavršavati svoje Linux vještine i uživati u besplatnom softveru koji je dostupan samo za Linux platforme. Ili se možete vratiti na Windows 10 da biste upotrebljavali aplikacije poput Photoshopa, AutoCAD-a ili Microsoft Officea. Ljepota dvostrukog dizanja je u tome što omogućuje svakom operativnom sustavu da u potpunosti iskoristi hardverske resurse vašeg računala. Iako virtualni strojevi i Windows podsustav za Linux mogu osjetiti Linux doživljaj, dvostruko podizanje sustava omogućuje vam da iskoristite svoj potencijal.
Dobra vijest je da Windows 10 i Linux živeu harmoniji bolji nego ikad ovih dana. Dvostruko podizanje sustava Windows 10 i Linux nekada je bio nesiguran proces koji bi mogao uništiti vašu instalaciju sustava Windows, vašu Linux instalaciju ili oboje. Iako proces nije nimalo gladak kao dvostruko dizanje macOS-a i Windows sa Boot Camp-om, približava se. U ovom ćemo vam članku pokazati kako sigurno instalirati Windows 10 i Linux na isti tvrdi disk. Nije važno jeste li započeli s Linuxom ili započinjete sa sustavom Windows - dvostruko podizanje sustava lako je podesiti u bilo kojem slučaju.
Dual Boot Linux sa sustavom Windows 10 - Linux je prvo instaliran
Krenimo prvo s (malo) težeg načina;već imate instaliranu kopiju Linuxa i želite instalirati Windows na particiju. Prvi korak je stvaranje particije na kojoj će biti instaliran Windows 10. Otkrili smo kako stvoriti particije u Linuxu, pa započnite pregledom našeg članka o tome.
Jednom kada postavite svoju particiju, hoćetetrebate kupiti Windows 10, preuzeti ISO datoteku i stvorite kopiju za pokretanje. Izrada sigurnosne kopije sustava Windows 10 na Linuxu može se obaviti korištenjem besplatnog programa Unetbootin (USB palac pogona) ili Brasero softvera ako instalirate s DVD-a.
Napravite sustav za pokretanje sustava Windows 10 za instaliranje medija pomoću Unetbootina
Unetbootin možete preuzeti s Software Center-a u Ubuntu. Nakon što ga pokrenete i pokrenite. Obavezno koristite pogon palcem s najmanje 8 GB slobodnog prostora.
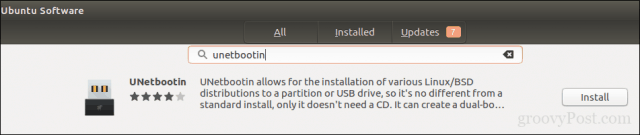
Odaberite Slika diska radio okvira, kliknite gumb za pregled (predstavljen elipsom ...), idite na ISO datoteku, a zatim kliknite Otvorena, Odaberi medij iz Tip popisni okvir - u ovom slučaju vaš USB pogon. Kliknite okvir s popisom pogona, a zatim odaberite USB USB pogon.
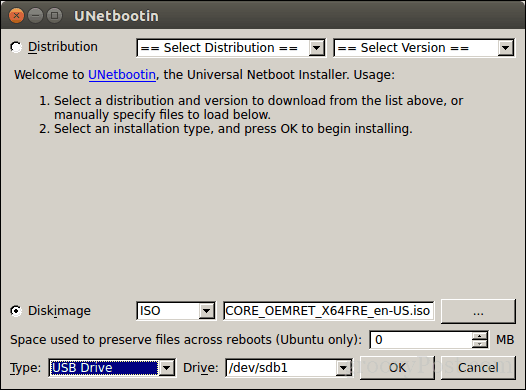
Klik u redu, pričekajte dok se stvori kopija za pokretanje.
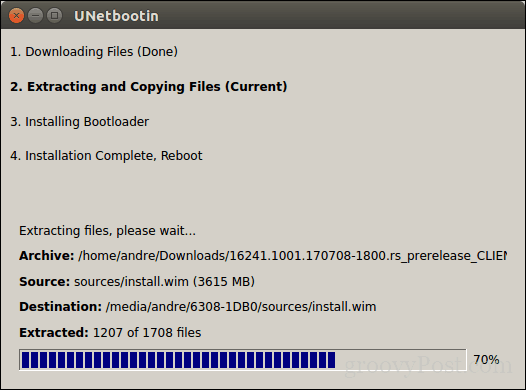
Kada završite, kliknite Izlaz.
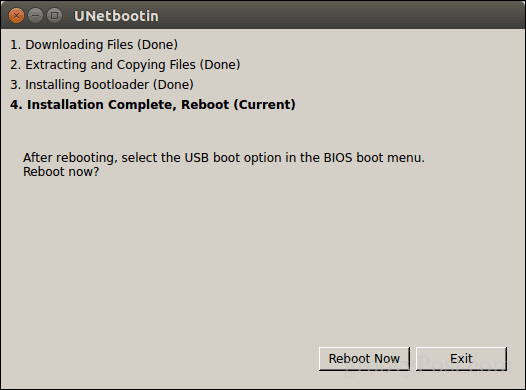
Stvorite sustav za pokretanje sustava Windows 10, instalirajte medije koristeći Brasero
Ako ste već napravili sigurnosni USB saUnetbootin, ovaj dio možete preskočiti. Ako i dalje koristite stari školski sustav s DVD pogonom, možete upotrijebiti softver Brasero DVD Burning koji možete preuzeti i iz Software Center-a. Imajte na umu da su Windows 10 ISO datoteke sve veće od standardnih DVD-ova od 4,7 GB. U nekim je slučajevima najbolje koristiti DVD-ove s 8 sloja dvoslojnih DVD-a ako ih vaš pogon podržava. Ako ne možete, najbolje je da upotrebljavate USB palac.
Kliknite Brasero Snimi sliku.
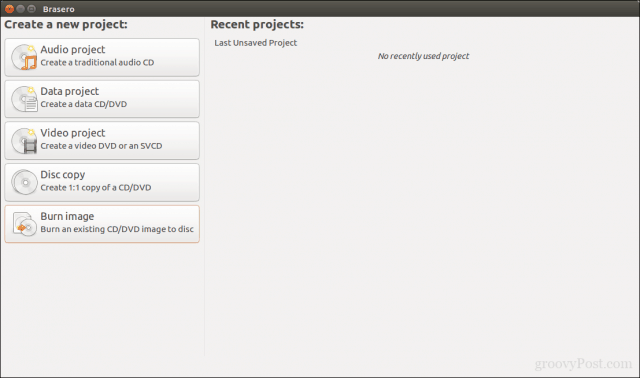
Odaberite sliku vašeg diska, provjerite je li prazan DVD disk umetnut i zatim kliknite spaliti.
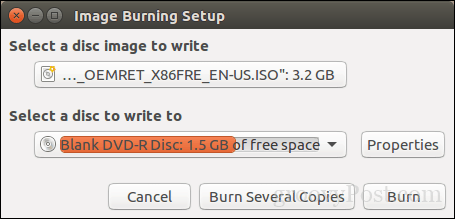
Nakon pripreme instalacijskog medija, umetnite ga ilipovežite ga. Ponovno pokrenite računalo, a zatim konfigurirajte BIOS za pokretanje s pogona. Windows 10 će se postaviti u postavljanje kao i obično. Nakon što stignete na zaslon za postavljanje, kliknite Prilagođeno: instalirajte samo Windows (napredno).
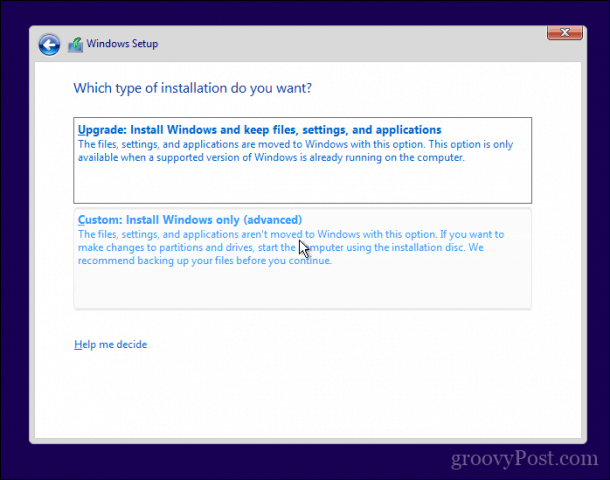
Obavezno odaberite pravu particiju; nemojte obrisati vašu Linux instalaciju. Klik Sljedeći zatim pričekajte dok Windows 10 Setup kopira datoteke na pogon. Računalo će se ponovno pokrenuti nekoliko puta.
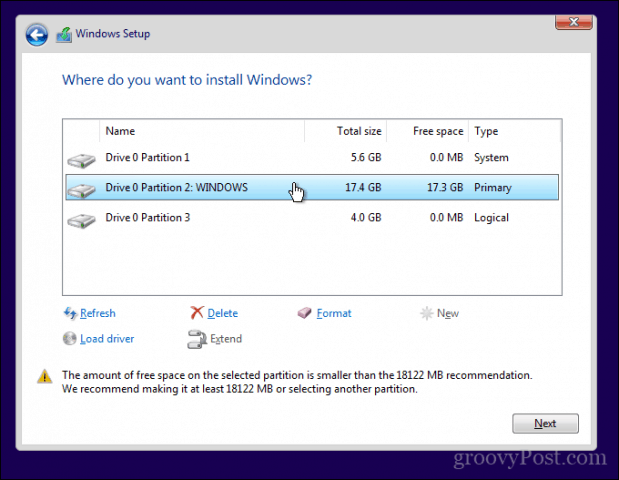
Kad je postavljanje dovršeno, slijedite upute za dovršavanje iskustva izvan okvira.
Nakon dovršetka možda ćete primijetitiočito - više se ne može podići na Linux. Evo kako to popraviti. Preuzmite besplatni uslužni program pod nazivom EasyBCD tvrtke Neosmart Technologies. Nastavite s instalacijom EasyBCD-a, a zatim ga pokrenite. Odaberite karticu Linux / BSD. Kliknite u okvir s popisom vrsta, odaberite Ubuntu; unesite naziv distribucije Linux, odaberite automatski locirati i učitati a zatim kliknite Dodajte unos, Ponovo pokrenite računalo.
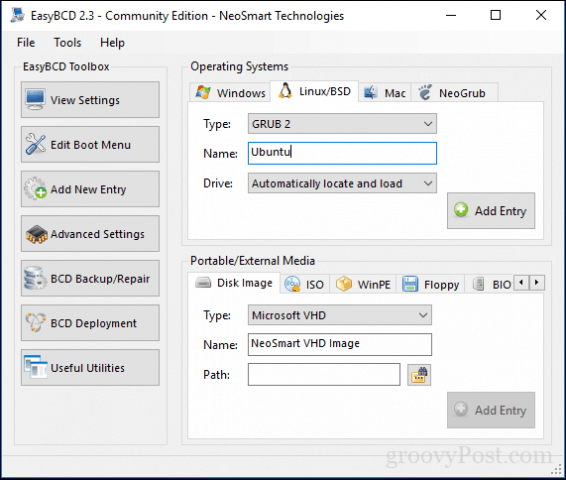
Sada ćete vidjeti unos za dizanje Linuxa u grafičkom upravitelju sustava Windows.
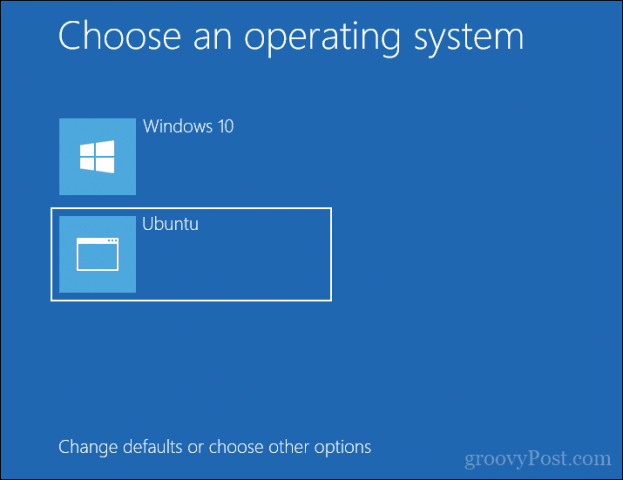
Dual Boot Linux sa sustavom Windows 10 - Windows je prvo instaliran
Za mnoge korisnike prvo će se instalirati Windows 10biti vjerojatna konfiguracija. U stvari, ovo je idealan način za dvostruko podizanje sustava Windows i Linux. Opet ću koristiti distribuciju Ubuntu Linuxa. Možete preuzeti Ubuntu Linux ISO sliku s web stranice tvrtke Canonical, a zatim stvoriti kopiju za pokretanje pomoću Unetbootin za Windows ili snimiti na prazan DVD pomoću slike diska u sustavu Windows 10.
Nakon stvaranja medija za instalaciju, konfigurirajte svojBIOS za podizanje sustava s njega. Ubuntuov čarobnjak za instalaciju inteligentno otkriva postojeće Windows instalacije. Pitaće vas želite li instalirati Ubuntu uz Windows.
Na zaslonu instalacije Ubuntu pritisnite Instalirajte Ubuntu.
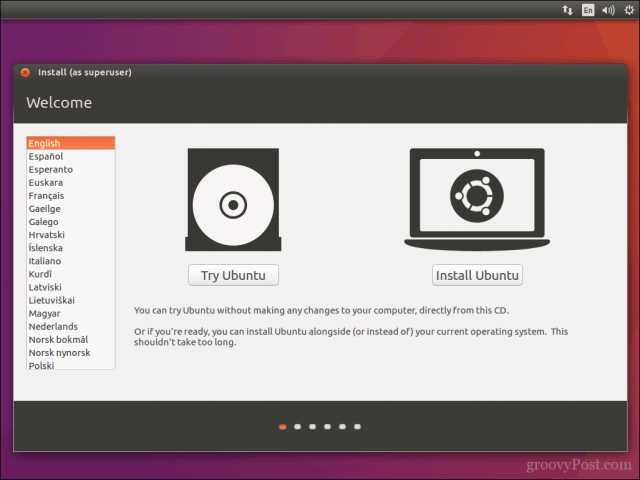
Odaberite želite li preuzeti i instalirati ažuriranja i upravljačke programe i kodeke drugih proizvođača, a zatim kliknite Nastaviti.
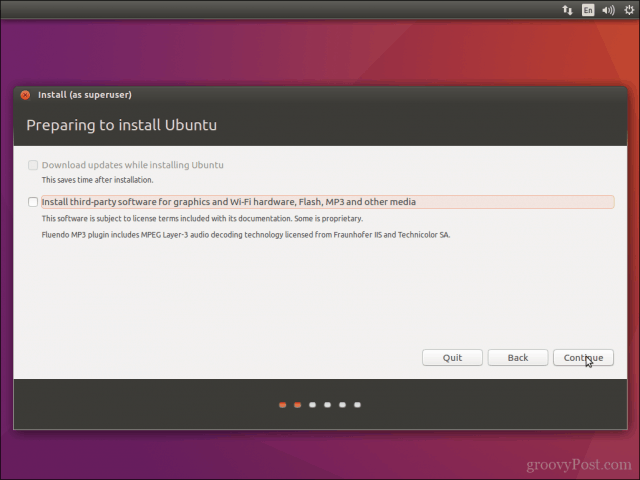
Odaberite opciju Instalirajte Ubuntu uz Windows 10 a zatim kliknite Nastaviti.
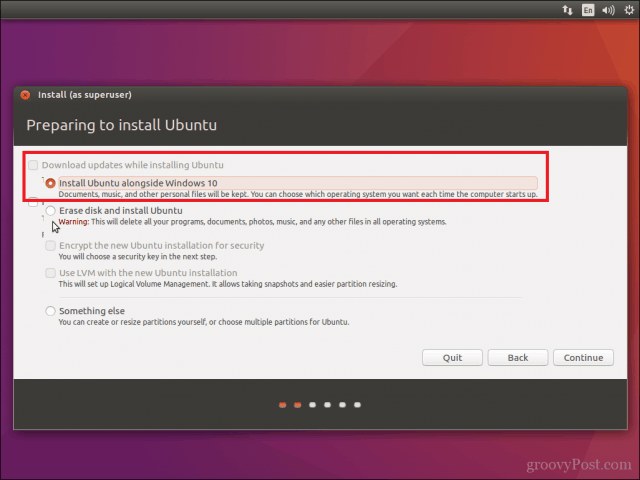
Ubuntuov instalacijski program postaviti će zadanu dodjeluprostora za instalaciju. Ako imate dovoljno prostora, možete promijeniti veličinu particije tako da postavite miša između djelitelja, a zatim povucite ulijevo ili udesno da biste izvršili podešavanja. Nakon što ste zadovoljni s dodijeljenim iznosom za vašu Ubuntu instalaciju, kliknite Sada instalirati.
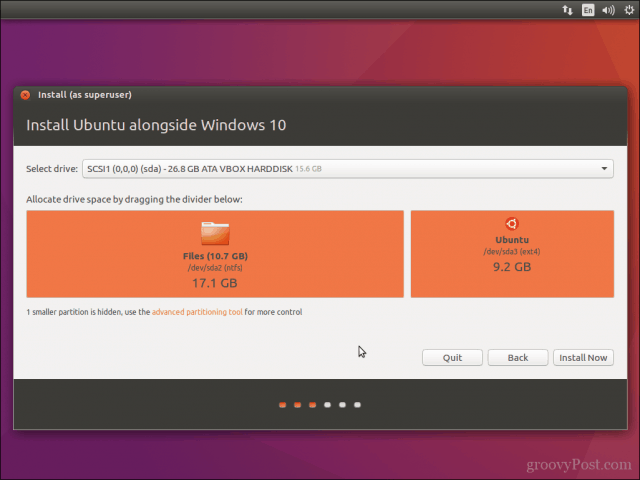
Klik Nastaviti za potvrdu promjena.

Klik Nastaviti opet.

Unesite svoju vremensku zonu, a zatim kliknite Nastaviti.
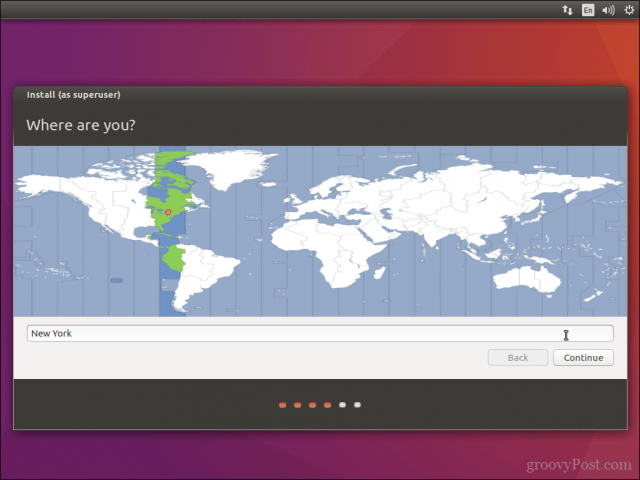
Odaberite izgled tipkovnice i kliknite Nastaviti.
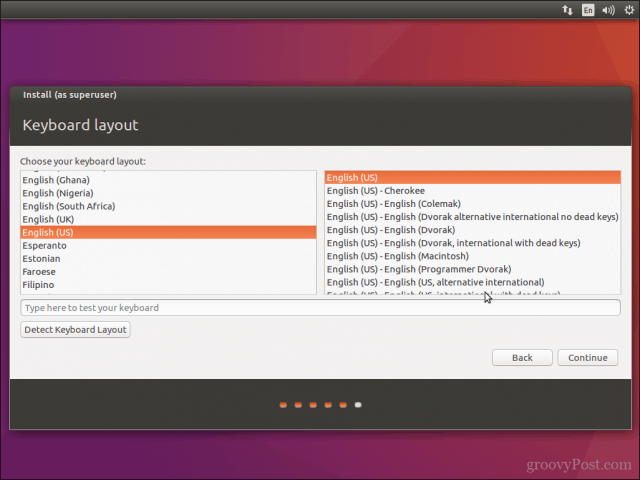
Stvorite svoj korisnički račun pružajući svoj potpuniime, ime računala, ime za prijavu i lozinku. Odaberite želite li se automatski prijaviti ili ćete biti upitani za lozinku. Za dodatnu sigurnost možete i kriptirati matičnu mapu. Klik Nastaviti.
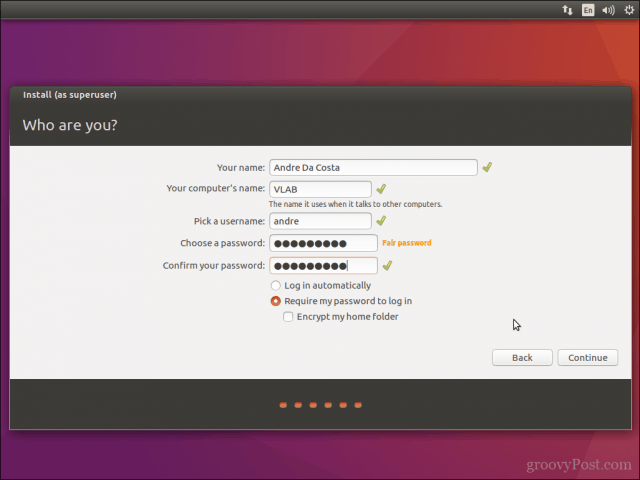
Pričekajte dok Ubuntu kopira datoteke.
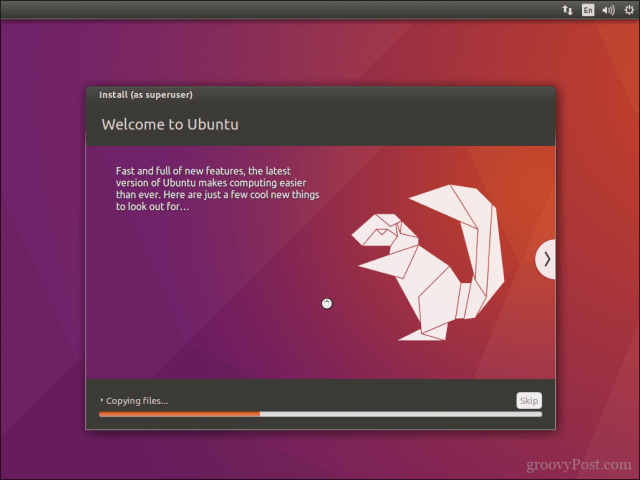
Kada završite, kliknite Ponovno pokreni sada.
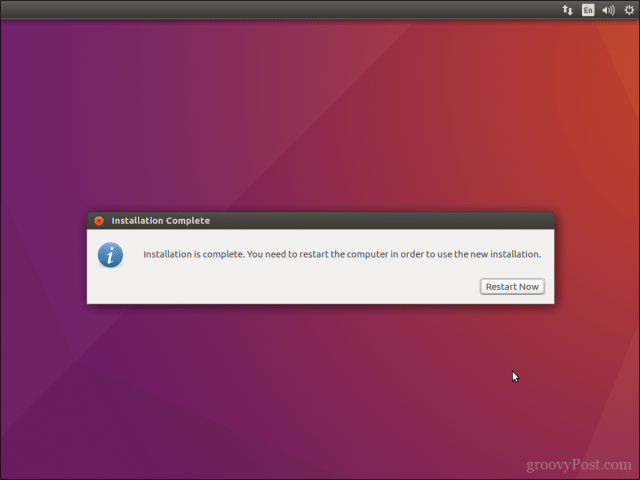
Ubuntu će u program za pokretanje GRUB-a dodati unos za dizanje sustava Windows 10, kojeg možete odabrati pomoću strelice gore ili dolje te pritiskom na Enter.
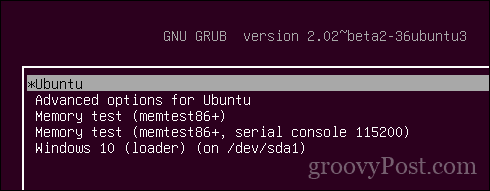
To je to, Windows 10 i Ubuntu su sada postavljeni na vašem računalu.
Javite nam što mislite. Ako ste to već radili, podijelite s nama neke svoje savjete. Usput, koja ti je omiljena distro?


![Prilagodite Windows 7 i Vista Dual Dual Boot Selector [Kako da]](/images/microsoft/adjust-windows-7-and-vista-dual-boot-selection-timer-how-to.png)







Ostavite komentar