Kako dvostruko pokretati Windows 8 i Windows 7

Kako dual-boot Windows 7 i Windows 8 jedan pored drugog - cjeloviti vodič. Na istom računalu pokrenite obje verzije sustava Windows.
Ako želite provjeriti najnoviju verziju sustava WindowsWindows 8, možete ga instalirati na drugi stroj, virtualni stroj ili stvoriti dualni sustav za pokretanje. Pogledali smo instalaciju sustava Windows 8 na VM i napravili čistu instalaciju na novom sustavu. Evo kako postaviti konfiguraciju dvostrukog pokretanja s Windows 7.
Tvrdi disk particije Windows 7
Prvo kliknite Start i tip: dio diska u okvir za pretraživanje i pritisnite Enter.
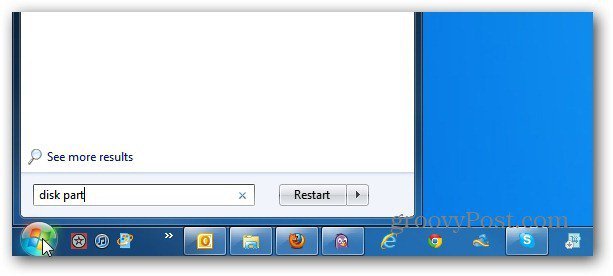
Pojavi se uslužni program za upravljanje diskom. Ovdje ćete vidjeti pogone i particije koje se trenutno nalaze na vašem računalu. Desnom tipkom miša kliknite pogon C: i odaberite Shrink Volume.
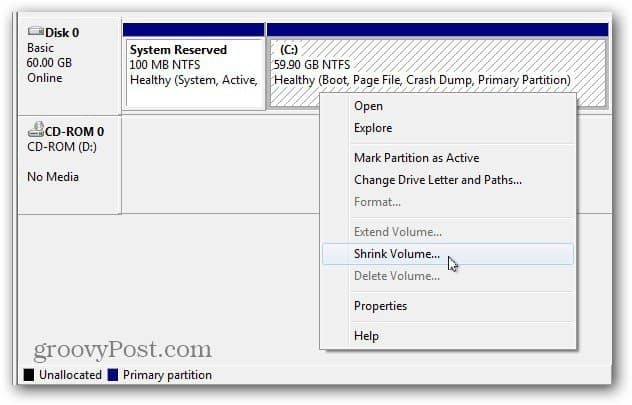
Windows će upitati pogon kako bi pronašao slobodan prostor koji se može smanjiti.
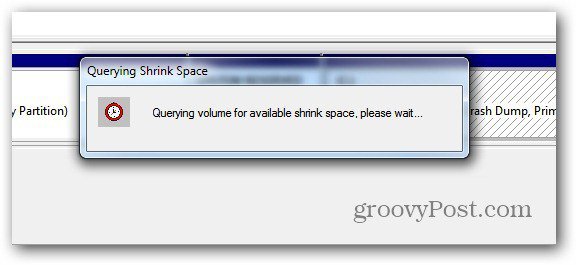
Sada odaberite količinu prostora kako biste smanjili C: pogon. Ako instalirate 64-bitnu verziju sustava Windows 8, treba vam najmanje 20 GB. Za 32-bitnu verziju trebate najmanje 16 GB.
Zapamtite iznos koji smanjujete prikazan je kao MB, pa vam treba npr. 21000MB za 21 GB.
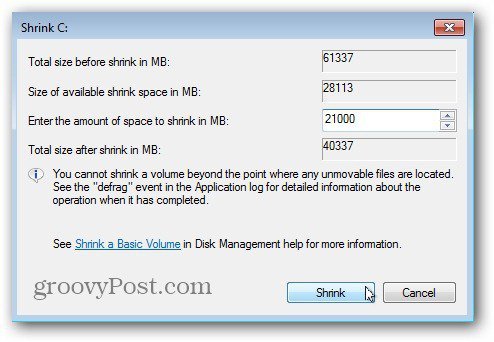
Nakon što se proces završi, imate drugu particiju označenu kao Nedodijeljeni prostor. Desnom tipkom miša kliknite i odaberite New Simple Volume.
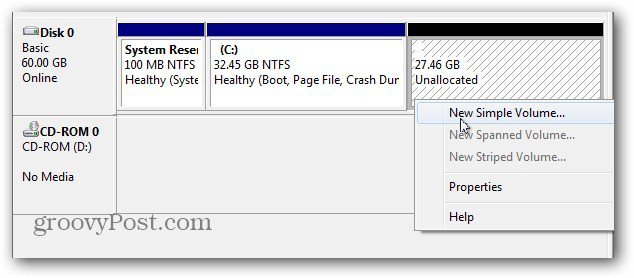
Pojavljuje se novi jednostavni čarobnjak za volumen. Proces je jednostavan, ali dvije su stvari koje treba istaknuti pri kretanju kroz čarobnjaka.
Prvo, dodajte pismo s diskom - ovdje dajem slovo pogona F: ali možete mu dati bilo koje dostupno slovo koje želite.
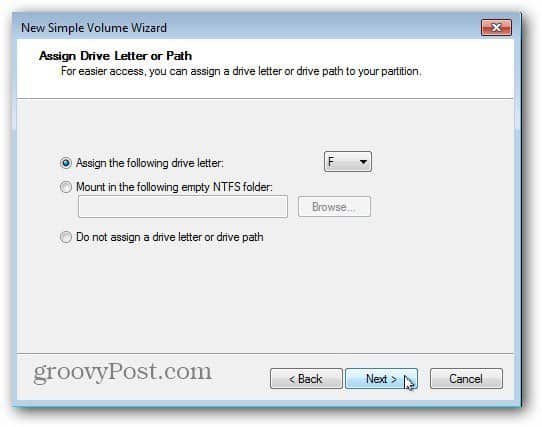
Potom, postavite oblikovanje na NTFS - što je prema zadanim postavkama. Uz to, jednostavno se pamtite naljepnice volumena poput Win8 ili Windows8. Tako ćete se lakše identificirati dok nastavljate.
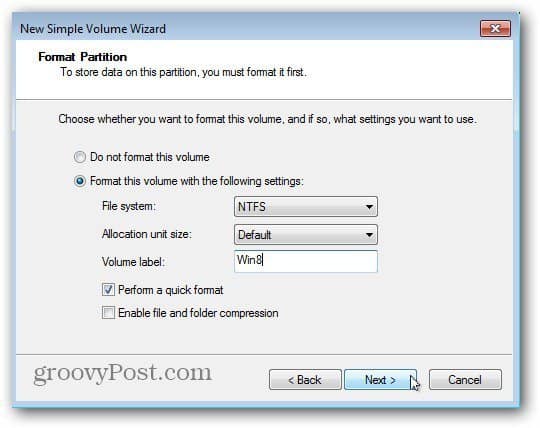
Dovršite čarobnjaka i Windows će podijeliti novi volumen. Uspjeh! Windows je stvorio novu particiju pogona i prepoznao je kao novi pogon, tako da se AutoPlay pojavljuje - samo zatvorite.
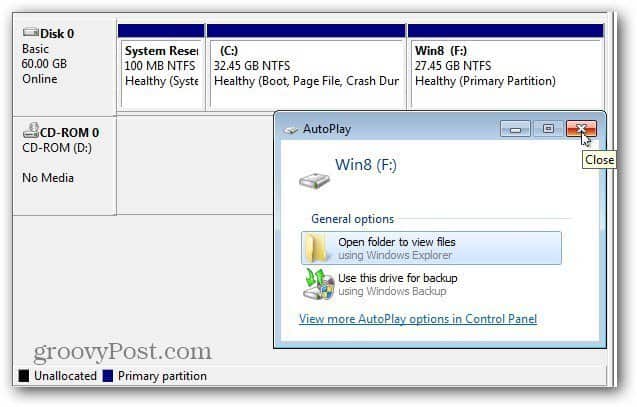
Instalirajte Windows 8 na Novu particiju
Sada je vrijeme za instaliranje sustava Windows 8 na noviparticija. Trebat će vam pokretačka ISO slika sustava Windows 8 na DVD-u ili USB Flash Driveu. Napravite medij za pokretanje i ponovno pokrenite uređaj. Tijekom početne faze pokretanja promijenite redoslijed uređaja za pokretanje na USB pogon ili DVD.
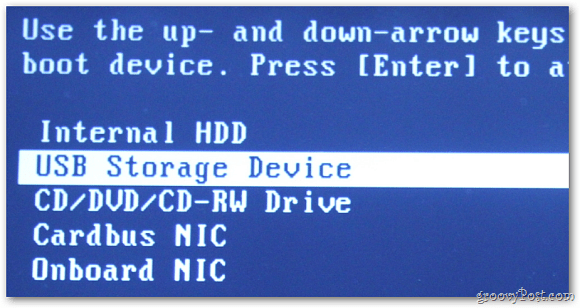
Sada možete proći postupak instaliranja sustava Windows 8 na novoj particiji koju ste stvorili. Provodite prve korake čarobnjaka za instalaciju.
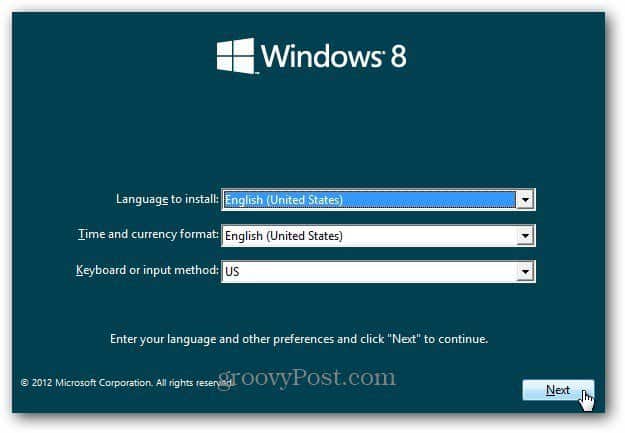
Kad dođete na zaslon Install Type, odaberite Custom. Ne nadograđujete Windows 7, želite instalirati Windows 8 na novu particiju.
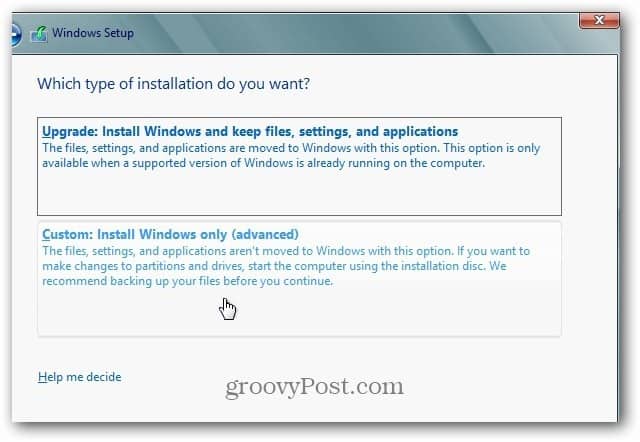
Zatim odaberite novu particiju koju ste stvorili. Zbog toga je dobra ideja da novoj particiji dodijeli oznaku volumena Win8.
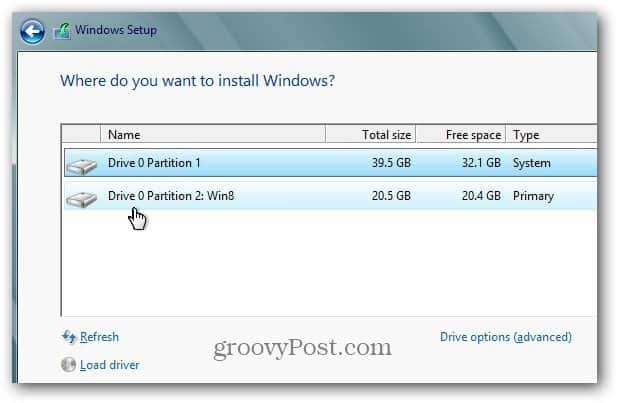
Sada pričekajte dok se Windows 8 instalira na novu particiju.
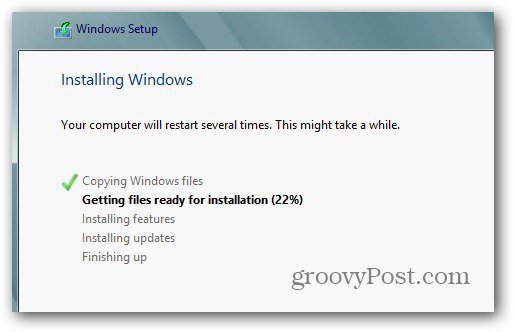
Nakon nekoliko ponovnih pokretanja, prođite kroz postupak postavljanja sustava Windows 8.
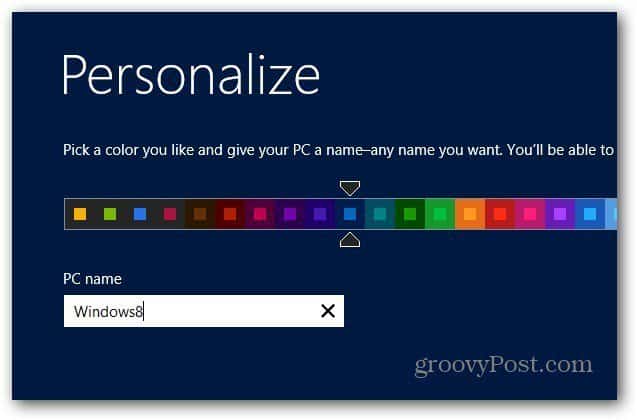
Nakon što dovršite postavljanje sustava Windows 8, imat ćete novu presliku sustava Windows 8 na jednoj particiji, a Windows 7 na drugoj.
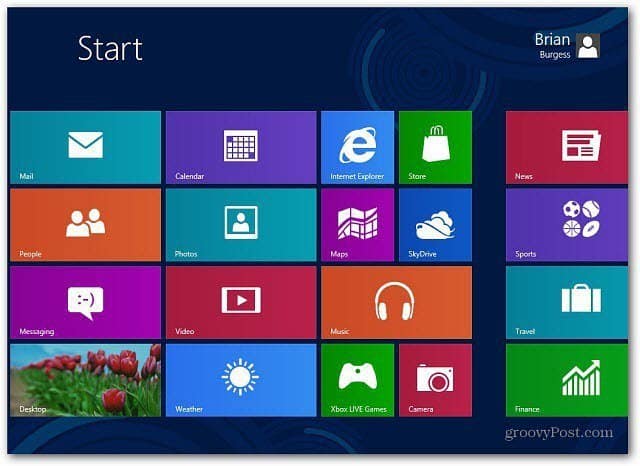
Konfigurirajte mogućnosti pokretanja
Čestitamo, sada imate dualni sustav podizanja sustava! Kad uključite računalo, vidjet ćete sljedeći ekran koji vam omogućuje odabir između podizanja sustava u sustavu Windows 7 ili Windows 8. Prema zadanim postavkama Windows 8 će biti ono što podrazumijeva.
To ponašanje možete promijeniti klikom na Promijeni zadane postavke ili Odaberite Druge mogućnosti.
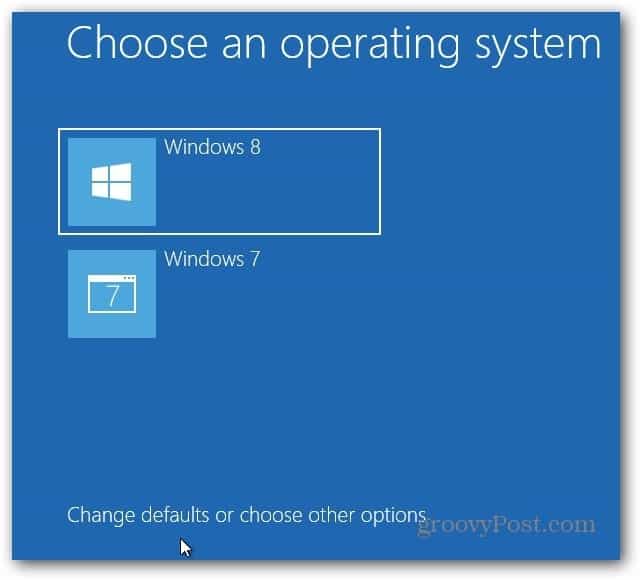
Ovdje ćete pronaći tri različite opcije.
- Promjena tajmera - Promijenite koliko dugo trebate odabrati OS za podizanje. Možete odabrati od pet sekundi do pet minuta.
- Odaberite zadani operativni sustav - Odaberite da li se Windows 7 ili Windows 8 čizme kao zadani.
- Odaberite druge mogućnosti - To vam omogućuje odabir između više opcija kao što su Osvježavanje ili Ponovno postavljanje računala, Odaberite drugi OS i druge opcije za rješavanje problema.
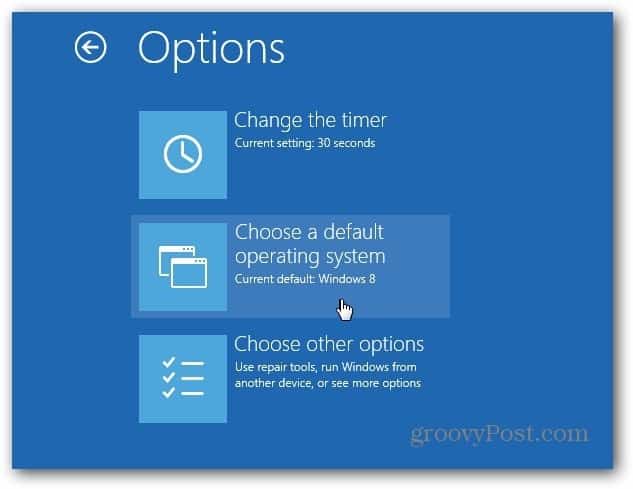
Vaš će se sustav po zadanom dignuti u sustav Windows 8. Kad uđete u Mogućnosti pokretanja, odaberite Odaberi zadani operativni sustav, a zatim kliknite Windows 7.
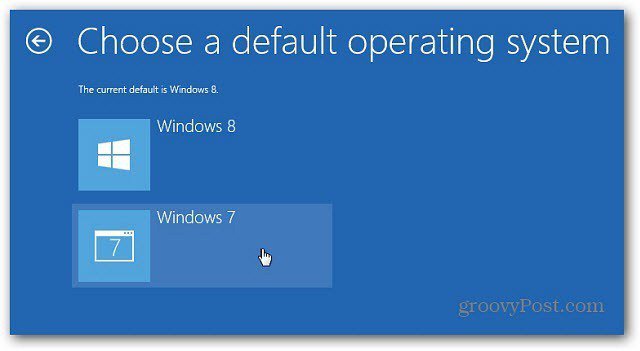
Nakon što promijenite zadani OS na Windows 7, sada kada pokrenete računalo, prikazat će vam se tradicionalni Windows Boot Manager.
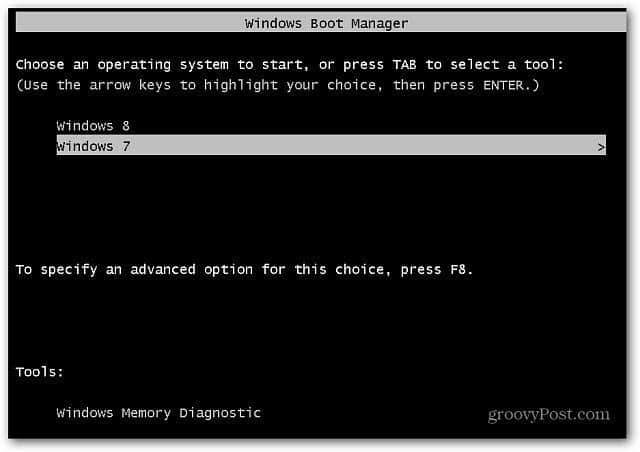
U Windows 8 možete promijeniti zadani operativni sustav. Na početnom zaslonu Metroa upotrijebite prečac na tipkovnici Win Key + W da biste pokrenuli Pretraživanje postavki i tip: sustav u okvir za pretraživanje. Zatim kliknite ikonu sustava ispod rezultata pretraživanja.
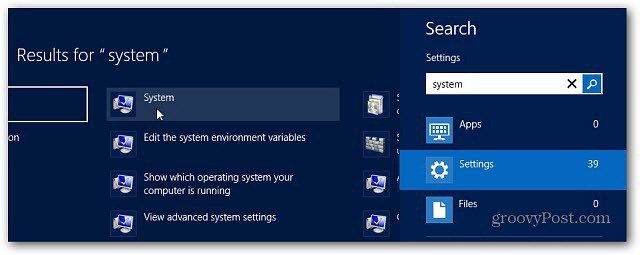
Otvara se upravljačka ploča na radnoj površini. Kliknite Napredne postavke sustava.
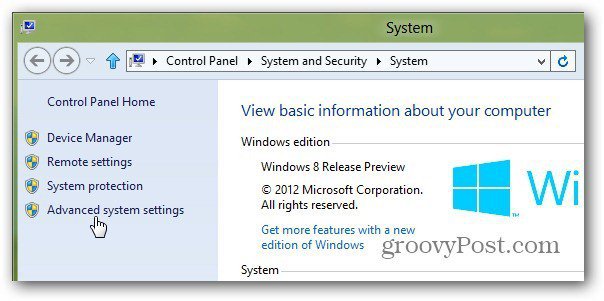
Kartica Advanced (Napredno) otvara se u prozoru System Properties (Svojstva sustava). Kliknite Postavke u odjeljku Pokretanje i oporavak.
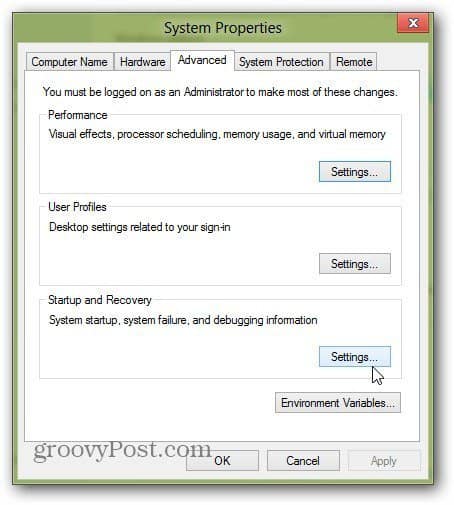
Sada pod Zadani operativni sustav odaberite onaj u koji želite da se podigne i kliknite U redu.
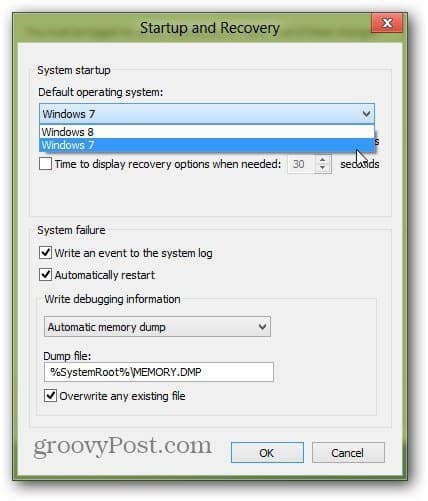
Ne trebate samo dvostruko pokretati Windows 8 sa sustavom Windows 7, možete se dvostruko pokretati s XP ili Vista ili s Linux distribucijom. Eno ga. Uživajte u svom novom sustavu dvostrukog podizanja.


![Prilagodite Windows 7 i Vista Dual Dual Boot Selector [Kako da]](/images/microsoft/adjust-windows-7-and-vista-dual-boot-selection-timer-how-to.png)







Ostavite komentar