Kako skupiti veličinu fotografija pomoću Google Picasa
Picasa 3 tvrdo je ožičena za dijeljenje putem društvenih mrežamediji, blogovi i e-pošta. Kao takav, ima nekoliko praktičnih značajki za grupno mijenjanje veličina fotografija u veće web datoteke prilagođene veličine tako da ih možete jednostavno poslati e-poštom ili ih podijeliti putem dropbox-a. U ovom groovyPostalu pokazat ću vam kako brzo i jednostavno stvarate promjene u inačici Picasa fotografija bez promjene izvornih datoteka za užurbano dijeljenje blaženstva!
Ažuriranje uređivača:
1. svibnja 2016. Google je povukao Picasa. Znajući to, preuzeo sam posljednju i najnoviju kopiju s Googlea kako bih u budućnosti mogao koristiti aplikaciju, a ne prekršiti članak u nastavku. Windows Download - Preuzimanje Mac.
Korak 1
Google je ubio svoj proizvod Picasa ranije 2016. godine. Preuzmite Picasa 3.8 (ili kasnije). Pogledajte gornje veze za preuzimanje za Mac ili Windows.

Korak 2
Iz Picasa odaberite hrpu fotografija. To možete učiniti tako da nacrtate okvir oko fotografija koje želite odabrati ili pored Klikom prva fotografija u nizu, koja drži SHIFT i onda Klikom zadnja fotografija u nizu koju želite odabrati.
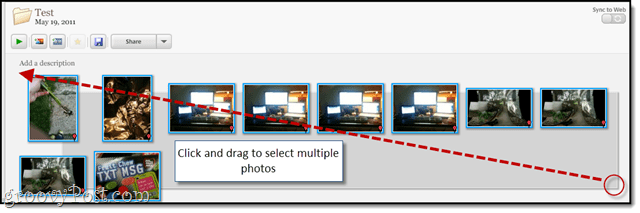
3. korak
Klik Datoteka > Izvoz slike u mapu, Ili pritisnite CTRL + SHIFT + S na tipkovnici.
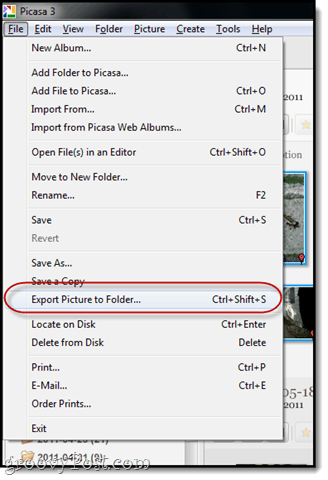
4. korak
Odaberite postavke izvoza:
- Izvoz lokacije: Potražite mapu u koju želite spremiti svoje promijenjene veličine. Preporučujem da ga ostavite na zadanom jer je već u Picasinoj strukturi mapa koje je moguće pronaći.
- Naziv izvezene mape: Dajte mu ime što god želite. Međutim, ako ga planirate nazvati "promijenjene veličine, "Kao što sam i namjeravao, možda biste željeli ispravno ga napisati.

- Veličina slike: izabrati Promijenite veličinu do i povucite klizač do jedne od uobičajenih postavki. Preporučujem 640 piksela. To je pristojno visoka rezolucija, ali još uvijek astronomski niža od one koju većina digitalnih fotoaparata snima po zadanim postavkama.
- Kvaliteta slike: Ostavite to na automatu. Ne treba smanjiti kvalitetu fotografije jer ste već promijenili veličinu fotografije.
- Vodeni žig: Opcijski. To ćemo pokriti u drugom groovyTutorialu.
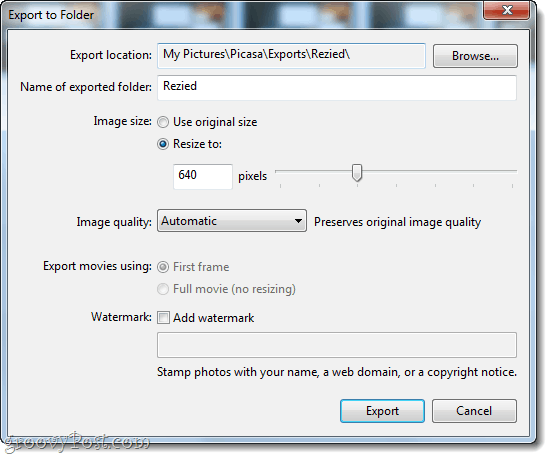
Klik Izvoz kad ste svi gotovi.
5. korak
Picasa će vaše promijenjene veličine u novu mapu. Prolazi prilično brzo, ali možete pratiti napredak u donjem desnom kutu.
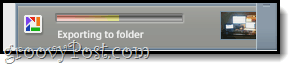
Kad je sve završeno, možete vidjeti novu mapu koju je stvorio pod izvoz na lijevoj strani, ako ste mapu izvoza ostavili kao zadanu.
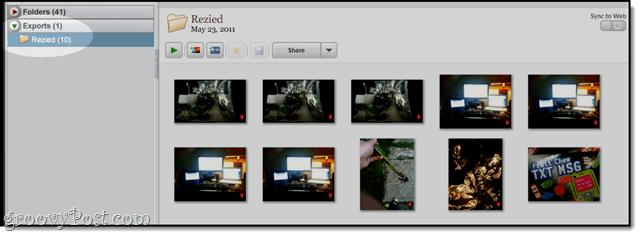
Korak 6
Ako ste znatiželjni, možete odabrati fotografiju i Klik Pregled> Svojstva i provjerite razliku u veličini datoteke.
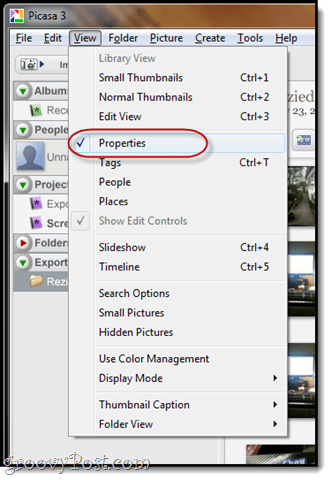
U ovom primjeru prešli smo s 972 KB - gotovo megabajt - na samo 88 KB. To će biti puno lakše s današnjim ograničenim podatkovnim planovima!
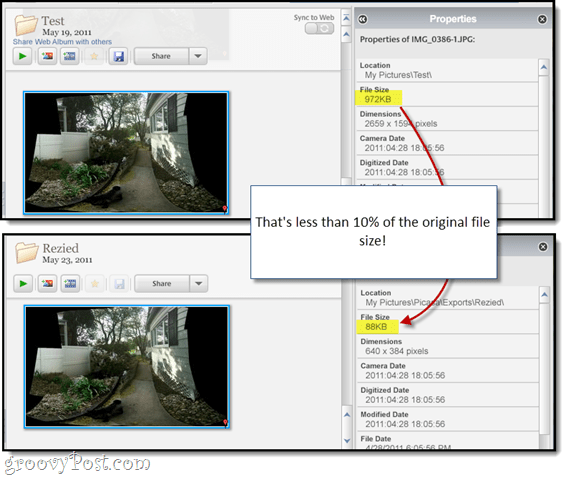
Sad kad su vam promijenjene veličine fotografija, možda će biti korisno dodati rezoluciju tijekom preimenovanja vaših fotografija. Do tada uživajte u svojim Picasa fotografijama upravljive veličine.


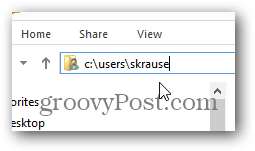





![Google web-lokacije dodaju Picasa integraciju, feedove i prilagođene predloške [groovyNews]](/images/google/google-sites-adds-picasa-integration-feeds-and-custom-templates-groovynews.png)

Ostavite komentar