Kako koristiti Picnik za uređivanje Picasa fotografija na mreži

1. korak - Otvaranje Picasa-e 3
Iako možete prenijeti i započeti uređivanje vašegfotografije izravno iz vašeg preglednika pomoću web lokacije Picasa web albumi, sve svoje fotografije organiziram u svom sustavu pomoću Windows Picasa klijenta. Klijent je sjajan, a vi to možete sinkronizacija vaše fotografije brzo do Picasa web-albuma, što ga čini savršenim za upravljanje kućnim fotografijama i njihovo prikazivanje na Internetu (sigurno naravno.) Dakle, natrag na naš How-To Tutorial. Otvorimo prvo Picasu i potražimo fotografije koje želimo urediti pomoću nove Picnik integracije!
Idi na Skolač izbornik i Tip Picasa, Pronađite ikonu za Picasa 3 i Klik otvoriti se.
Napomena: ako niste na Visti ili Windows 7, jednostavno pronađite Picasa u Svi programi od Skolač izbornik.
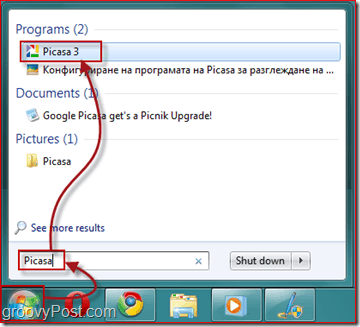
2. korak - prijava na vaš Google račun
Sada kada vam je Picasa otvorena, morate se prijaviti na svoj Google račun kako biste klijenta povezali sa svojim besplatnim Picasa web albumima.
Klik Prijavite se u web-albume u gornjem desnom kutu prozora. Ova radnja otvara još jedan prozor u koji ćete morati unijeti svoj Korisničko ime za Gmail i Lozinka, Nakon što to učinite, kliknite Prijaviti se.
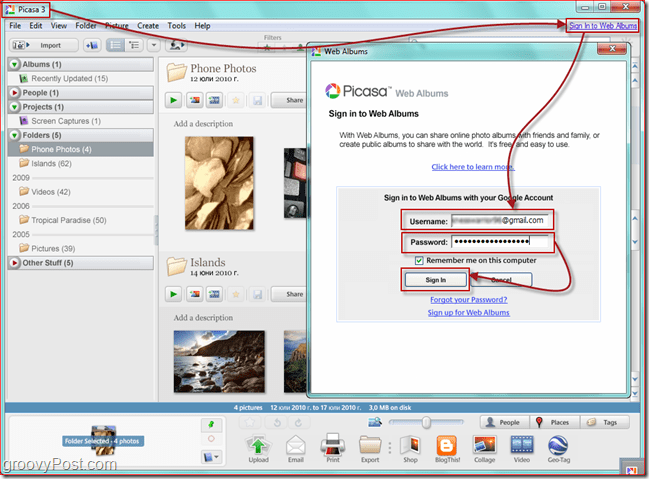
Korak 3 - Prijenos fotografija koje želite urediti
Odaberi to. Slika (Slike) koju želite učitati i Klik mali Sinkroniziraj na web ikonu u gornjem desnom dijelu aplikacije. Ispunite dijalog i vaše će se fotografije automatski sinkronizirati kad god bude novih dodataka.
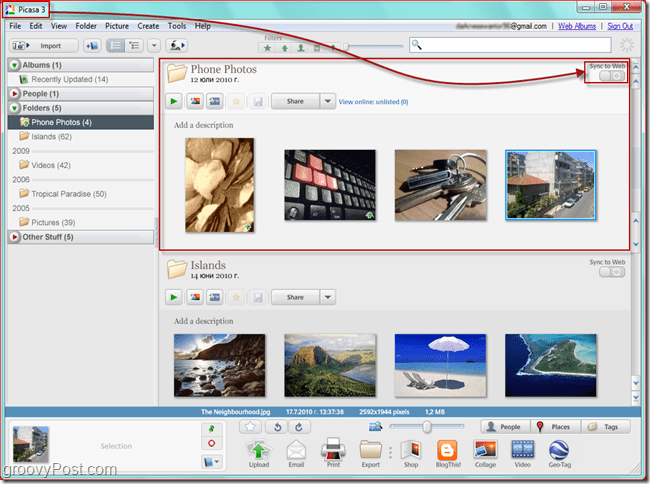
Nakon toga, Klik mali gumb koji kaže Gumb Prikaži online. Ova radnja će vas odvesti na svoje Picasa web-albumi račun i fotografije koje samo SYNC upotrebljavate na Picasa Windows / MAC klijentu.
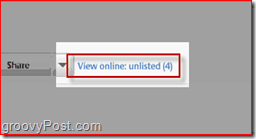
4. korak - uređivanje fotografije
Nakon pokretanja interneta vidjet ćete prikazane fotografije koje ste prenijeli. Klik to. foto koju želite urediti tada Klik mali Uredi gumb u gornjem desnom kutu slike.
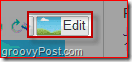
Pojavit će se skočni prozor. Odatle imate dvije kartice - Uredi i Stvoriti, Koristiti "Uredi" da biste unijeli promjene na fotografiji poput obrezivanja, mijenjanja veličine, automatskog popravljanja i izlaganja, uklanjanja efekta crvenih očiju itd.
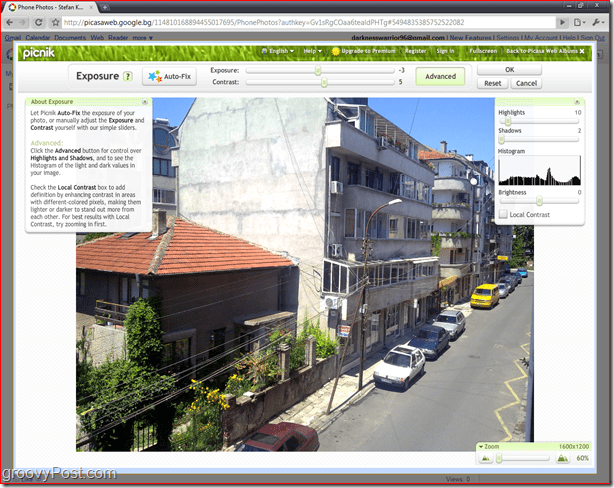
Koristiti Stvoriti za dodavanje naljepnica, efekata, teksta i okvira.
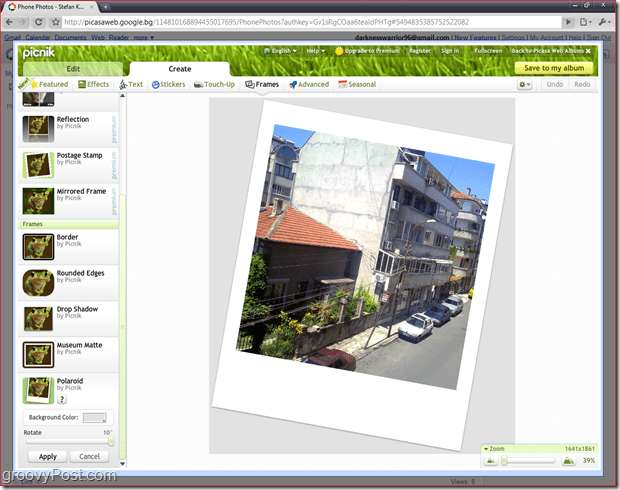
Kada ste zadovoljni promjenama koje ste napravili, samo kliknite Spremi u moj album i odaberite želite li zamijeniti izvornik ili spremiti novu kopiju.
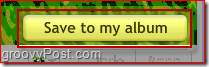
Kad uđete u Picnik editor, budite spremnirasipati hm mislim ... satima samo letjeti! Poigravanje s njim i diranje svih vaših fotografija JEDNOSTAVNO je i ZABAVNO! Bilo mi je super dok sam se igrao dok sam napisao ovaj vodič!




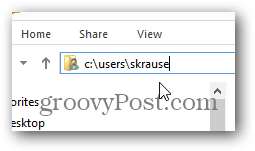



![Google web-lokacije dodaju Picasa integraciju, feedove i prilagođene predloške [groovyNews]](/images/google/google-sites-adds-picasa-integration-feeds-and-custom-templates-groovynews.png)

Ostavite komentar