Kako brzo smanjiti veličinu više fotografija s ImageMagick-om

Bilješka: Ovaj vodič obuhvaća promjenu veličine slike uMicrosoft Windows, upute mogu varirati za mnoge druge operativne sustave na kojima će se pokrenuti ImageMagick. Možda ćete trebati biti prijavljeni kao administrator da biste ispravno instalirali ImageMagick.
Da biste to učinili lako, prije nego što započnemo morat ćete staviti sve slike koje želite promijeniti veličinu u jednu mapu na vašem računalu.
1. korak - preuzimanje
Posjetite stranicu za preuzimanje ImageMagick * i zgrabite instalatora koji odgovara vašem operativnom sustavu. Ako niste sigurni koji ćete koristiti, jednostavno zgrabite gornji (win32 dinamički pri 16 bita po pikselu).
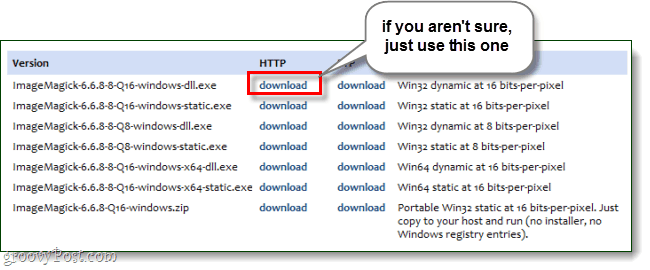
Korak 2
Instalacija je jednostavna, pravedna Klik Sljedeći nekoliko puta.
</ P>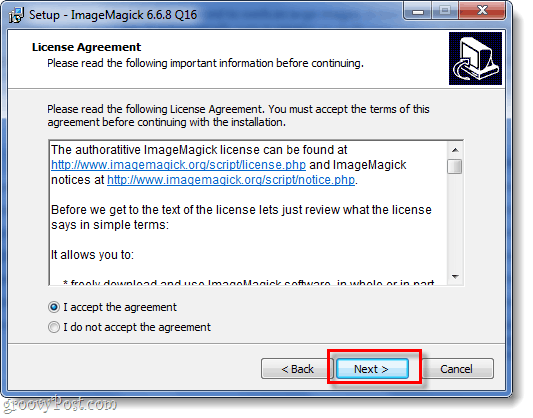
Tijekom instalacije možete ukloniti opciju ikone na radnoj površini ako želite i dodati druge - samo to provjerite Dodajte direktorij aplikacija na put vašeg sustava ostaje provjereno! Zbog toga cmd prompt u Windowsima prepoznaje naredbe ImageMagick.
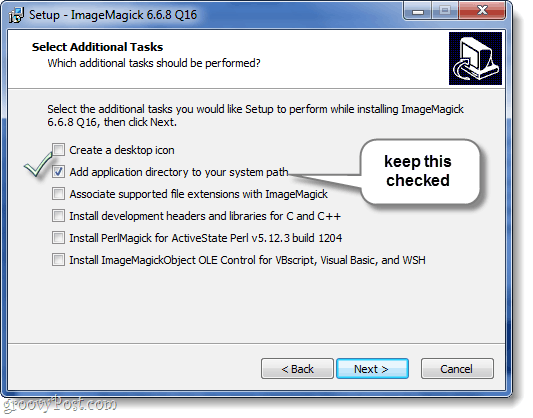
Nakon što je instalacija završena, vrijeme je za otvaranje cmd retka.
3. korak
Klik prozori Start Orb i onda Tip cmd u okvir za pretraživanje i tisak Unesi.
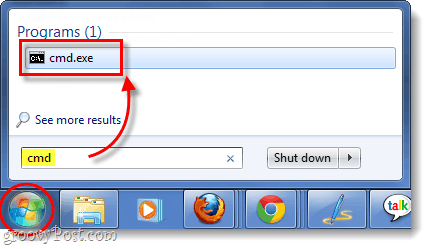
4. korak
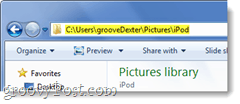
Da biste to učinili koristite CD (promjena kataloga) naredba. Jednostavan način da dobijete ispravan put do mape je samo kopirati je iz adresne trake dok pregledavate mapu u Exploreru. Možete onda Desni klik u cmd prompt za Umetni to u.
Sve što trebate učiniti je upisati CD folderpath. Na primjer, mapa puna fotografija koje želim promijeniti veličinu jest cd C: UsersgrooveDexterPicturesiPod.
</ P>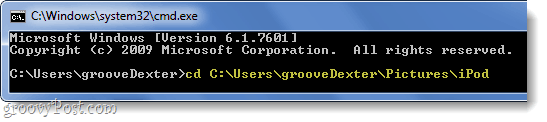
5. korak
Sada kada smo u ispravnoj mapi, trebamo samo unijeti ispravnu ImageMagick naredbu.
Za promjenu veličine koristite sljedeću naredbu:
convert –resize 800x800 *.jpgMožete prilagoditi nekoliko različitih dijelova ove naredbe da zadovolje vaše potrebe.
- 800 × 800 - Ovo je tvoja maksimalna širinaxvisina u pikselima. Vaša će fotografija zadržati omjer slike, ali uvijek će biti smanjena od broja unesenog.
- * .jpg - Ako imate fotografije u PNG, GIF ili nekom drugom formatu, morat ćete to promijeniti tako da se podudara sa datotečnim nastavkom vaše fotografije.
- Pretvoriti - Naredba za pretvorbu je potrebna i to će se dogoditistvorite kopiju svojih slika; a ne da ih prepisuje. Ako želite da se vašim fotografijama izravno manipulira bez stvaranja kopije, promijenite pretvaranje u mogrify, Više ImageMagick naredbi možete pronaći ovdje.
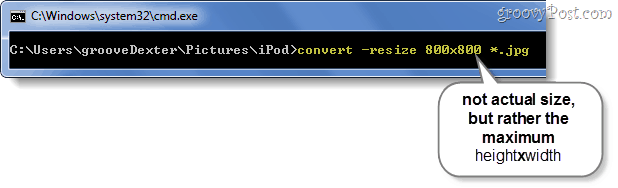
Gotovo!
Ako ste upotrijebili naredbu pretvorbe, promijenili ste veličinu kopija slika, a ako ste upotrijebili mogrificirajte svoje fotografije direktno mijenjati. Sada bi sve vaše fotografije trebalo promijeniti u veličinu manju od 800 × 800 (ili bilo koju veličinu koju ste naveli) kako biste ih mogli lako prenositi i dijeliti. Ali znamo da vam je ovo vjerojatno jednostavno potrebno za prijenos neograničenih fotografija u Picasu. )
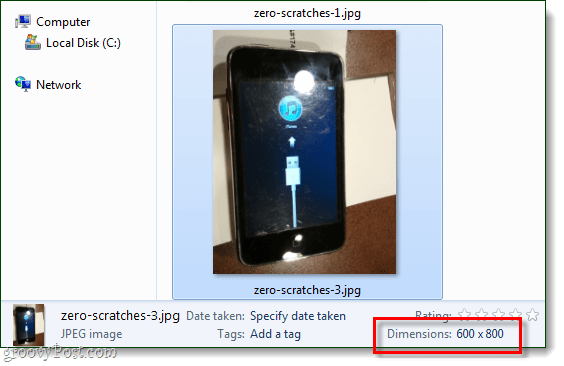





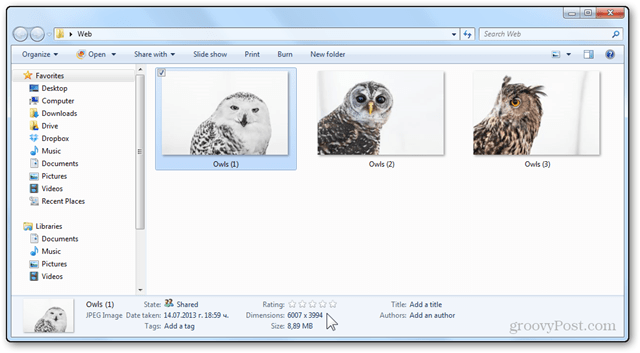
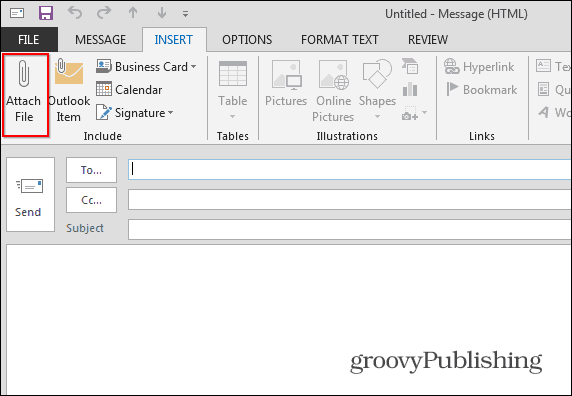



Ostavite komentar