Kompletan vodič za migraciju s macOS-a na Windows 10

Tražite detaljan vodič koji vam može pomoći prijeći s Maca na Windows 10? Ovaj će vam vodič pokazati sve korake.
Mnogi korisnici Maca žele se vratiti u Windows,ali prošlo je mnogo godina otkako su kliknuli izbornik Start - ili možda nikad ranije nisu ni koristili Windows PC. U stvari, posljednji put kada su mnogi vjerovatno koristili Windows PC bio je Windows XP ili čak Windows 95. Ovaj članak zaronio je u svijet migracije i pokazao vam prednosti, nedostatke, korake i savjete za prelazak s druge strane bez zamke. Bilo da je to sigurnosna kopija datoteka, premještanje aplikacija, pa čak i učenje osnova radne površine i terminologija sustava Windows 10. Pazite, ovo nije jednodnevni zadatak, vjerovatno nećete početi koristiti Windows 10 kao profesionalac dnevno - ne govoreći da ne možete. Nekima će trebati neko vrijeme da postanu ugodne. Mi vam pokazujemo kako.
Premještanje datoteka i aplikacija s macOS-a na Windows 10
Microsoft pojačava svoju igru, kako uoperativnog sustava i odjela za hardver. To čini Windows PC privlačnijim nego ikad. Vjerojatno tome pomaže i Appleova polarizirajuća ažuriranja MacBook-a u posljednjih nekoliko godina i nedostatak konkurentne ponude desktop računala. Računalo sa sustavom Windows 10 nikad nije bilo bolje, ne samo zato što je pristupačnije, već je i vrlo moćno. Možete dobiti najbolje u klasičnim grafičkim adapterima, mega brzim CPU-ovima, brzinama RAM-a i tonama SSD-a - jeftino. U isto vrijeme, ako želite jeftine i osnovne, dostupne su vam opcije. Windows 10 i macOS iznenađujuće su slični u ponašanju. Da, postoje razlike u funkcioniranju određenih dijelova korisničkog sučelja. Ali oni su u središtu grafička korisnička sučelja koja pokazuju i klikni.
Prelazak s Maca na Windows postupak je u dva koraka. Prvo trebate ukloniti sve važne podatke i datoteke s Mac računala. Zatim ćete postaviti računalo sa sustavom Windows 10, uvoziti svoje podatke i upoznati se s vašim novim radnim okruženjem. Evo što ćemo pokriti:
- Prije početka: Postavite Windows 10 na svoj Mac za probni rad
- Premještanje vaših osobnih datoteka s računala Mac
- Izrada sigurnosnih kopija datoteka na internetskoj pohrani - OneDrive, Google Backup, Sync ili Dropbox
- Izrada sigurnosnih kopija lokalnih datoteka na vanjskom pogonu
- Izradite sigurnosnu kopiju svoje biblioteke fotografija
- Izradite sigurnosnu kopiju e-pošte, web preglednika i oznake
- Uvod u Windows 10
- Uvozite datoteke u sustav Windows 10
- Aplikacije koje će vam trebati
- Igre
- iTunes Music, Spotify, Pandora
- Kretanje po vašem novom domu
- Prečice na tipkovnici
- Pokreti dodirne ploče i miša
- Ponašanje aplikacije
- Instalacija i deinstalacija aplikacija
- Hardver - iPhone i iPad
- Održavanje - Windows ažuriranja, značajke ažuriranja, sigurnosne kopije
Postavite Windows 10 na Macu za probno pokretanje
Prije nego što izađete i kupite novo računalo sa sustavom Windows 10 iliizradite jedan, vjerojatno je najbolje probati ga. Microsoft to čini vrlo jednostavnim. S hardverskog stajališta, jedna od velikih stvari koja je nekada razdvajala Windows i Apple računala bio je procesor. Počevši prije otprilike 10 godina, Macs je počeo koristiti Intel x86 CPU. To znači da je i vaš Mac poput bilo kojeg drugog računala koje može pokretati Windows. Ako imate dovoljno prostora na Macu, preporučio bih da preuzmete probnu kopiju 90-dnevnog probnog razdoblja za Windows 10 Enterprise i okrenete ga samo da biste stekli početni osjećaj o tome kakav je Windows 2017. godine. Možete ga instalirati bilo u Boot Camp ili uslužni program za virtualni stroj poput VMWare Fusion ili čak VirtualBox. Više volim Boot Camp jer on u potpunosti iskorištava hardver, dok virtualni stroj može patiti od problema s performansama i pružiti vam loše iskustvo. Jednom kad pokrenete i instalirate Windows 10 s Boot Camp-om na svoj Mac, naići ćete na izvanmrežno iskustvo. Detaljne upute za to potražite u našem članku Kako postaviti i konfigurirati novo računalo sa sustavom Windows 10
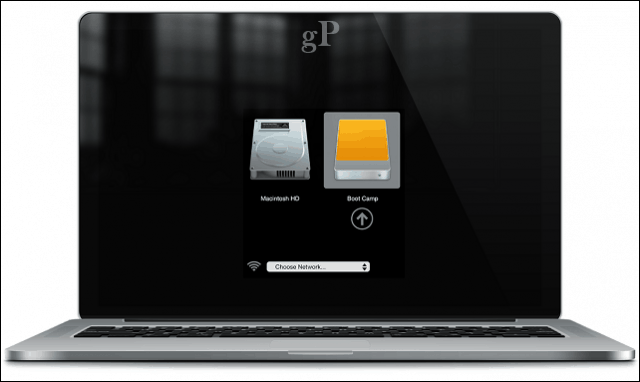
Migracija vaših osobnih datoteka
Postoji više načina za migraciju osobnih podatakadatoteke s macOS-a na Windows 10. To ovisi o kombinaciji čimbenika, planirate li svoj Mac pretvoriti u Windows PC ili migrirati na potpuno novo računalo. Te mogućnosti uključuju:
- Kopiranje datoteka na vanjski tvrdi disk. Također možete snimiti na skup praznih DVD-a ili CD-a, ali ne preporučujem ga za velike količine datoteka.
- Postavite mrežu između Mac i Windows 10 računala, a zatim ih kopirajte. Pojedinosti potražite u našem članku Kako umrežiti Windows 10 i OS X i dijeliti datoteke
- Upotrijebite uslugu sinkronizacije datoteka u oblaku kao što su OneDrive, Google pogon, Dropbox ili sve tri.
Napravite sigurnosnu kopiju datoteka na mrežnoj pohrani - OneDrive, Google Backup & Sync ili Dropbox
Oblak uklanja puno bolnih točakauključeni u migracije. Ako već koristite internetske usluge za pohranu poput Dropboxa, Google Backup and Sync ili OneDrive, to smanjuje velik dio posla. Sve što trebate je preuzeti izvorne Windows klijente, a zatim se prijaviti i vaše će se datoteke čarobno prikazati. Appleov iCloud također radi na sustavu Windows 10, pa ako to želite i dalje koristiti, možete; ali to nije tako sjajna platforma za izradu sigurnosnih kopija velikih količina datoteka. Za bolju alternativu pogledajte naš vodič za prelazak s iClouda na usluge poput OneDrive i Google Drive.
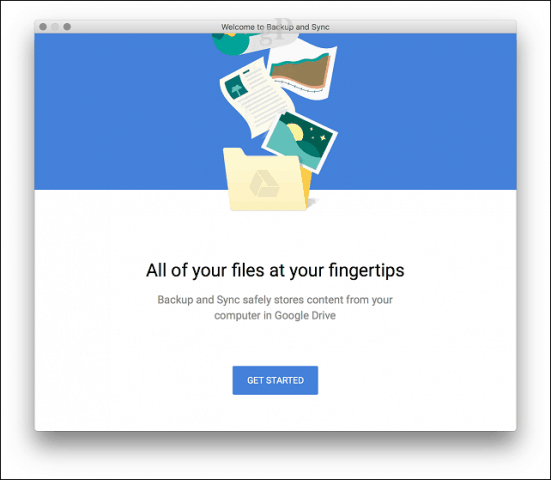
Izrada sigurnosnih kopija lokalnih datoteka na vanjskom pogonu
Nakon što postavite vanjski pogon, otvorite gasvoju kućnu mapu u Finderu, a zatim kopirajte svaku mapu koja sadrži osobne datoteke. Preporučujem da izostavite mapu Fotografije, osim ako slike držite izvan biblioteke fotografija. Pogledajte odjeljak u nastavku o sigurnosnom kopiranju vaše biblioteke fotografija.
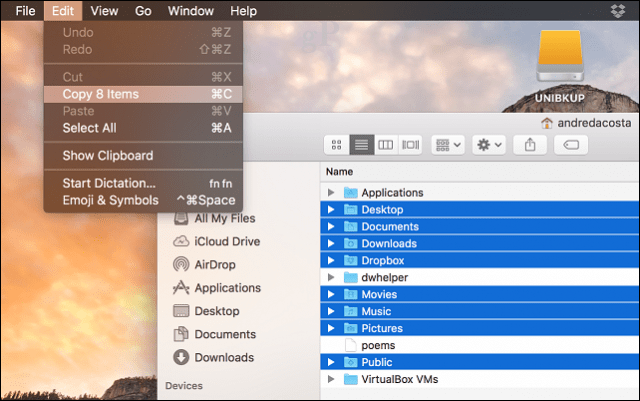
Otvorite vanjski pogon, a zatim stvorite novu mapu i označite je Sigurnosne kopije datoteka. Otvorite mapu, a zatim kliknite Uredi> Zalijepi ili pritisnite Command + V. Ovisno o veličini vašeg skupa podataka, to može potrajati.
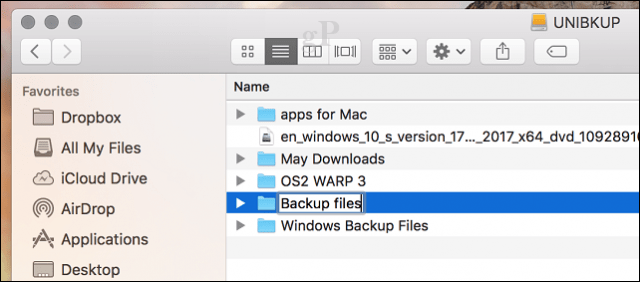
Izradite sigurnosnu kopiju svoje biblioteke fotografija
Aplikacija Photos u macOS-u je zloglasnavlasnički, a Apple ne želi da ga ostavite iza sebe jer je čvrsto integriran s drugim Appleovim uređajima poput iPhonea i iPada. S nje možete izvesti svoje fotografije. Evo kako to radite. Prvo stvorite novu mapu i označite je fotografije u Sigurnosne kopije datoteka mapa koju smo stvorili ranije.
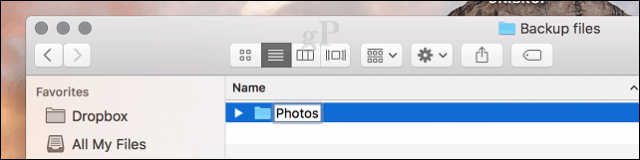
Pokrenite aplikaciju Fotografije, odaberite sve svoje fotografije na bočnoj traci. Kliknite Uredi> Odaberi sve. Kliknite Datoteka> Izvoz> Izvezi neizmijenjeni izvornik za ...
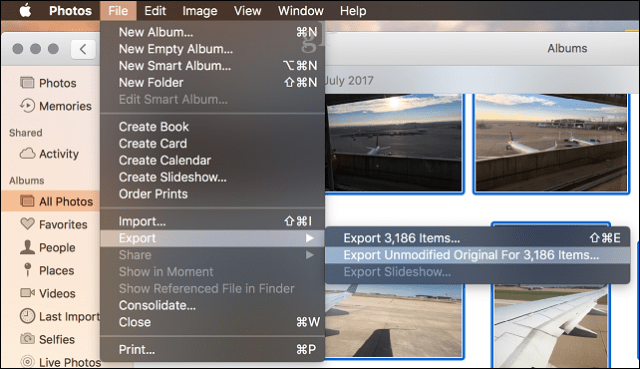
Ponovo kliknite Izvezi.
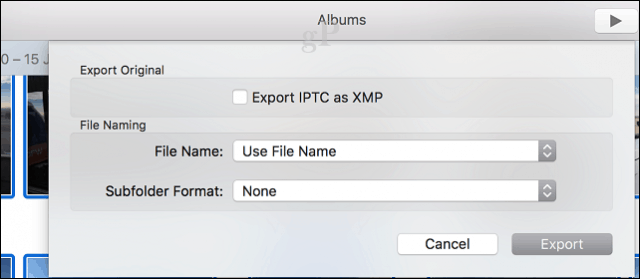
Odaberite vanjski pogon, otvorite mapu Sigurnosne datoteke> Fotografije, a zatim kliknite Izvoz izvornika.
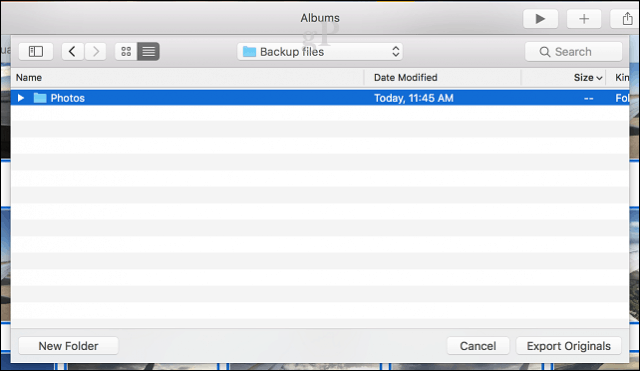
Također možete sigurnosno kopirati svoje fotografije na OneDriveu ako imate prostora.
Izradite sigurnosnu kopiju e-pošte, web preglednika i oznake
Apple Mail i Safari nemaju Windows 10verzije, pa ćete morati odabrati novi klijent e-pošte i web preglednik. Mozilla Thunderbird i Mozilla Firefox izvrstan su izbor, ali i Windows 10 matične aplikacije, Windows Mail i Microsoft Edge, proći će i vas. Ako sa sobom želite ponijeti pristiglu poštu i svoje oznake, pogledajte ova dva članka:
- Kako migrirati Apple Mail poruke u sustavu Windows 10
- Kako premjestiti Safari oznake u web-preglednik Windows 10
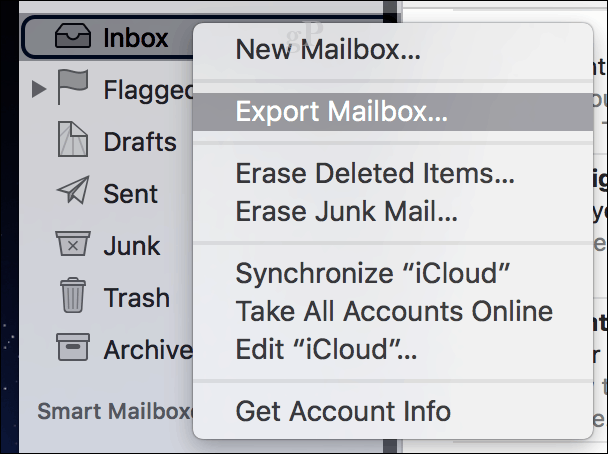
Uvod u Windows 10
Dobrodošli, bivši korisnici Maca! Ako nam se tek pridružite, usred smo vodiča o Migraciji s macOS-a na Windows 10. Ako se već niste, vratite se i pročitajte 1. stranicu ovog posta.
Evo što ste propustili:
- Prije početka: Postavite Windows 10 na svoj Mac za probni rad
- Premještanje vaših osobnih datoteka s računala Mac
- Izrada sigurnosnih kopija datoteka na internetskoj pohrani - OneDrive, Google Backup, Sync ili Dropbox
- Izrada sigurnosnih kopija lokalnih datoteka na vanjskom pogonu
- Izradite sigurnosnu kopiju svoje biblioteke fotografija
- Izradite sigurnosnu kopiju e-pošte, web preglednika i oznake
I evo što je sljedeće:
- Uvod u Windows 10
- Uvozite datoteke u sustav Windows 10
- Aplikacije koje će vam trebati
- Igre
- iTunes Music, Spotify, Pandora
- Kretanje po vašem novom domu
- Prečice na tipkovnici
- Pokreti dodirne ploče i miša
- Ponašanje aplikacije
- Instalacija i deinstalacija aplikacija
- Hardver - iPhone i iPad
- Održavanje - Windows ažuriranja, značajke ažuriranja, sigurnosne kopije
U ovom trenutku imat ćete sve svoje macOS podatkesigurnosno kopirani na vanjski pogon ili uslugu pohrane u oblaku. Ako već niste, nastavite i postavite svoje novo računalo sa sustavom Windows 10, a zatim pogledajte sljedeće odjeljke.
Uvozite datoteke u sustav Windows 10
Naše datoteke su sigurnosno kopirane i mi smo spremni za touvezite ih u sustav Windows 10. Nakon pokretanja na radnoj površini sustava Windows 10, prijavite se, kliknite Start> Explorer, a zatim kliknite Ovo računalo. Ovaj je PC ekvivalentan mapi Computer na vašem Macu. Ovdje ćete pronaći sve svoje lokalne i priključene uređaje za pohranu poput tvrdog diska, optičkog pogona, vanjskih i thumb pogona.
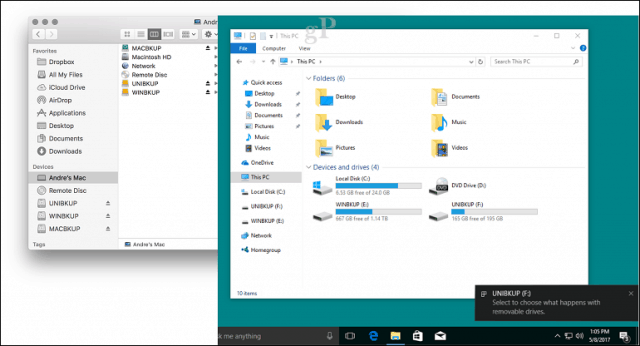
Kliknite izbornik krušnih krugova da biste pristupili svojoj osobnoj mapi koja je ekvivalentna vašoj početnoj mapi na Macu.
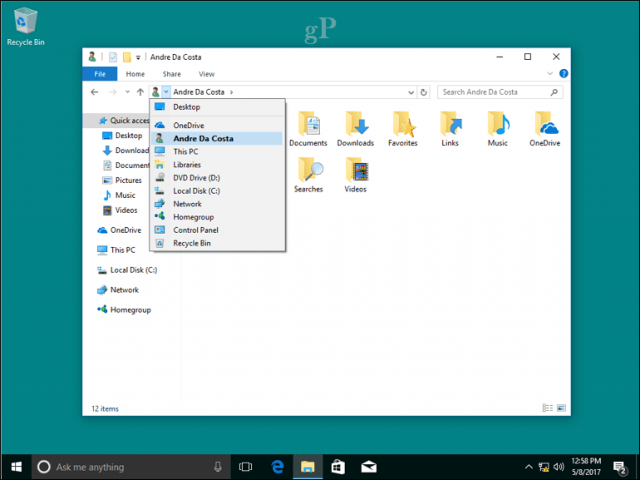
Sad kad znate osnove direktorijastrukturi, možete započeti uvoz nekih vaših osobnih datoteka. Nastavite s povezivanjem vanjskog pogona, a zatim ga uključite. Windows 10 zatražit će od vas radnju kada se otkrije vaš vanjski pogon. Pogon možete konfigurirati kao sigurnosni uređaj, otvoriti i pregledati njegov sadržaj ili ne poduzimati nikakve radnje. Budući da iz njega želimo kopirati datoteke, kliknite Otvorite mapu za prikaz datoteka.
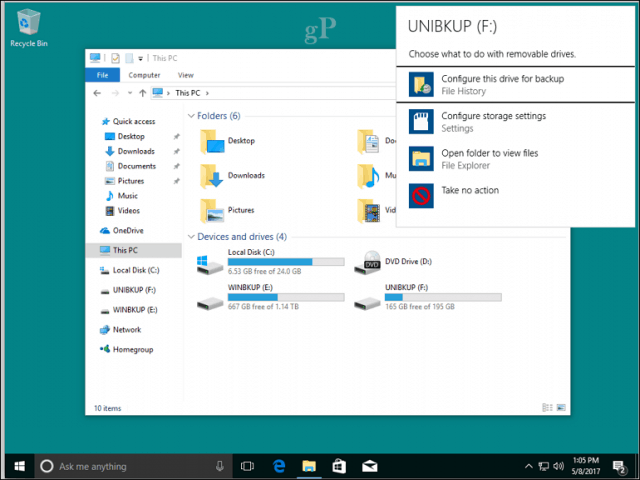
Otvorite mapu koja sadrži vaše dokumente, odaberite karticu Početna, kliknite Odaberi sve, zatim Kopiraj.
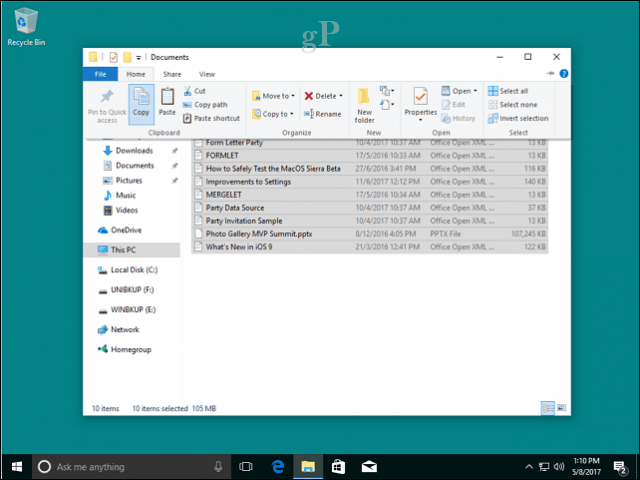
Idite u mapu Dokumenti kojoj možete pristupiti ispod Brzi pristup u oknu za navigaciju. Odaberite karticu Početna, a zatim kliknite Zalijepi. Možete ponoviti ovaj korak za druge mape koje sadrže datoteke u koje biste željeli kopirati.
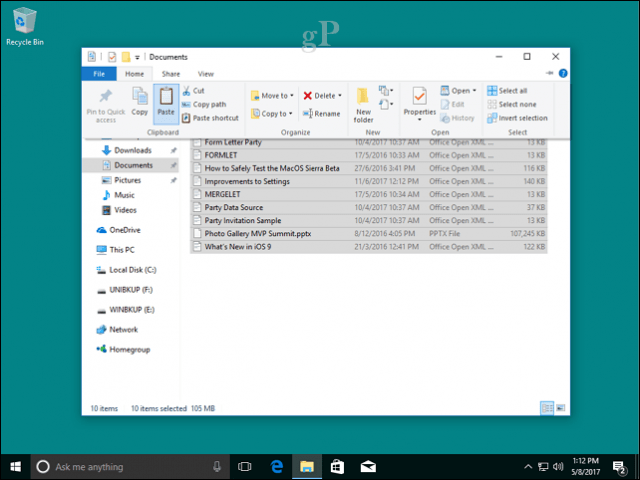
Za Fotografije jednostavno kopirajte cijelu mapu Fotografijemapu Slike. Vaše će se slike automatski prikazati u aplikaciji Fotografije. Ako želite saznati više o aplikaciji Fotografije, pogledajte Brianov vodič za dijeljenje te slike i videozapise u sustavu Windows 10.
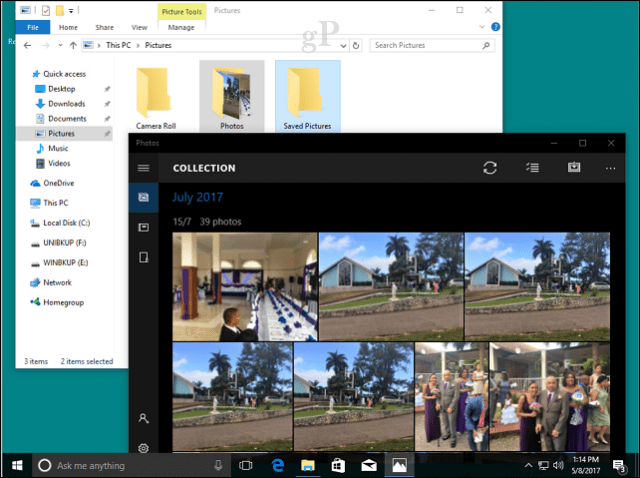
Aplikacije koje će vam trebati
macOS dolazi s dobrim izboromaplikacije - nažalost, oni su nekompatibilni sa sustavom Windows 10. Ipak, postoje ekvivalenti u sustavu Windows 10; i od Microsofta i od nezavisnih programera. Neki su besplatni, dok su neki plaćene aplikacije. Evo tablice ekvivalenata ili zamjena:
| Mac aplikacija | Windows aplikacija |
| Siri | Cortana |
| Safari | Microsoft Edge, Mozilla Firefox, Google Chrome ili Opera |
| pošta | Outlook Mail, Outlook.com, Gmail, Outlook 2016, Mozilla Thunderbird, iCloud.com |
| kontakti | Aplikacija People |
| iMovie | Fotografije / Story Remix, Kden Live (besplatno) |
| Kalendar | Outlook kalendar, Outlook 2016 |
| Bilješke | Notepad, Microsoft To-Do, Sticky Notes, Cortana |
| Podsjetnici | Microsoft To-Do, Cortana |
| Karte | Karte, Google karte (web) |
| fotografije | fotografije |
| poruke | Skype |
| FaceTime | Skype |
| Stranice, brojevi, glavna bilješka | Microsoft Office Online (besplatni web), Libre Office, Office 365 |
| Uređivanje teksta | Bilježnica, WordPad |
| iTunes | iTunes, Groove, Spotify, Google Play, Pandora |
| iBooks | Microsoft Edge, aplikacija Amazon Kindle |
| Trgovina aplikacijama | Windows Store |
| Terminal | Naredbeni redak, PowerShell, Windows 10 podsustav za Linux |
| Monitor aktivnosti | Upravitelj zadataka |
| Disk Utility | Upravljanje diskom |
| Zgrabi | Windows tipka + Shift + S (alat za izrezivanje) |
Sada ti ekvivalenti neće biti točne replikeono što možete pronaći na Macu, ali oni su jednako sposobni, a u nekim slučajevima i moćniji i fleksibilniji. Ni oni neće funkcionirati kao verzije Maca i na to ćete se morati naviknuti. Windows 10 je vlastita platforma i postoje različiti načini postupanja. Trud da ih naučite vrijedi.
Za neke plaćene aplikacije možda ćete morati kupitizasebna licenca za Windows 10. Ali postoje neki od kojih biste mogli dobiti licencu za zamjenu platforme od programera. Adobe, na primjer, omogućuje zamjenu platforme za starije verzije Adobe Creative Suite; inačice 5 i 6. Ako ste prešli na pretplaćene verzije softvera Adobe, Microsoft Office i Autodesk, tada sve što trebate jest prijaviti se i preuzeti verzije sustava Windows s njihovih portala.
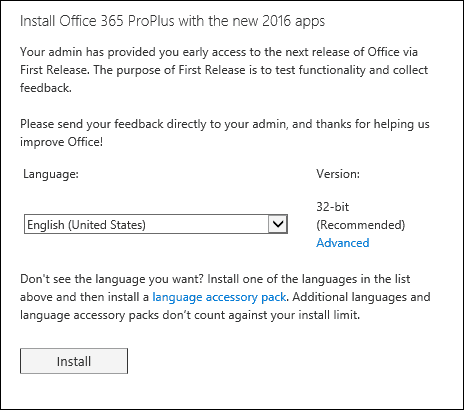
Za starija izdanja Microsoft Officea za Mac,kao što je 2011., vjerojatno ste već trebali nadograditi na novije izdanje, jer će Microsoft uskoro ukinuti podršku za njega. Ne želite kupiti novo izdanje po punoj cijeni? Pa, onda ćete morati postati kreativni. Vjerojatno biste mogli pokušati skinuti ekvivalente verzije s aukcijskog mjesta kao što su eBay ili Amazon Marketplace. Office 2011 za Mac bio bi približno iste dobi kao Office 2010 za Windows, koji je i dalje podržan u sustavu Windows 10 - ali ne predugo. Za neke aplikacije morat ćete kupiti verzije sustava Windows i također pretvoriti podatkovne datoteke za rad u verzijama sustava Windows. Na primjer, Intuit, programeri računovodstvenog paketa Quickbooks zasebno licenciraju verzije Windows i Mac. Oni nude internetsku uslugu pretplate koja omogućuje pristup verzijama Mac i Windows. Ako ste uložili u trajnu licencu za maloprodaju, možda biste to htjeli razmotriti. Intuits home financijski paket, Quicken je slična priča kada je riječ o podatkovnim datotekama, ali korištenje verzije za Windows činit će se olakšanjem.
Igre
Tu je vjerojatno Windows uvijek blistaonajviše. Očito ćete primijetiti da se vaše mogućnosti eksponencijalno šire. Možete birati između širokog izbora PC igara i usluga poput XBOX Live ili Steam, gdje možete preuzeti i igrati mnoge popularne naslove.
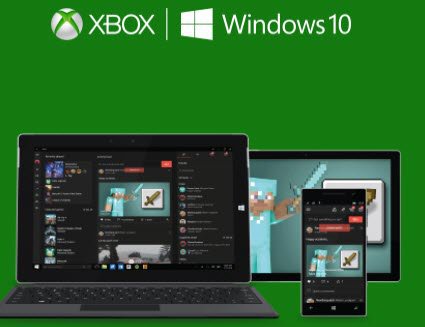
iTunes Music, Spotify, Pandora
Vjerojatno ste svoju glazbenu knjižnicu čuvali u AppleovojiTunes. Ako ste preko Mac-a kopirali cijelu mapu Music, tada je potrebno samo kopirati i zalijepiti u mapu Music u sustavu Windows 10, a zatim preuzeti i instalirati iTunes. Pokrenite iTunes i vaša glazba, popis za reprodukciju i drugi kupljeni sadržaj bit će točno tamo gdje ste ga ostavili na Macu. Ako ste koristili usluge streaminga kao što su Spotify ili Pandora; preuzmite odgovarajuće aplikacije iz Windows trgovine, a zatim se prijavite na svoj račun.
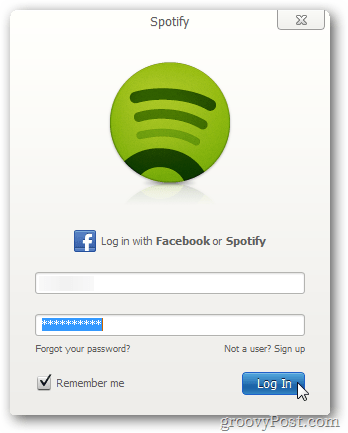
Kretanje po vašem novom domu
Do sada smo pogledali neke osnovne zadatkeu vezi s migracijom, ali Windows 10 koristi različite pristupe izvođenju sličnih zadataka koje biste koristili na Macu. Od 1984. Mac koristi istu klasičnu paradigmu radne površine: globalnu traku izbornika, Finder i diskove na radnoj površini. Ali postoje sličnosti između modernih verzija macOS-a i Windowsa 10. Pogledajmo ekvivalente u sustavu Windows 10.
| ortak | Windows 10 |
| nalazač | File Explorer |
| Početna mapa | Osobna mapa |
| Pristanište i podloga za lansiranje | Traka zadataka i izbornik Start |
| Postavke sustava | postavke |
| Desktop | Desktop |
| pseudonim | prečac |
| Smeće | Koš za smeće |
| mapa | mapa |
| Izloži i Nadzorna ploča | Zadatak Pregled |
| Bočna | Navigacijsko okno |
| Izbornik statusa | Područje obavijesti |
| U središtu pažnje / Siri | Trenutno pretraživanje / Cortana |
| Centar za obavijesti | Akcijski centar |
- File Explorer - ovdje možete pronaći, pohraniti datoteke i upravljati resursima računala, poput priložene pohrane.
- Osobna mapa - sadrži mape za organiziranje i spremanje datoteka poput dokumenata, slika, glazbe, preuzimanja, videozapisa.
- Traka zadataka i izbornik Start - omogućuje vam upravljanje pokretanjemprograme, pohranite prečace za najčešće pristupane aplikacije. Na izborniku Start nalazi se cijela vaša biblioteka instaliranih programa. Slično je Launchpadu ili mapi Applications u Finderu.
- Postavke - kada želite prilagoditi svoje računalo, promijeniti pozadinu radne površine, postaviti mrežu, stvoriti korisničke račune, ukloniti instalirane aplikacije, sigurnosne kopije datoteka; ovdje to radite.
- Radna površina - radna površina je mjesto na kojem možete pregledavati pokrenute aplikacije i komunicirati s njima.
- Alias - pruža brze veze do omiljenih programa i datoteka.
- Recycle Bin - privremeno mjesto za pohranu datoteka.
- Mapa - slikovni prikaz mjesta na kojem su datoteke organizirane i pohranjene.
- Task View - način upravljanja više radnih površina i organiziranje pokrenutih programa.
- Navigacijsko okno - izbornik za brzi pristup zajedničkim dijelovima sustava.
- Područje obavijesti - pregledajte sat, upravljajte obavijestima aplikacija, povezanom vanjskom pohranom, glasnoćom, statusom baterije, mrežnim vezama.
- Pretraživanje / Cortana - pronađite datoteke na računalu, informacije na Internetu i zatražite pomoć ili izradite podsjetnike.
- Action Center - upravlja dolaznim obavijestima, nadolazećim događajima i sistemskim aktivnostima.
Prečice na tipkovnici
Naredbe na tipkovnici mogu vas lako spotaknuti kadprelazak na novu platformu operativnog sustava. Sjećam se kad sam se počeo igrati s Macom prije 10 godina; dobila sam migrenu koja je tek naučila osnove kopiranja i lijepljenja. Windows 10 koristi naredbe slične logičkim ekvivalentima onima koje biste pronašli na Macu. Evo nekih koje biste trebali znati.
| ortak | Windows |
| Opcija | Alt |
| Alt tipka | Kontrolirati |
| Naredbeni ključ (djetelina s četiri lista) | Kontrolirati |
| Spremanje datoteke - Command + S | Control + S |
| Otvorite datoteku - Command + O | Control + O |
| Stvori novu mapu - Shift + Command + N | Control + Shift + N |
| Doznajte informacije - Command + I | Svojstva - Alt + Enter |
| Ispis - Command + P | Control + P |
| Pronađi - Command + F | Windows tipka + F, ‘Hej, Cortana’, Windows tipka + C |
Pokreti dodirne ploče i miša
Apple je dobio pohvalu zbog ugrađene dodirne pločicegestama na svojoj liniji MacBook prijenosnika. Dva ili tri prevlačenja prstom omogućuju vam lako premještanje između više radnih površina, stiskanje i zumiranje kako biste prikazali radnu površinu. U sustavu Windows 10 to će ovisiti o podršci dobavljača hardvera. My Surface Pro 3 Cover Cover, na primjer, uključuje podršku za Microsoft Precision Touchpad. Dakle, u stanju sam izvoditi slične geste. Korisnici će možda trebati uložiti u podržani miš ili dodirnu podlogu za slične funkcije. Nećete pronaći ni sve, poput mogućnosti postavljanja vrućih radnji, ali one se mogu zamijeniti prečacima ili alatima trećih strana.
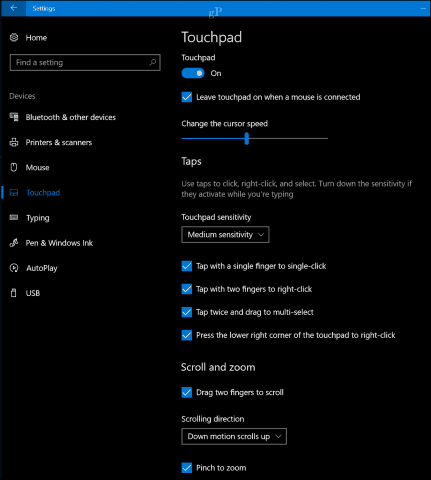
Ponašanje aplikacije
Aplikacije se ponešto drugačije ponašaju u sustavu Windows 10.Na primjer, izbornici datoteka dio su aktivnog programa. U macOS-u se globalna traka izbornika mijenja prema aktivnom programu. Trebalo bi biti puno lakše zaočiti se.
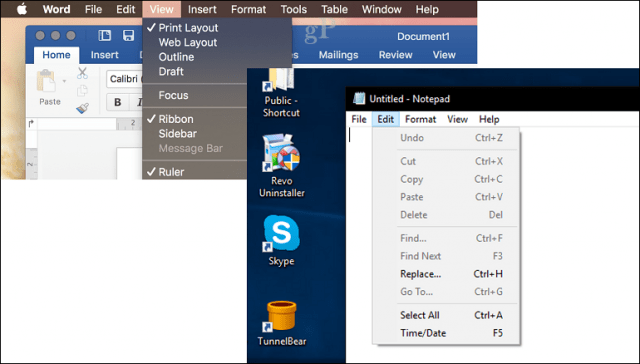
Neki programi na sustavu Windows 10, nazvani Universalaplikacije ne koriste padajuće izbornike, već su neke funkcije skrivene u onome što se naziva izbornikom hamburgera. U našem vodiču možete saznati više o ponašanju aplikacija za Windows 10 i razlikama između klasičnih i modernih aplikacija.
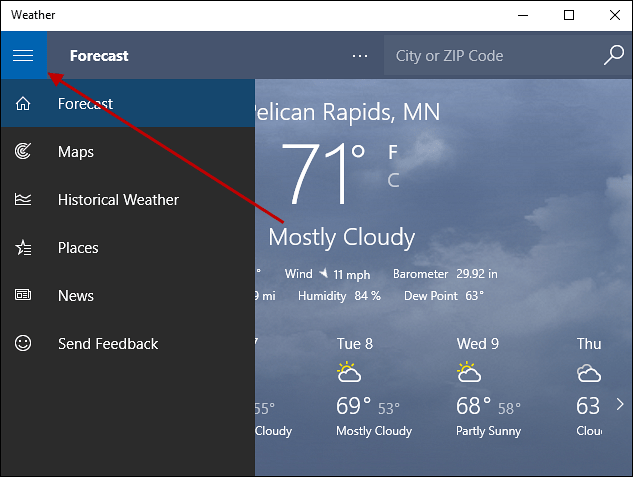
Instalacija i deinstalacija aplikacija
Na macOS možete instalirati aplikacije pomoću ačarobnjaka programa, povucite i ispustite u mapu aplikacija ili preuzmite iz App Storea. Za neke aplikacije Windows 10 koristi čarobnjak za programe (prvenstveno za klasične stolne aplikacije). Novije univerzalne aplikacije mogu se instalirati izravno iz Windows trgovine.
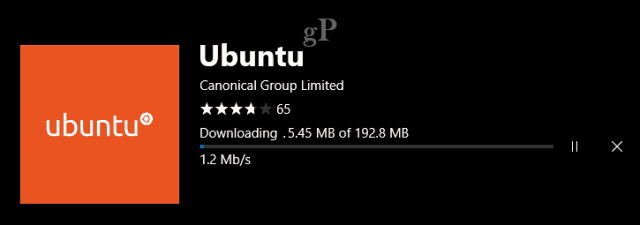
Aplikacije se mogu deinstalirati desnim klikom nanjih, a zatim kliknite deinstaliranje ili možete otvoriti Postavke> Aplikacije> Aplikacije i značajke. Odaberite svoju aplikaciju, a zatim kliknite deinstaliraj. Pročitajte naš prethodni post da biste saznali više o upravljanju aplikacijama u sustavu Windows 10.
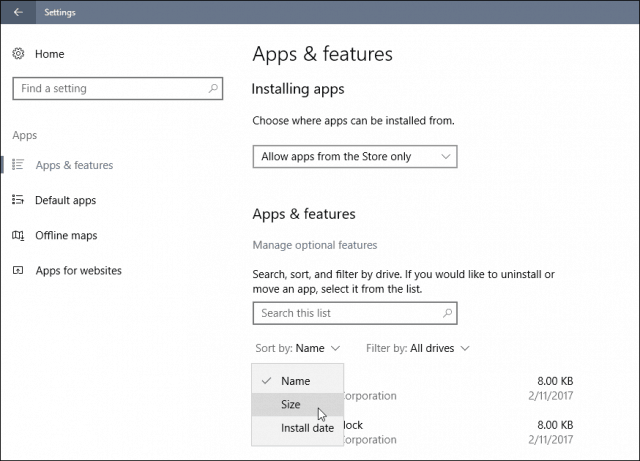
Hardver - iPhone i iPad
Tijekom proteklog desetljeća Apple je objavio parvrlo popularni popratni uređaji koji rade s vašim Macom. Oba uređaja izuzetno dobro rade i sa sustavom Windows 10, a Microsoft ulaže puno više napora kako bi osigurao njihov odličan rad.
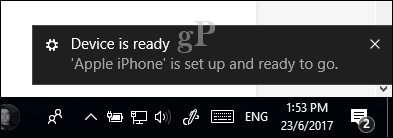
iTunes za Windows već olakšava sinkronizacijusvoju glazbu, slike i videozapise na svoje Apple uređaje. Možete ih jednostavno povezati i uvesti u aplikacije poput Fotografija. Neke značajke koje biste obično pronašli na Macu, poput primanja poziva ili kontinuiteta, nisu dostupne. Jedna alternativa je Continue na računalu, koje trenutno radi samo s web stranicama, ali će se u budućnosti vjerojatno proširiti na druge aplikacije i usluge. Godinama koristim svoje iPod-e i iPhone-e sa sustavom Windows i bilo je to izvrsno iskustvo. Brojne su Microsoftove aplikacije koje vašu Apple uređaje s Microsoftovim uslugama mogu učiniti još boljim. Evo nekoliko koje biste trebali preuzeti:
- OneDrive
- Skype
- pogled
- Microsoftova kamera
- Microsoftov selfie
- Microsoftova obveza
- Cortana
- Bing
- Microsoftov autentifikator
Nisam pristran samo prema Microsoftovim aplikacijama, ima ih i od Googlea:
- Krom
- fotografije
- Gmail / pristigla pošta
- Voziti
- asistent
- Autentifikator
Personalizacija radne površine sustava Windows 10 jevažan dio vašeg korisničkog iskustva. Otkrit ćete da je na raspolaganju mnogo više opcija koje nisu dostupne. Pojedinosti potražite u našem vodiču za teme i opcije boja.
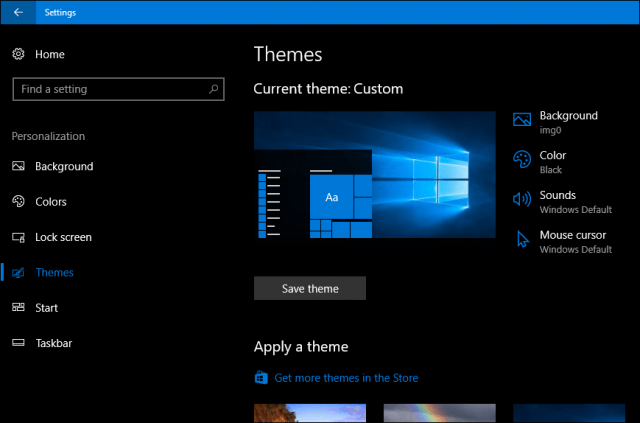
Održavanje - Windows ažuriranja, značajke ažuriranja, sigurnosne kopije
Windows 10 čini puno posla kako bi zadržao svojsustav u obliku vrha. Ne morate brinuti o aktivnostima poput Disk Fragment, posebno na SSD-u. Ažuriranja za sustav Windows preuzimaju se i instaliraju automatski, zajedno sa sigurnosnim zaštitama. Ako je Windows 10 instaliran na malom uređaju za pohranu, možete dopustiti sustavu Windows 10 da automatski upravlja i briše starije datoteke koje ne koristite značajkom koja se naziva Storage Sense.
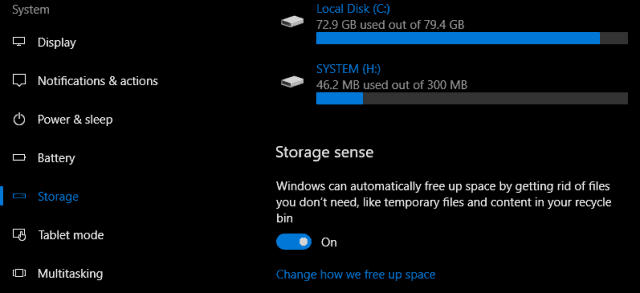
Važan dio održavanja sustava Windows 10Zahtjevi su Ažuriranja značajki. Kad je Microsoft najavio Windows 10, opisao je rad kao Softver kao uslugu, što znači da će se nova ažuriranja i revizije redovito isporučivati brzinom Interneta. Otkako je Windows 10 pokrenut u srpnju 2015., bila su tri glavna ažuriranja značajki: 1511, 1607, 1703 i sljedeća verzija od ovog pisanja, 1709. besplatno ažuriranja značajki važan su dio programaodržavajući sigurnosnu oštricu sustava Windows 10. Oni ne samo da sadrže nove uzbudljive značajke, već i štite od napada i poznatih i nepoznatih. Ažuriranja značajki isporučuju se automatski putem servisa Windows Update, a mogu se i ručno instalirati. Nova izdanja očekuju se dva puta godišnje, u proljeće (ožujak) i jesen (rujan).
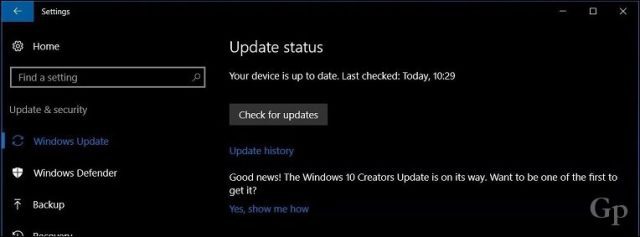
Sigurnosna kopija je još jedan važan dio vašeg računalaodržavanje. Windows 10 uključuje nekoliko alata za sigurnosno kopiranje, a to su: Slika sustava, Povijest datoteka i Sigurnosno kopiranje i vraćanje. Sva tri bit će zastarjela u nepoznatom budućem ažuriranju značajki. Do tada su održiva rješenja, ali postoje i besplatne opcije, koje uključuju Macrium Reflect ili Easeus ToDo Backup, obje besplatne. Oni nude sigurnosne kopije slike, kao i diferencijalne i in-diferencijalne sigurnosne kopije. Budućnost izrade sigurnosnih kopija na sustavu Windows uključuje lokalno rješenje i rješenje temeljeno na oblaku, tako da je to nešto o čemu treba razmišljati. Osobno imam sigurnosne kopije raširene na više mrežnih usluga u oblaku, uključujući OneDrive, Google i Dropbox. Ovdje potražite naš cjeloviti vodič za više pojedinosti o sigurnosnom kopiranju podataka.
Zaključak
Ne očekujem da odmah napravite svaki korak, aliovaj vodič može vam pomoći u scenarijima kad za to dođe vrijeme. Windows 10 od svog je prvijenca prevalio dug put i sa svakim ažuriranjem značajki, usavršavanja dodatno dokazuju da je Microsoftov razvojni ciklus ispravan. Nije to samo upotrebljivost, već i sigurnost. Windows 10 nije poput prethodnih izdanja, postoji značajan inženjering koji osigurava da je operativni sustav spreman za suočavanje sa sofisticiranim napadima. Prije mnogo godina reputacija Windowsa bila je registar, IRQ-ovi, BSOD-ovi, DDOS i DLL. Ne više, zato, nemojte tome prilaziti s bilo kakvim strahom. Vaše će iskustvo biti sjajno. Windows 10 preokreće plima; više korisnika vraća se na računalo sa sustavom Windows za većinu svojih potreba. Pad tableta poput iPada i praktične prednosti 2 u 1 uređaja poput Surface Pro; ima smisla, korisnici žele završiti stvari i to na način koji ne košta ruku i nogu.
Zanima me vaše misli ako ih imatesu korisnik Maca na ogradi koji razmišlja o uskakanju u kamp Windows 10. Postoji li nešto što smo propustili što bi vaše iskustvo moglo učiniti još boljim? Javite nam u komentarima.








![macOS: Fotografije neće sinkronizirati strujanje fotografija [riješeno]](/images/howto/macos-photos-wont-sync-photo-stream-solved.png)

Ostavite komentar