Kako obrezati sliku u sustavu Windows 10, Linux, macOS, iOS ili Android

Vaš omiljeni radni stol ili mobilni operativni sustav ima ugrađenu aplikaciju za obrezivanje fotografija i slika.
Gotovo o svakom uređaju koji posjedujete, bilo da je to radna površinaPC, laptop, pametni telefon ili tablet ima ugrađene neke jednostavne mogućnosti uređivanja slika. To uključuje mogućnost izrezivanja fotografija kako biste mogli smanjiti veličinu slike da biste naglasili predmet ili promijenili omjer slike na fotografiji. Nakon što pronađete alat za obrezivanje aplikacije, postupak je prilično intuitivan. Ali koraci za uređivanje fotografije razlikuju se od platforme do platforme. Evo zgodnog vodiča o obrezivanju fotografije na bilo kojem uređaju koji koristite.
Kako koristiti fotografije, boju, ocrtavanje ili pregled za obrezivanje fotografije
Ako imate omiljenu aplikaciju treće stranekoja djeluje na više platformi, u svakom slučaju, koristite ga. Ali ako tražite brzi i jednostavan način obrezivanja fotografije pomoću izvornih ili uključenih aplikacija na vašem operativnom sustavu, slijedite ove korake.
Aplikacija Photos u sustavu Windows 10
Uobičajeni preglednik slika za Windows 10 uključujebrojne funkcije i obrezivanje vaše fotografije jedna je od njih. Otvorite sliku u aplikaciji Fotografije. Započnite klikom na izbornik Uredi i stvori, a zatim kliknite Uredi ili pritisnite Control + E.
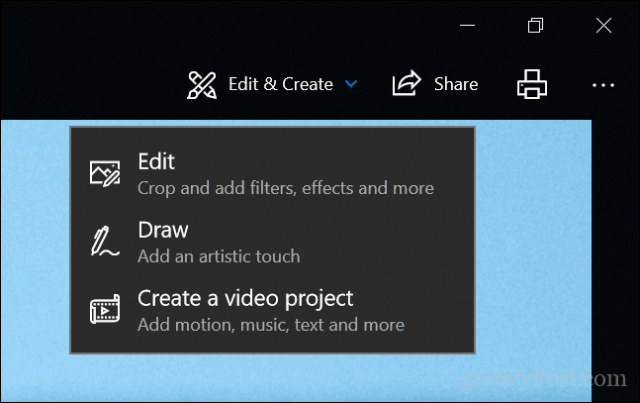
Bilješka: Microsoft to stalno mijenjaaplikacija, tako da bi ove upute mogle zastarjeti do sljedećeg izdanja. Ako ne vidite gornju opciju izbornika, desnom tipkom miša kliknite fotografiju i kliknite Uredi i stvori> Uredi.
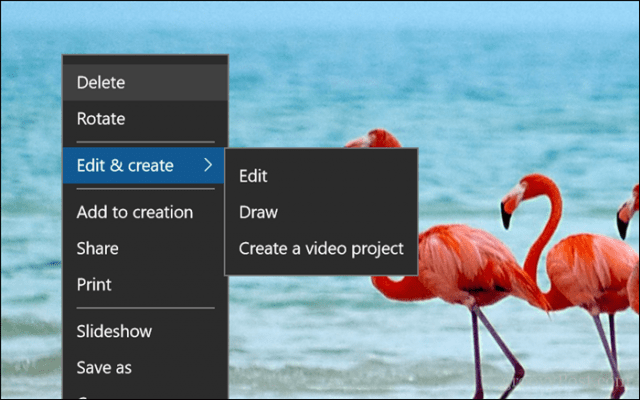
Nakon što ste u sučelju za uređivanje, kliknite ogromni izbornik Obrezivanje i rotiranje na vrhu okna za uređivanje.
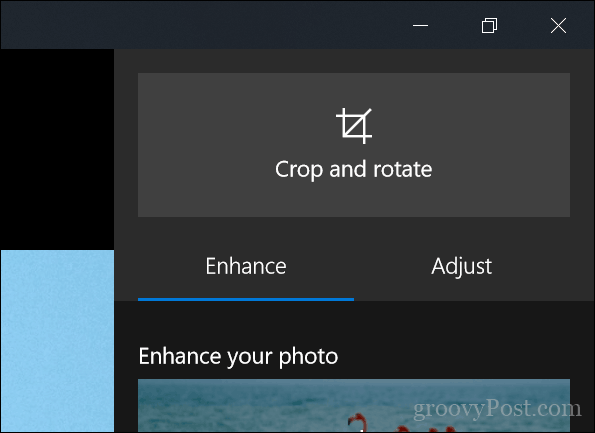
Tako ćete aktivirati sidra na rubovima fotografije.
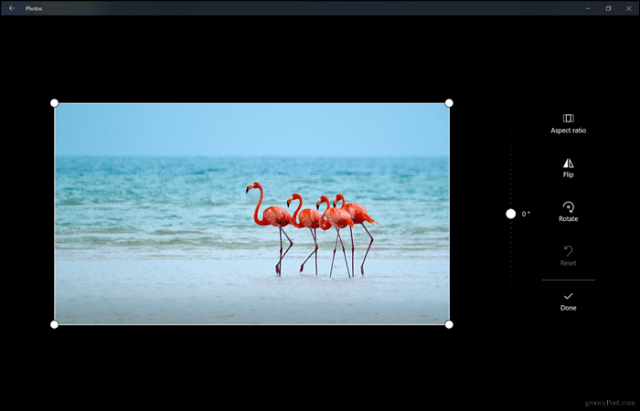
Za početak obrezivanja povucite sidra prema unutra. Ako pogriješite, samo kliknite Reset. Nakon obrezivanja na zadane dimenzije kliknite Gotovo. To je to!
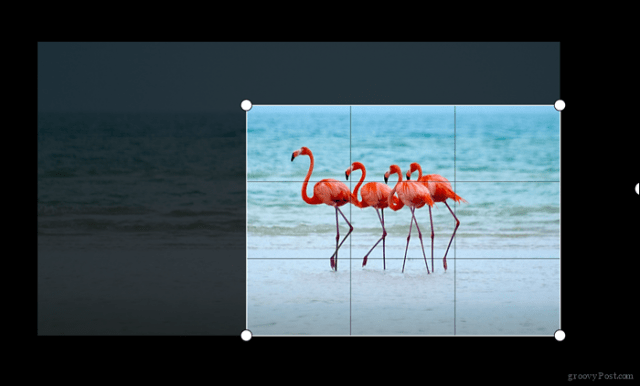
Boja 3D u sustavu Windows 10
Još jedna nova aplikacija za Windows 10 je Paint 3D. Opisali smo neke nove značajke i mogućnosti uključene u Paint 3D. Aplikacija daje veliki fokus na 3D, uvećanu stvarnost i dodaje posebne efekte svojim fotografijama. Ali možete ga koristiti i za obrezivanje fotografija. Na naredbenoj traci kliknite izbornik "Obrezivanje".
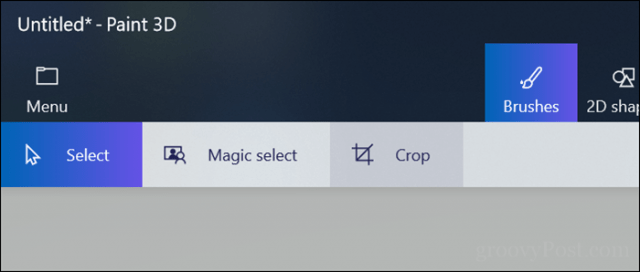
Baš kao i Fotografije, možete koristiti aktivirana sidra za podešavanje dimenzija fotografije.
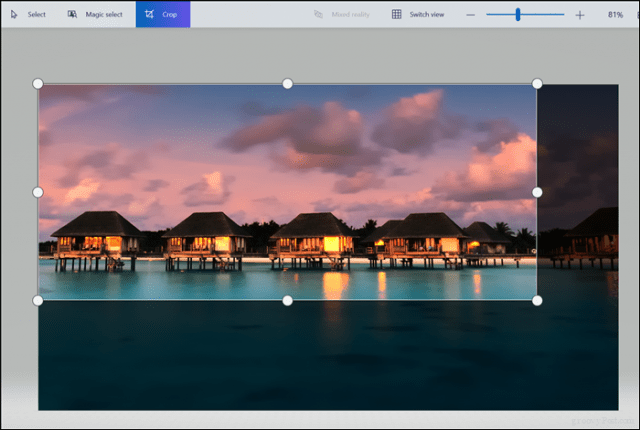
Možete pregledati okno sa zadacima da biste vidjeli širinu i visinu. Ako ste zadovoljni rezultatima, kliknite Gotovo.
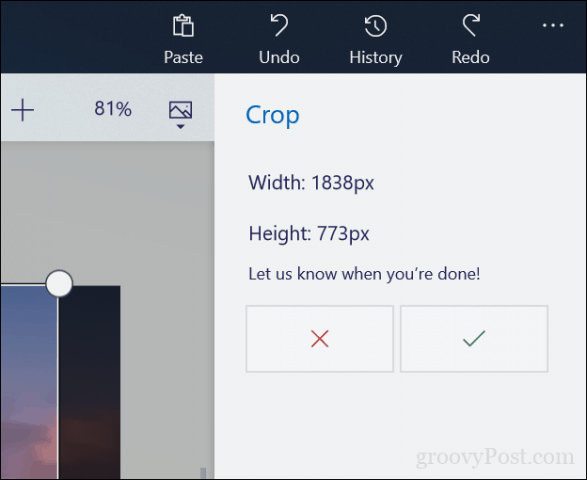
Klasična boja u sustavu Windows 10
Dobra stara aplikacija Paint i dalje je prisutna, a jednako je brza i laka za upotrebu kao i uvijek. Prvi je korak kliknuti gumb Odaberi na kartici Početna.
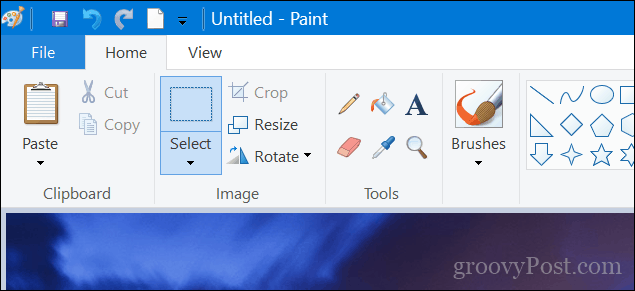
Pomoću miša napravite odabir, a zatim otpustite.

Nastavite da kliknete Izreži unutar iste grupe slika na kartici Početna ili pritisnite Control + Shift + X.
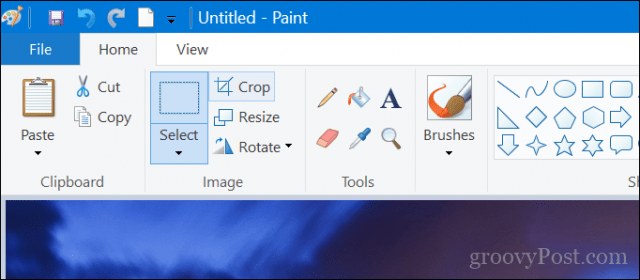
Vaša je fotografija, vaša fotografija je sada obrezana.
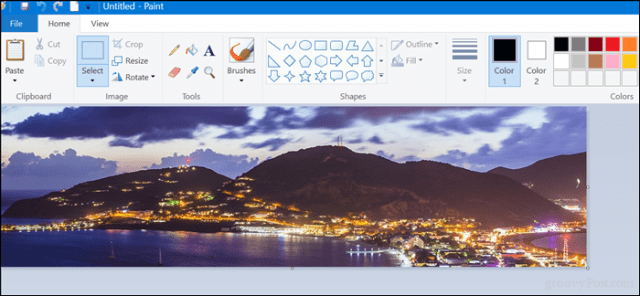
Linux - Shotwell
Većina distribucija Linuxa uključuje Shotwellprogram koji možete koristiti za obrezivanje fotografija i obavljanje drugih osnovnih zadataka uređivanja fotografija. Otvorite sliku, kliknite izbornik Obrezivanje na dnu ili pritisnite Control + O na tipkovnici.
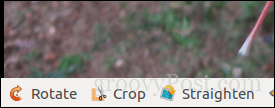
Podesite sidro, a zatim kliknite Obreži.
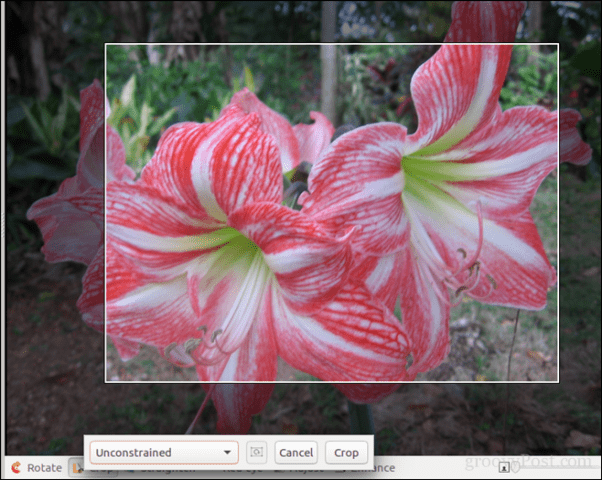
macOS - Fotografije
U Appleovom operativnom sustavu za stolna računala možete upotrebljavati aplikacije Fotografije ili Preview. U fotografijama kliknite izbornik Uredi.
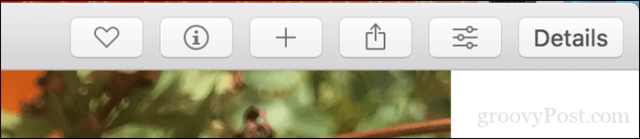
Jednom u načinu uređivanja kliknite Obreži.
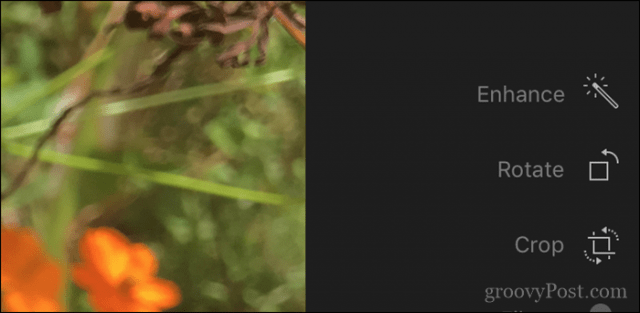
Pomoću sidra promijenite veličinu slike do željene dimenzije.
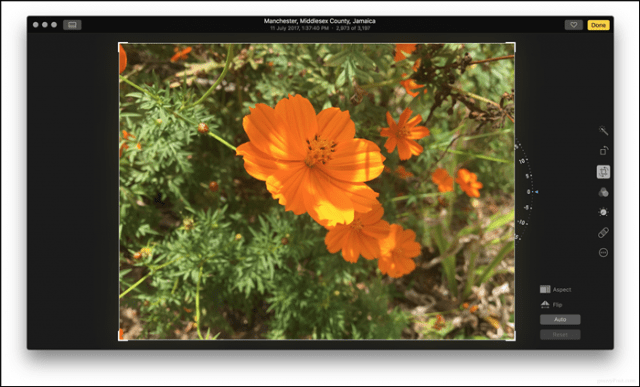
Pregled u macOS-u
Pomoću miša za odabir, pritisnite Command + K ili kliknite Alati, a zatim pritisnite Obreži.
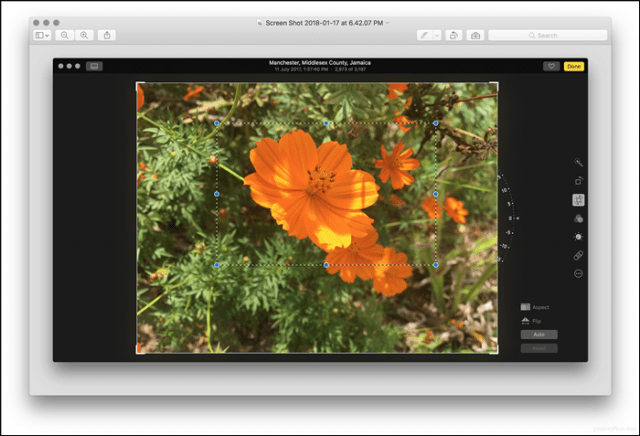
iOS - aplikacija za fotografije
Postoji stotine aplikacija koje možete odabrati iz obrezivanja na iOS-u. No za ovaj ćemo članak koristiti ugrađenu aplikaciju Fotografije.
- Pokrenite aplikaciju Fotografije i odaberite sliku s vašeg fotoaparata. Dodirnite izbornik za uređivanje u gornjem desnom kutu zaslona.
- Dodirnite ikonu obrezivanja pri dnu - nalazi se odmah pored izbornika Otkaži.
- Pomoću aktiviranih sidara prilagodite dimenziju fotografije koju želite zadržati, a zatim kliknite Gotovo za potvrdu promjena.
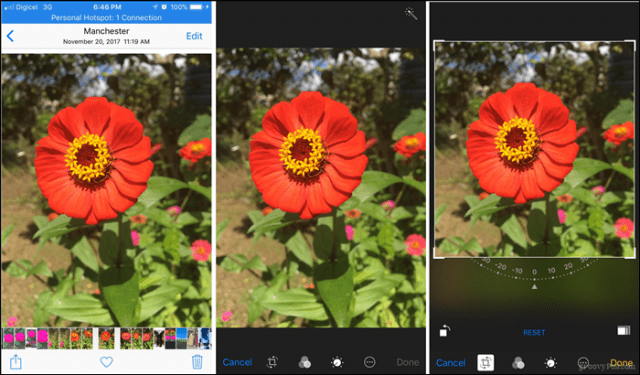
Android - Galerija aplikacija
Upute ovdje će se razlikovati jerproizvođači i prijevoznici često će mijenjati dionice operativnog sustava Android. Primjerice, Samsung Galaxy ili OnePlus varirat će od dionica Android telefona ili druge marke / modela. Ovdje koristim jeftini Alcatel.
- Pokrenite aplikaciju Galerija i odaberite sliku s vašeg fotoaparata. Dodirnite ikonu za uređivanje predstavljeno olovkom na dnu.
- Dodirnite ponovo Uredi.
- Pomoću aktiviranih sidara podesite dimenziju, a zatim dodirnite Izreži.
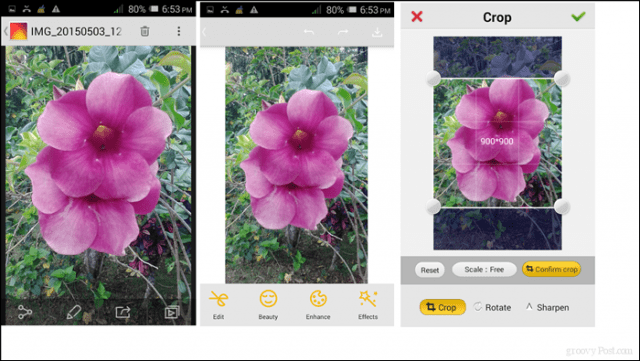
To je to - mnogo načina za obrezivanje fotografija, bilo da ste u sustavu Windows, Linux, macOS, iOS ili Android.
Postoji li nešto što sam propustila ili neki savjet koji bi vam mogao olakšati ovaj inače jednostavan zadatak? Javite nam se u odjeljku s komentarima.








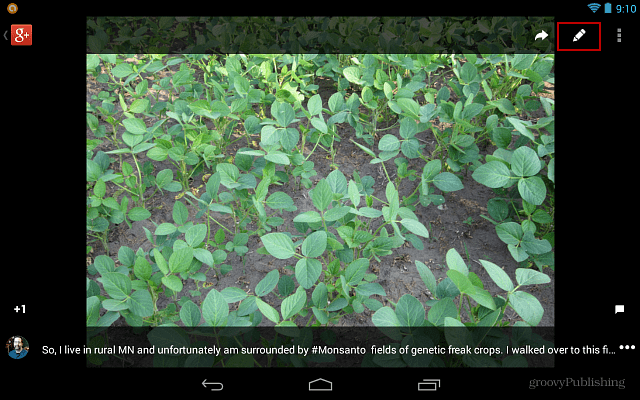

Ostavite komentar