Kompletan vodič za snimanje zaslona na PC-u, Mac-u i mobilnim uređajima
Ikad je želio znati kako snimiti snimke zaslonavaš mobilni uređaj ili računalo? Ovaj cjeloviti vodič pružit će odgovore. Snimke zaslona su slike zaslonskih predmeta, poput sučelja ili njegovog dijela. Uz mnoštvo uređaja i faktora oblika, snimanje zaslona varira.
Snimanje zaslona sa vaših uređaja
Windows
Postoji više načina kako izvorno snimiti snimku zaslona u sustavu Windows ili pomoću alata treće strane. Koristim kombinaciju nativnih funkcija u sustavu Windows i aplikacije treće strane.
Za snimanje aktivnog zaslona u sustavu Windows pritisnite Ispiši ekran gumb na tipkovnici. Ako samo želite snimiti aktivni prozor, pritisnite Alt + Ispis Scrn. Ako koristite prijenosno računalo, možda nećete moći upotrijebiti ovu naredbu, pokušajte koristiti Fn + Prt Scn. Za snimanje aktivnog prozora, koristite Fn + Alt + Ispis Scrn.
Snimljene snimke zaslona spremit će se u WindowsMeđuspremnik ili u mapu Snimke zaslona u odjeljku Slike u pregledniku datoteka. Sliku možete zalijepiti i u svoje omiljene programe. Jedan od najčešćih je Microsoft Paint. Ako pišete članak ili izrađujete prezentaciju, možete odmah zalijepiti sliku tamo.
Windows 10 Creators Update dodaje novu naredbu za brže snimanje zaslona. Slično kao i macOS naredba + pomak + 3, Korisnici sustava Windows 10 mogu pritisnuti Windows tipka + Shift + S, zatim izvršite odabir. Odabiri snimke zaslona bit će spremljeni u međuspremnik; morat ćete otvoriti program kao što je Paint 3D ili sličan, a zatim ga zalijepiti tamo.

Kako snimiti snimku zaslona u uredu i umetnuti je u dokument
Od izdavanja sustava Windows Vista, Microsoft uključuje program za snimanje zaslona koji se naziva Snipping Tool. Možete ga koristiti za snimanje dijelova zaslona ili prozora. Kliknite Start, tip: alat za rezanje a zatim pritisnite Enter.
Da biste snimili snimku zaslona, kliknite gumb Novo, to će zasvijetliti zaslon. Zatim povucite miša preko onoga što želite snimiti.
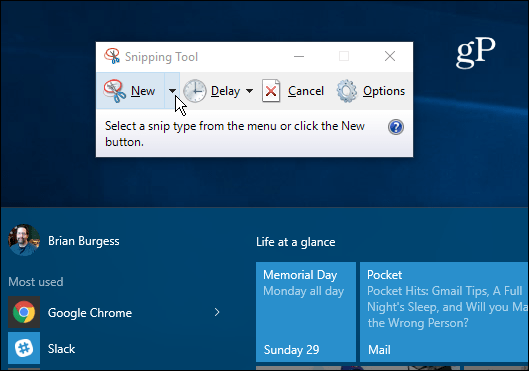
Ako želite snimiti snimku zaslona određenog dijela zaslona, poput prozora ili čitavog zaslona, kliknite podizbornik pored novog gumba, a zatim odaberite jednu od dostupnih opcija.
Snimljena snimka zaslona pojavit će se u cjelovitom programu Snipping Tool. Možete nastaviti spremiti sliku, kopirati za upotrebu u drugoj aplikaciji, poslati je e-poštom ili urediti sliku.
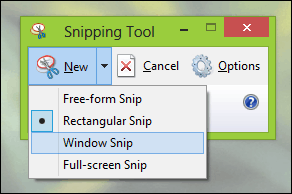
Još jedan alat koji mi se dosta koristi u posljednje vrijemesnimanje zaslona je aplikacija Snip koja je osmišljena za Windows 10, kada je omogućena, Snip It karte standardnih naredbi za ispis na zaslonu. Možete ga koristiti za mnogo jednostavnije snimanje zaslona, posebno za elemente na zaslonu poput kontekstnih izbornika ili aktivnog prozora.
Ažuriraj: Primijetio sam neke probleme sa Snipomaplikacija na Windows 10 nedavno. Aplikacija kreira velike datoteke dnevnika; pojesti prostor na disku brzo. Ako imate problema s aplikacijom, pogledajte naše upute za pronalaženje i brisanje tih datoteka dnevnika.
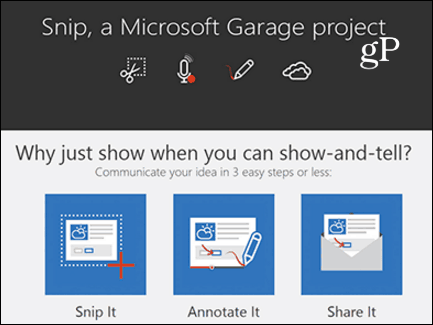
Microsoftova površina
Ako koristite Microsoftovu površinu, snimke zaslona mogubiti zarobljeni na više načina. Da biste snimili cijeli zaslon ili aktivni prozor, držite tipku Windows na prednjoj strani tableta, a zatim pritisnite gumb za smanjenje glasnoće na lijevoj strani uređaja. Zaslon će se prigušiti na sekundu. Snimku zaslona možete pronaći u mapi Snimke zaslona unutar mape Slike.
Neke vrste korica ne sadrže namjenski tipku za ispis. Dakle, umjesto toga, možete koristiti Fn + tipka Windows + razmak ključ, Da biste snimili snimku zaslona aktivnog prozora, pritisnite Alt + Fn + razmak.
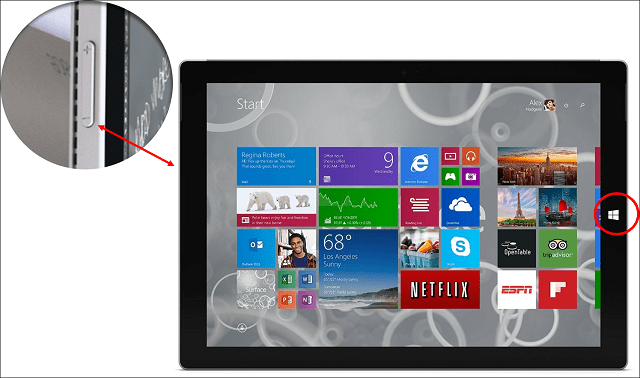
Windows Phone
Pritisnite tipku za povećanje glasnoće i kamere istodobno kako biste snimili snimku zaslona. Svoje snimke zaslona možete pronaći u aplikaciji Fotografije.
macOS ili OS X
Na OS-u postoji nekoliko sjajnih proizvodaX za snimanje zaslona. Snagit i Skitch su nam dva favorita. OS X također uključuje snažne izvorne metode za snimanje snimaka zaslona, ali vrlo je tipkovnice. Odlična stvar koju sam naučio jest koliko je brzo i lako jednom zapamtiti ove naredbe.
Za snimanje aktivnog prozora pritisnite Command + Shift + 4 i onda to. svemirski ključ; ovo će aktivirati ikonu fotoaparata koju možete koristiti da biste odabrali, a zatim kliknite prozor da biste je snimili.
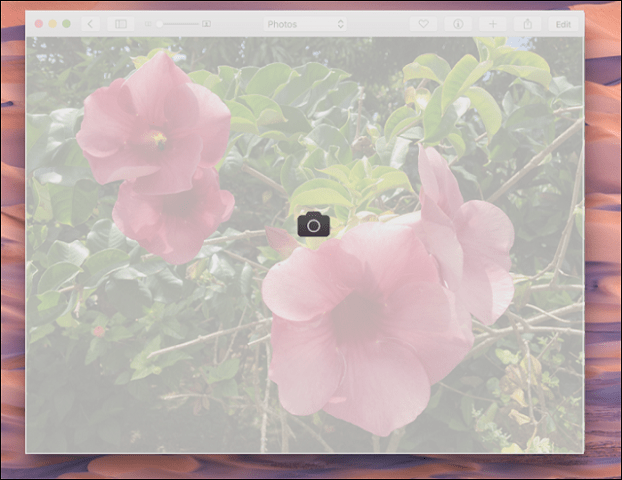
Ako želite snimiti samo dio zaslona, pritisnite Command + Shift + 3 zatim pomoću miša prevucite dio ekrana ili prozora. Djeluje slično kao alat za rezanje u sustavu Windows. Izbacivanje zaslona u OS X spremite na radnu površinu
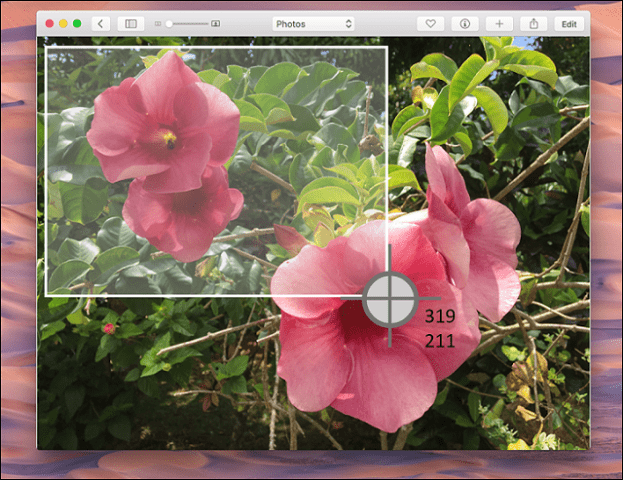
iOS
Možete snimati snimke zaslona na Appleovim uređajima kao što suiPhone, iPad ili iPod Touch istovremeno pritiskom na tipke Home i Power. Svoje snimke zaslona možete pronaći u aplikaciji Fotografije unutar albuma Screenshots.
Apple Watch
Pritisnite i držite bočni gumb na Apple Watch-u, a zatim odmah pritisnite i pustite Digital Crown. Možete ga pronaći u aplikaciji Fotografije na vašem iPhoneu.
Android
Zbog mnoštva Android-auređaji, ovaj odjeljak možda nije sveobuhvatan. Na najpopularnijim uređajima kao što je Samsung Galaxy možete snimati snimke zaslona držeći pritisnutu tipku Home i Power istovremeno. Na Googleovim uređajima koji pružaju čisto Android iskustvo, poput Nexusa 6P ili Nexus 7 tableta, pritisnite i držite gumb za uključivanje i gumb za glasnoću. Snimke zaslona spremaju se u aplikaciju Galerija slika unutar albuma Screenshots.
Na lokalnom Android pametnom telefonu koji je nosio robnu marku uspio sam snimiti snimku zaslona pritiskom na gumb Home i gumb za pojačavanje glasnoće istovremeno.
Linux
Na široko rasprostranjenoj distribuciji, kao što je Ubuntu, možete snimati snimke zaslona koristeći istu Windows naredbu Alt + Ispis Scrn za snimanje aktivnog prozora ili zaslona. Ubuntu Linux također uključuje aplikaciju za snimanje zaslona dostupnu putem izbornika Applications, Accessories.
Uređivanje zaslona
Ako želite izvršiti brze izmjene na snimkama zaslona, ovisno o uređaju postoje različite mogućnosti.
- Microsoft Paint možete koristiti za dodatne izmjene, poput obrezivanja ili mijenjanja veličine kako biste smanjili veličinu slike. Aplikacija Snip sadrži i alate pomoću kojih možete brzo uređivati i dijeliti sliku.
- Aplikacija Photos u operacijskom sustavu Windows Phone može napraviti osnovne izmjene poput obrezivanja. Samo dodirnite fotografiju da aktivirate skrivene alate. Fotografije u sustavu Windows 10 mogu se koristiti i za uređivanje zaslona.
- Aplikacija Image Viewer u OS X je prilično moćna; opcije uključuju obrezivanje i mijenjanje veličine zajedno s uređivanjem serija.
- Fotografije u iOS-u omogućuju vam i brzo uređivanje. Možete se igrati sa svojim slikama kao što su promjena temperature u boji, promjena boje u crno-bijelu i obrezivanje.
- Slične mogućnosti dostupne su na Androidu pomoću aplikacije Galerija. Dodirnite fotografiju da biste aktivirali skrivene alate koje možete koristiti za dodavanje efekata, okretanje ili obrezivanje slike.
Aplikacije poput Microsoft Edge sadrže ugrađenealate za snimanje zaslona, pogledajte naš prethodni članak za upute kako ih aktivirati i koristiti. Windows 10 Anniversary Update dodaje novu značajku nazvanu Ink Work Space s kreativnim alatima za snimanje i uređivanje snimki zaslona. Upravljanje snimkama zaslona važan je dio njihovog dobivanja. Srećom operativni sustavi kao što su Windows i iOS to prepoznaju. Na primjer, možete automatski snimiti sigurnosne kopije zaslona na OneDrive. Aplikacije poput Dropbox-a također uključuju podršku za prijenos zaslona.
Resursi: Kako resetirati Windows 10 Screenshot Counter










Ostavite komentar