Microsoft Word में Footnotes कैसे डालें
जब आप एक लेख या कहानी पढ़ रहे हैं,कभी-कभी आपको एक संख्या दिखाई देती है जो किसी सूचना या URL से जुड़े एकल शब्द के शीर्ष पर दिखाई देती है। जिन्हें फुटनोट कहा जाता है। वे आवश्यक हैं जब आपको किसी स्रोत का हवाला देना होगा और अपने दस्तावेज़ में डेटा के बारे में अतिरिक्त जानकारी देनी होगी। यहाँ उन्हें Microsoft Word में कैसे जोड़ा जाए।
वह दस्तावेज़ खोलें जिसे आप फ़ुटनोट्स जोड़ना चाहते हैं। अब, दस्तावेज़ में उस शब्द या वाक्यांश पर क्लिक करें जहाँ आप एक फुटनोट रखना चाहते हैं। रेफरेंस टैब पर क्लिक करें।
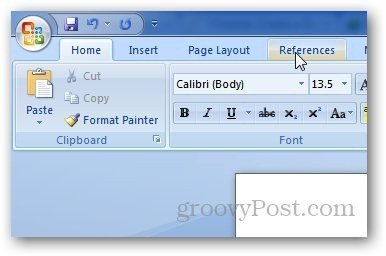
इंसर्ट फुटनोट पर क्लिक करें। फुटनोट में जानकारी जोड़ें और दस्तावेज़ पर कहीं भी क्लिक करें। प्रत्येक फुटनोट को प्रत्येक संदर्भ बिंदु के ठीक बगल में एक विशिष्ट संख्या दी गई है।
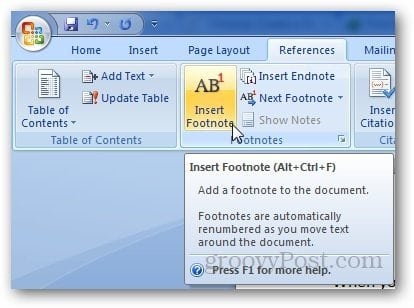
जब आप कुछ सेकंड के लिए अपने कर्सर को फ़ुटनोट पर रखेंगे, तो यह दस्तावेज़ में फ़ुटनोट प्रदर्शित करेगा।
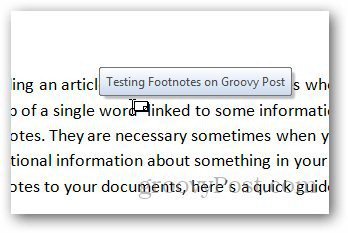
वर्ड आपको फ़ुटनोट के प्लेसमेंट और प्रारूप को भी अनुकूलित करने देता है। फ़ुटनोट्स अनुभाग में छोटे तीर पर क्लिक करें।
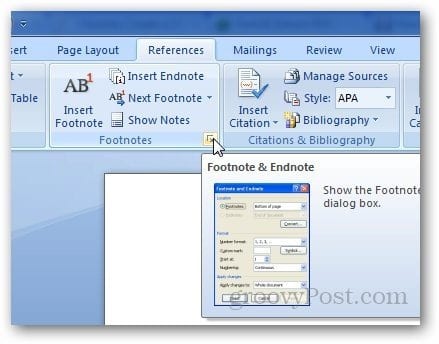
एक नया संवाद बॉक्स दिखाई देगा जहां आप फ़ुटनोट्स, परिवर्तन, प्लेसमेंट, नंबरिंग प्रारूप और अधिक को अनुकूलित कर सकते हैं।
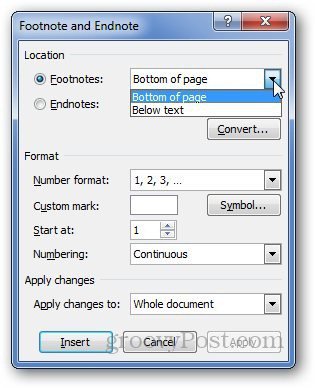





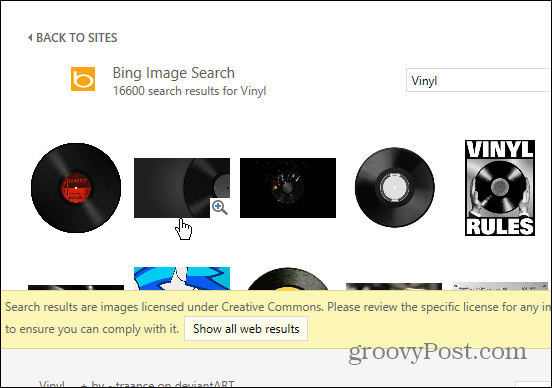
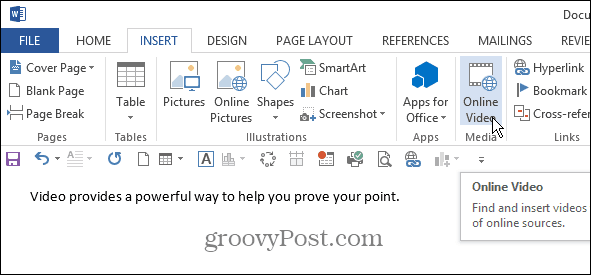



एक टिप्पणी छोड़ें