विंडोज 7 में सिंकटॉय जॉब्स को स्वचालित करने के लिए कैसे
फ़ोल्डर और फ़ाइलों को सिंक्रनाइज़ करने का एक आसान तरीका हैMicrosoft की मुक्त सिंकटॉय उपयोगिता का उपयोग करने के लिए। हालाँकि, इसमें समय-निर्धारण के लिए बिल्ट इन मेथड नहीं है। आपको इसे मैन्युअल रूप से चलाने की आवश्यकता है। यहां स्वचालित कार्य चलाने के लिए विंडो टास्क शेड्यूलर का उपयोग कैसे किया जाए।
जब आप अपने सिंक कार्यों को SyncToy 2.1 में सेट करते हैं, तो आप उन्हें अपने आप चलाना चाहते हैं।

प्रारंभ क्लिक करें और खोज बॉक्स में टास्क समयबद्धक टाइप करें और Enter दबाएं।
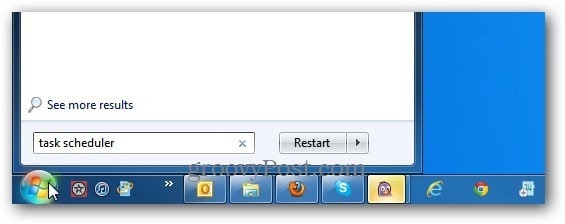
विंडोज टास्क शेड्यूलर खुलता है। दाहिने पैनल में क्रिया के अंतर्गत, मूल कार्य बनाएँ चुनें।
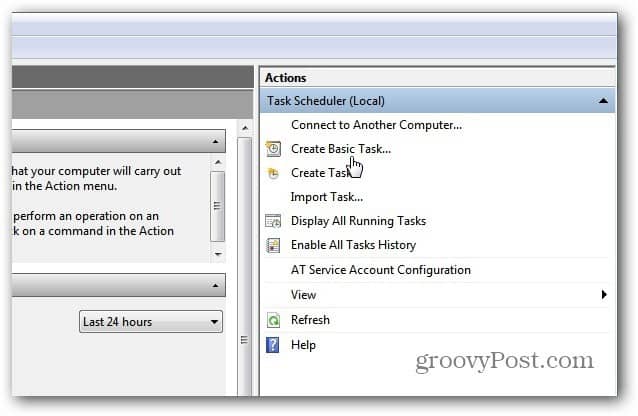
यदि आप क्रियाएँ फलक नहीं देखते हैं, तो क्रिया फलक पर टूलबार से टॉगल करने के लिए बटन पर क्लिक करें।
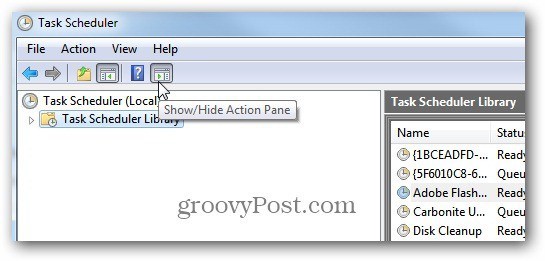
बेसिक टास्क विजार्ड खुलता है, टास्क को एक यादगार नाम और विवरण देता है जैसे सिंक फोल्डर पेयर।
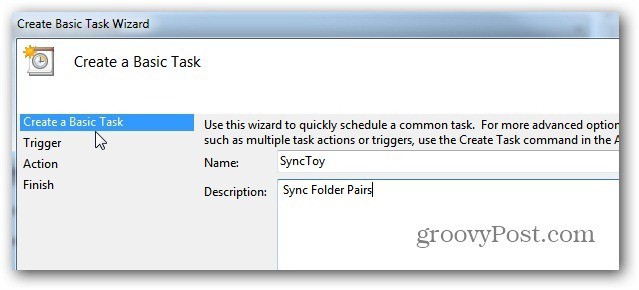
जब आप कार्य प्रारंभ करना चाहते हैं, तो अगला चयन करें। यह आप पर निर्भर करता है कि आप इसे कितनी बार चलाना चाहते हैं। यदि आप फ़ोल्डरों के बीच महत्वपूर्ण डेटा को सिंक कर रहे हैं, तो मैं दैनिक चुनने की सलाह देता हूं।
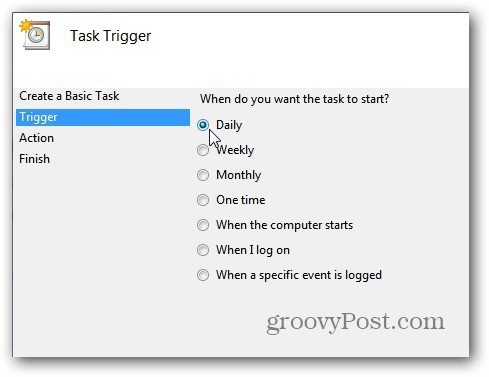
शुरू करने के लिए दिन चुनें और इसे कितनी बार पुनरावृत्ति करें। यदि आप बहुत यात्रा करते हैं, तो समय क्षेत्र में सिंक्रोनाइज़ की जाँच करें।
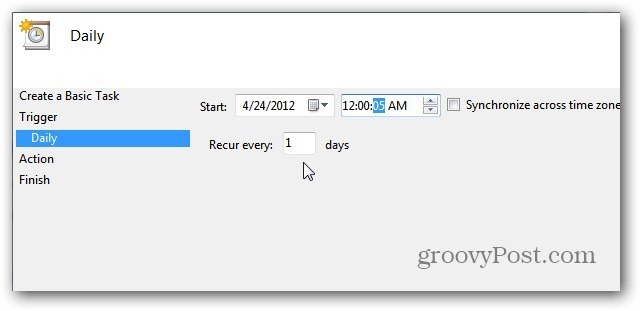
एक्शन के तहत स्टार्ट ए प्रोग्राम चुनें।
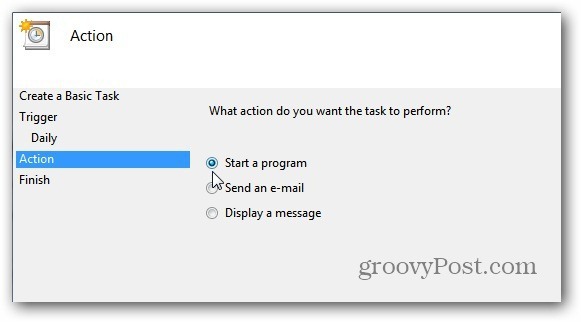
अब पथ में टाइप करें या सिंकटॉय के स्थान पर ब्राउज़ करें। यदि आप इसे टाइप करते हैं, तो सुनिश्चित करें कि आपके पास नीचे जैसे उद्धरण हैं। Add Arguments फ़ील्ड ऐड में आर जो निर्धारित कार्य के दौरान आपके द्वारा बनाए गए सभी सक्रिय फ़ोल्डर जोड़े बनाएंगे।
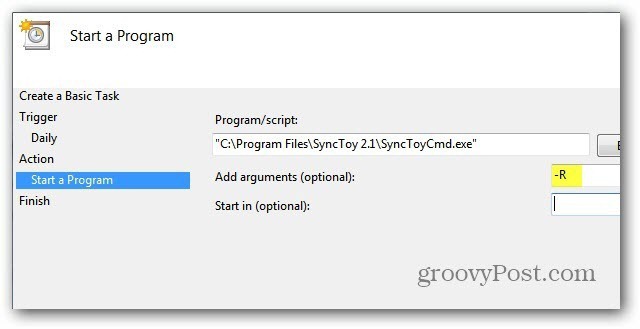
सारांश का नाम, विवरण, ट्रिगर और क्रिया सत्यापित करें। जब मैं समाप्त क्लिक करूं तो गुण डायलॉग खोलें।
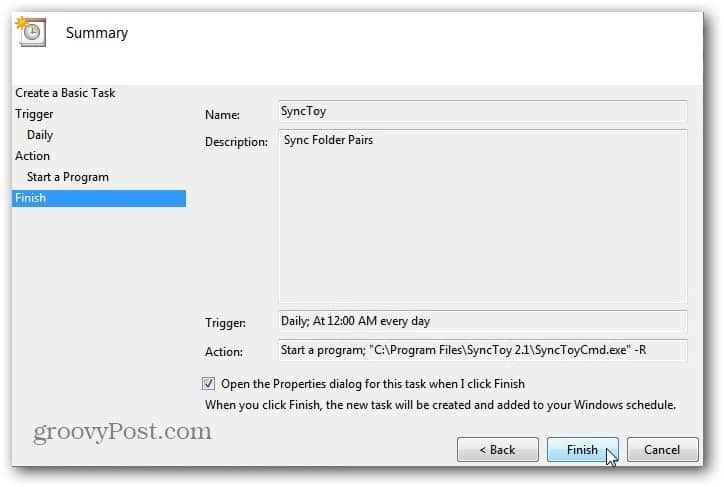
अब आपके पास नौकरी का समग्र सारांश है। यहाँ आप के माध्यम से जाने के लिए और यदि आप की जरूरत है किसी भी परिवर्तन कर सकते हैं। एक विकल्प जो मैं हमेशा चुनता हूं वह है रन विद हाईएस्ट प्रिविलेज। OK पर क्लिक करें और टास्क शेड्यूलर से बाहर आ जाएं।
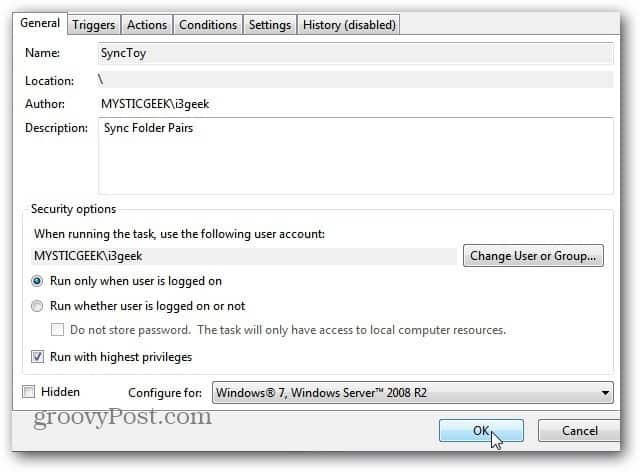
अनुसूचित कार्यों पर अधिक जानकारी के लिए, डिस्क क्लीनअप को स्वचालित रूप से चलाने के लिए अनुसूचित कार्य कैसे बनाएं, इसकी जांच करें।






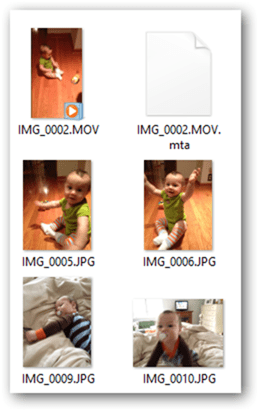


एक टिप्पणी छोड़ें