विंडोज 7 में क्विक लॉन्च बार कैसे-कैसे जोड़ें

विंडोज 7 टास्कबार की कार्यक्षमता को जोड़ती है जलदि खूलने वाला बार नियमित टास्कबार टैब बटन के साथ। नए विंडोज खोज या यहां तक कि के साथ युग्मित RocketDock (MrGroove का पसंदीदा उपकरण), अधिकांश उपयोगकर्ता अधिक खुश हैं। हालाँकि, मैं अभी भी ज्यादातर लोगों को नहीं जानता, क्योंकि मुझे अभी भी क्विक लॉन्च बार याद नहीं है।
क्यों? पुराने क्विक लॉन्च बार के साथ यदि आप एक प्रोग्राम का नया उदाहरण खोलना चाहते हैं, तो आपको बस एक बार उपयुक्त क्विक लॉन्च आइकन पर क्लिक करना होगा। नए विंडोज 7 "पिन किए गए" आइकन के साथ, यदि प्रोग्राम पहले से चल रहा है, तो नया उदाहरण खोलने के लिए आइकन को राइट-क्लिक करने के लिए अतिरिक्त चरण की आवश्यकता है (शिफ्ट + क्लिक काम करता है जैसा कि लेफ्ट क्लिक स्लाइड माउस अप भी करता है।) यकीन है कि मैं नए पिन किए गए टास्कबार और जंप सूचियों के लिए अभ्यस्त हो जाऊंगा, लेकिन अभी के लिए, यहां बताया गया है कि आप क्विक लॉन्च बार को कैसे जोड़ते हैं।
विंडोज 7 में क्विक लॉन्च बार कैसे-कैसे वापस लाएं
1. राइट - क्लिक करें the टास्कबार. संदर्भ मेनू में क्लिक करें टूलबार > नया टूलबार
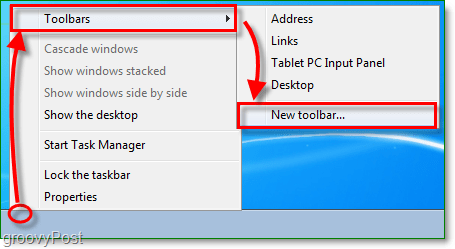
2. पॉप-अप में, प्रकार %appdata%MicrosoftInternet ExplorerQuick लॉन्च पता बार में। दबाना दर्ज या उस स्थान पर ब्राउज़ करने के लिए।
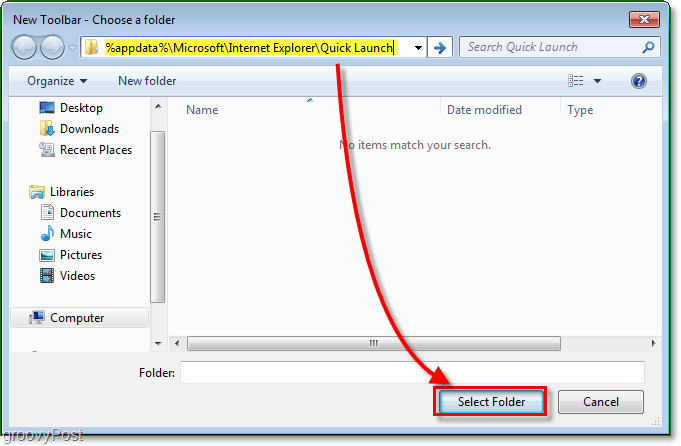
3. यह कदम अपने स्वयं के कदम के लायक काफी महत्वपूर्ण है: सुनिश्चित करें कि आप आप से पहले सही स्थान हैं क्लिक करें फ़ोल्डर का चयन करें.

4. अब आप को अपने टास्कबार के दाईं ओर ट्रे के पास क्विक लॉन्च बार दिखाई देगा।देखो सही पाने के लिए, आप इसे स्थानांतरित करने की आवश्यकता होगी ।लेकिन सबसे पहले, हमें इसे अनलॉक करने की आवश्यकता है। राइट - क्लिक करें the कार्यपट्टी और फिर क्लिक करें टास्कबार को लॉक करें.
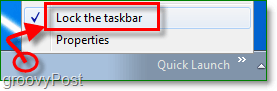
5. अब जब कि टास्कबार अनलॉक हो गया है, तो आप स्वतंत्र रूप से कर सकते हैं खींचना the शीघ्र उदघाटन बाईं ओर सभी तरह से बार।
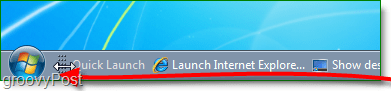
6. इसे पारंपरिक त्वरित लॉन्च लुक देने के लिए, आपको आवश्यकता होगी राइट - क्लिक करें the शीघ्र उदघाटन बार, और फिर अक्षम पाठ दिखाएं, तथा शीर्षक दिखाएं. जब किया जाता है, क्लिक करें टास्कबार को लॉक करें समाप्त करना.
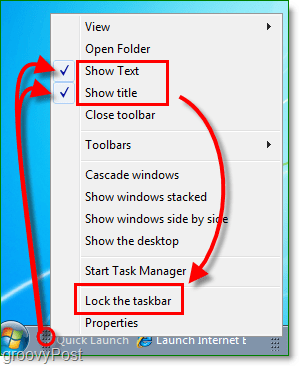
किया हुआ!
अब आपके पास एक्शन में अच्छा योल क्विक लॉन्च बार बैक है।यदि आप इसके लिए अन्य तकनीक के साथ गठबंधन करते हैं विंडोज 7 में क्लासिक लुक को सक्षम करना आप इसे विस्टा या यहां तक कि एक्सपी की तरह देखने के लिए प्राप्त कर सकते हैं... मुझे यकीन नहीं कर रहा हूं तुम क्यों करना चाहते है कि ।:)
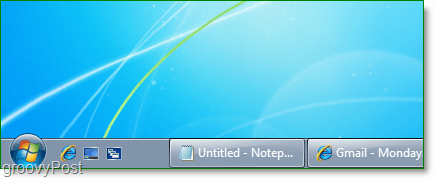
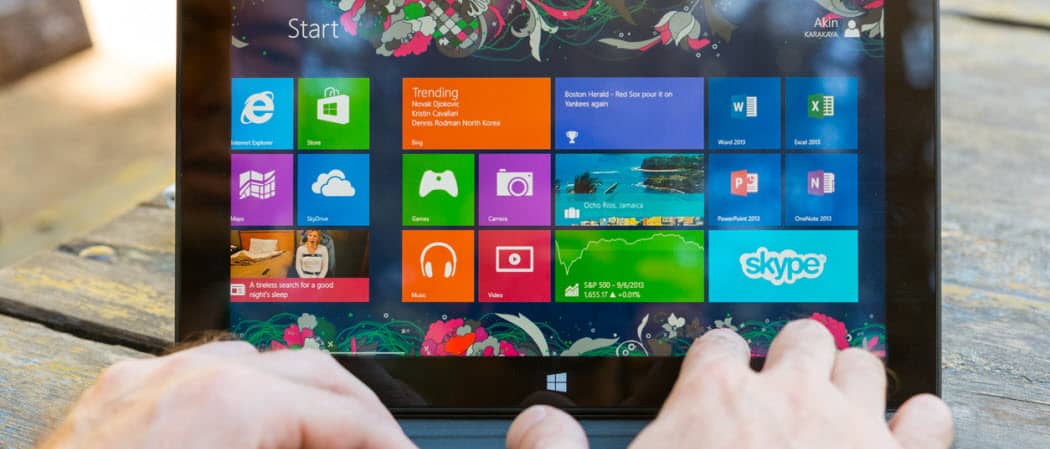



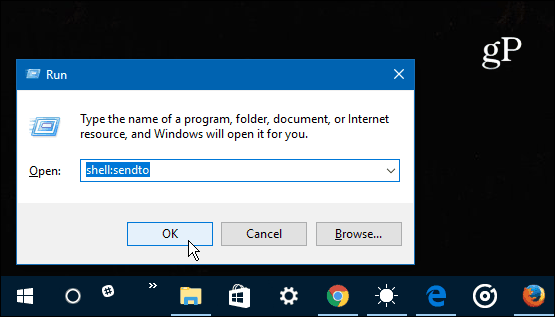
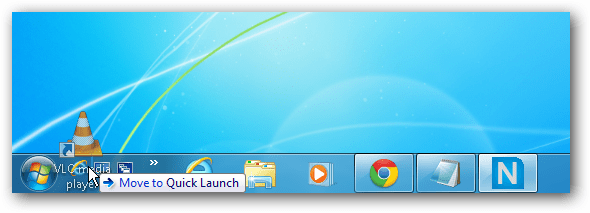

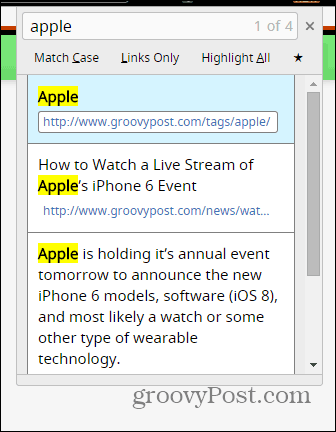
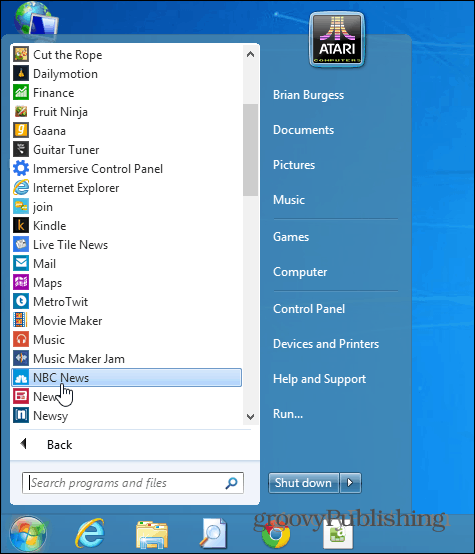

एक टिप्पणी छोड़ें