वेब ब्राउजिंग को गति देने के लिए अपने विंडोज पीसी में Google सार्वजनिक डीएनएस जोड़ें
अपने आईएसपी द्वारा प्रदान किए गए डोमेन नेम सिस्टम (डीएनएस) को वेब ब्राउजिंग में तेजी लाने के लिए शायद अन्य विकल्पों की तुलना में धीमी है। Google के सार्वजनिक DNS को अपने विंडोज 7 या विस्टा पीसी में जोड़ने का तरीका यहां बताया गया है।
DNS नाम को याद रखने के लिए एक आसान आईपी पते का अनुवाद करता है। उदाहरण के लिए, यदि आप टाइप करते हैं: 64.90.59.127 अपने ब्राउज़र एड्रेस बार में। यह groovypost.com को हल करता है। DNS को इंटरनेट की फोन बुक के रूप में सोचें।
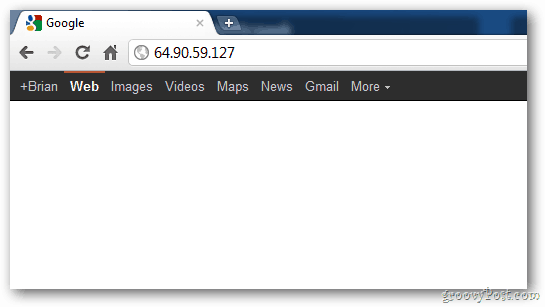
IP पते को याद रखने की तुलना में groovypost.com जैसा नाम याद रखना बहुत आसान है।
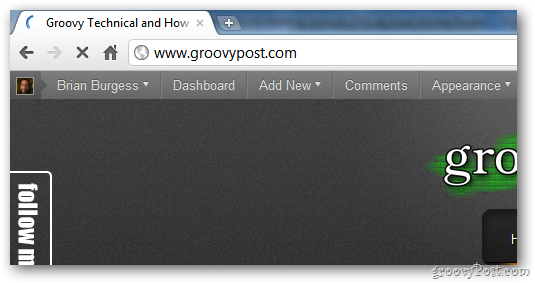
Google सार्वजनिक DNS वेबसाइटों को तेज़ी से प्राप्त करने का एक तेज़ तरीका प्रदान करता है।
अपने विंडोज 7 या विस्टा कंप्यूटर में Google पब्लिक डीएनएस जोड़ने के लिए, स्टार्ट और टाइप करें: सर्च बॉक्स में नेटवर्क और शेयरिंग सेंटर और एंटर दबाएं।
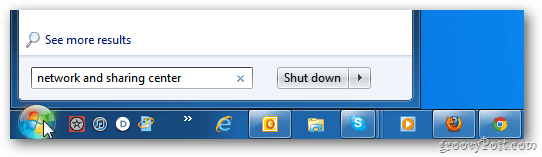
अगला, एडॉप्टर सेटिंग्स बदलें पर क्लिक करें।
![sshot-2011-11-03- [15-45-56] sshot-2011-11-03- [15-45-56]](/images/howto/add-google-public-dns-to-your-windows-pc-to-speed-up-web-browsing_4.png)
नेटवर्क कनेक्शन स्क्रीन में, स्थानीय क्षेत्र कनेक्शन फिर गुण पर राइट-क्लिक करें।
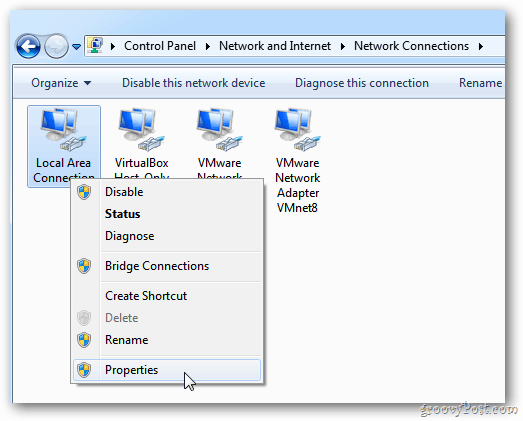
स्थानीय क्षेत्र कनेक्शन गुण आता है। इंटरनेट प्रोटोकॉल संस्करण 4 (TCT / IPv4) को हाइलाइट करें फिर गुण क्लिक करें।
![sshot-2011-11-03- [15-40-05] sshot-2011-11-03- [15-40-05]](/images/howto/add-google-public-dns-to-your-windows-pc-to-speed-up-web-browsing_6.png)
अगली स्क्रीन में, निम्न DNS सर्वर पते का उपयोग करें चुनें।
![sshot-2011-11-03- [15-40-19] sshot-2011-11-03- [15-40-19]](/images/howto/add-google-public-dns-to-your-windows-pc-to-speed-up-web-browsing_7.png)
प्रकार: 8.8.8.8 तथा 8.8.4.4 पसंदीदा और वैकल्पिक DNS सर्वर फ़ील्ड में। वे या तो क्रम में हो सकते हैं। ओके पर क्लिक करें।
![sshot-2011-11-03- [15-40-37] sshot-2011-11-03- [15-40-37]](/images/howto/add-google-public-dns-to-your-windows-pc-to-speed-up-web-browsing_8.png)
अन्य खुली नेटवर्क कॉन्फ़िगरेशन विंडो से बाहर बंद करें। फिर अपने वेब ब्राउज़र को लॉन्च करें और यह देखने के लिए विभिन्न व्यस्त साइटों का परीक्षण करें कि क्या वे तेजी से लोड होते हैं।
![sshot-2011-11-03- [15-56-52] sshot-2011-11-03- [15-56-52]](/images/howto/add-google-public-dns-to-your-windows-pc-to-speed-up-web-browsing_9.png)
बस। OpenDNS और DynDNS जैसी अन्य वैकल्पिक DNS सेवाएँ हैं जिन्हें आप भी आज़मा सकते हैं। मैं भविष्य के लेखों को कवर करूंगा।
अब तक मुझे Google सार्वजनिक DNS का उपयोग करने का सौभाग्य मिला है - विशेष रूप से क्रोम में ब्राउज़ करते समय।







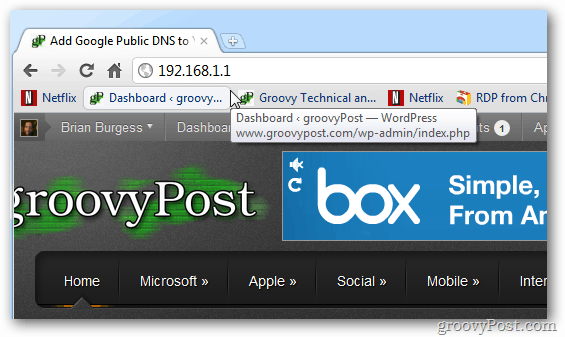


एक टिप्पणी छोड़ें