विंडोज 8 टास्क मैनेजर इन-डेप्थ रिव्यू (अपडेट किया गया)
संपादक का नोट: यह आलेख Windows 8.1 अद्यतन 1 के नवीनतम संस्करण में परिवर्तनों को प्रतिबिंबित करने के लिए अद्यतन किया गया है।
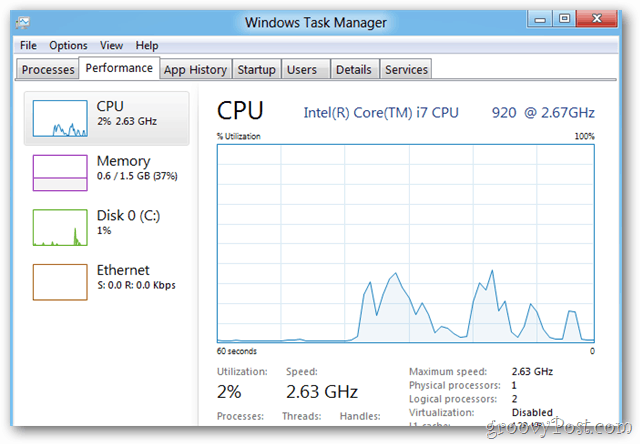
टास्क मैनेजर आमतौर पर पहली चीज है जो मैं शुरू करता हूंएक नया ओएस स्थापित करने के बाद की तलाश में। यह होने के नाते कि मैं हमेशा नए सॉफ्टवेयर स्थापित कर रहा हूं और चीजों को घुमा रहा हूं, मुझे अक्सर अपने सिस्टम के प्रदर्शन पर नजर रखने और उन एप्स को मारने की आवश्यकता होती है जो व्यवहार में नहीं आती हैं। विंडोज 8 को स्थापित करने के बाद, मैं नए टास्क मैनेजर के साथ-साथ विंडोज 7 से पुरानी विरासत को खींचने के लिए तीन या चार अलग-अलग तरीकों की खोज करने में कामयाब रहा।
यदि आप इस लेख को प्रिंट करना चाहते हैं तो आप इसे बाद में पढ़ सकते हैं, बेझिझक वीडियो को छोड़ सकते हैं और नीचे स्क्रॉल कर सकते हैं जहां मैं स्क्रीनशॉट सहित पूरी समीक्षा को कवर करता हूं।
ध्यान दें कि यह वीडियो विंडोज 8 के डेवलपर पूर्वावलोकन के दौरान बनाया गया था, लेकिन टास्क मैनेजर की विशेषताएं समान बनी हुई हैं
विंडोज 8.1 टास्क मैनेजर
विंडोज 8 मेट्रो यूआई से सबसे पहले, विंडोज 8 शॉर्टकट कुंजी का उपयोग करके खोज फ़ील्ड लॉन्च करें विंडोज की + डब्ल्यू या बस लिखना शुरू करें कार्य प्रबंधक स्टार्ट स्क्रीन से.
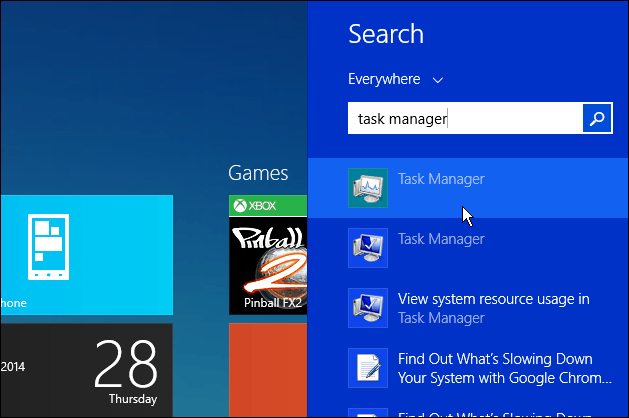
या, विंडोज के पिछले संस्करणों की तरह। डेस्कटॉप से टास्कबार पर राइट-क्लिक करें और फिर टास्क मैनेजर चुनें।
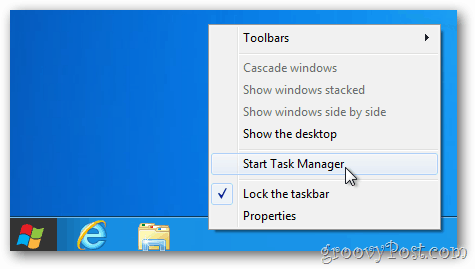
यह टास्क मैनेजर खोलने के लिए डेस्कटॉप पर स्विच करेगा। जैसा कि आप देख सकते हैं, डिफ़ॉल्ट टास्क मैनेजर को बहुत सरल बना दिया गया है - केवल चल रहे ऐप्स और उनकी स्थिति को सूचीबद्ध करना।
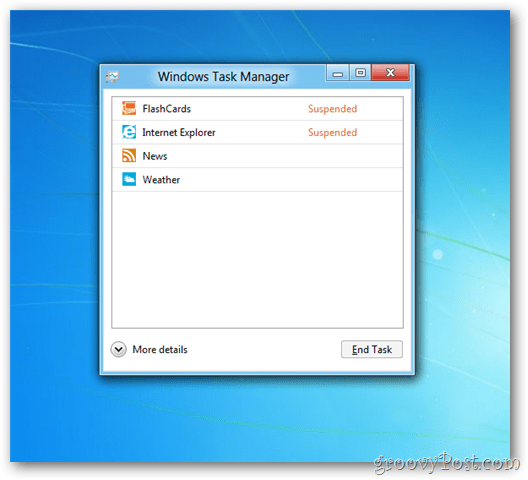
आईपैड जैसी अन्य टैबलेट की तरह, विंडोज 8 मेमोरी और सीपीयू के संरक्षण के लिए निष्क्रिय अनुप्रयोगों को निलंबित करता है।
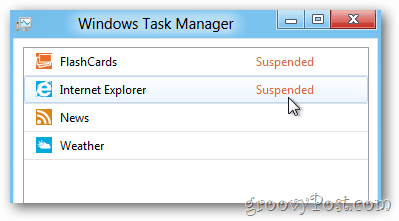
यदि आप ऐप को बंद करना चाहते हैं, तो हाइलाइट करने के लिए राइट-क्लिक करें और एंड टास्क का चयन करें। यदि आप सुनिश्चित नहीं हैं कि प्रक्रिया क्या चल रही है, तो आप इसके लिए ऑनलाइन खोज कर सकते हैं, जो पहले अधिक सुविधाजनक है।
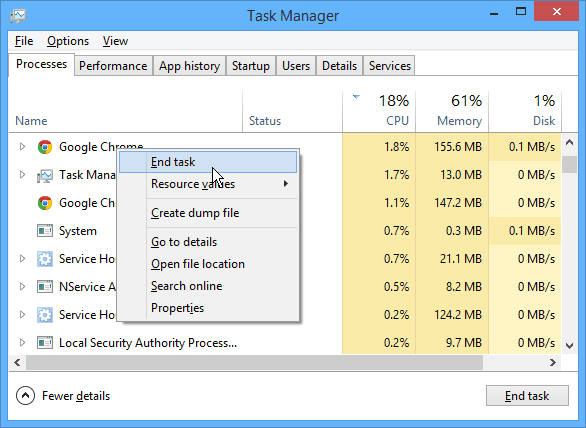
नए टास्क मैनेजर को अपनी सभी महिमा में देखने के लिए, अधिक विवरण बटन पर क्लिक करें।
मैं जानता हूं कि उत्साहित होना सामान्य नहीं हैटास्क मैनेजर की तरह कुछ के बारे में, लेकिन ईमानदारी से, नया विंडोज 8 टास्क मैनेजर बहुत अच्छा है। प्रोसेस टैब के साथ शुरू, विंडोज 8 स्टेटस (निलंबित) सहित चल रहे प्रत्येक एप्लिकेशन के आसपास गहराई से विवरण प्रदान करता है, उपयोग किए जा रहे CPU, मेमोरी, डिस्क और नेटवर्क का प्रतिशत।
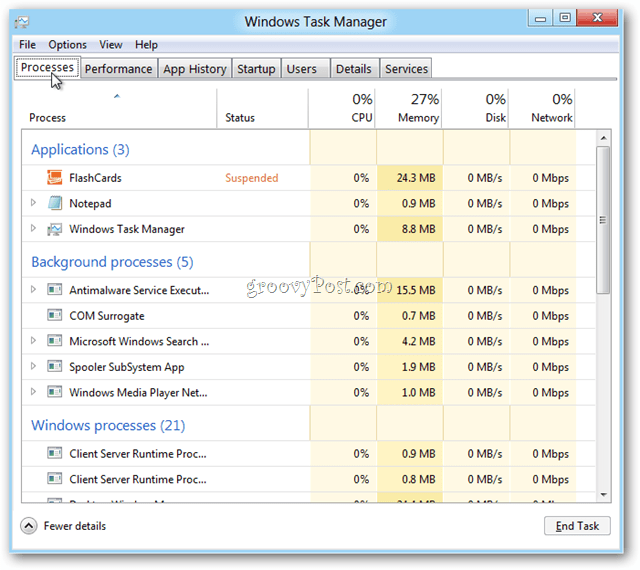
प्रदर्शन टैब के साथ शुरू होने वाले नए टैब के कुछ स्क्रीनशॉट यहां दिए गए हैं।
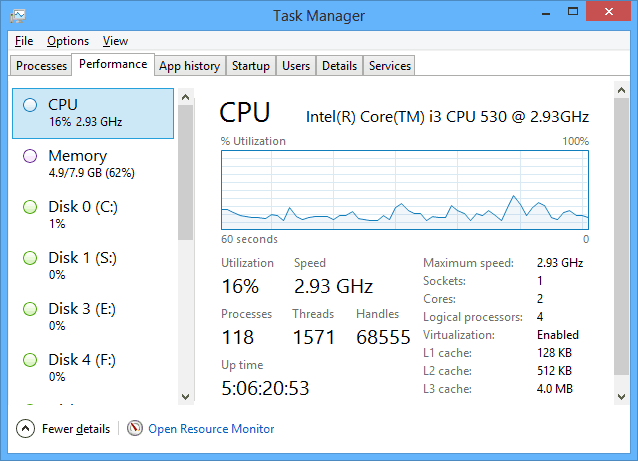
ऐप इतिहास टैब - यह विंडोज 8 सर्वर के लिए वास्तव में अच्छा होगा।
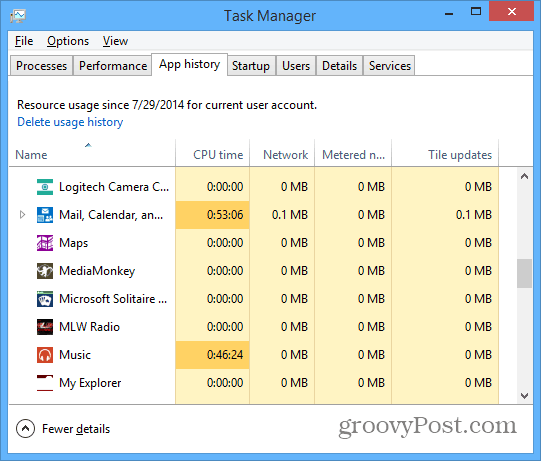
स्टार्टअप टैब: यह वह जगह है जहां आप स्टार्टअप के दौरान प्रोग्राम और ऐप्स को चलाने से अक्षम कर सकते हैं। इस पर अधिक जानकारी के लिए, विंडोज 8.1 में स्टार्टअप प्रोग्राम को अक्षम करने के तरीके पर हमारा लेख पढ़ें।
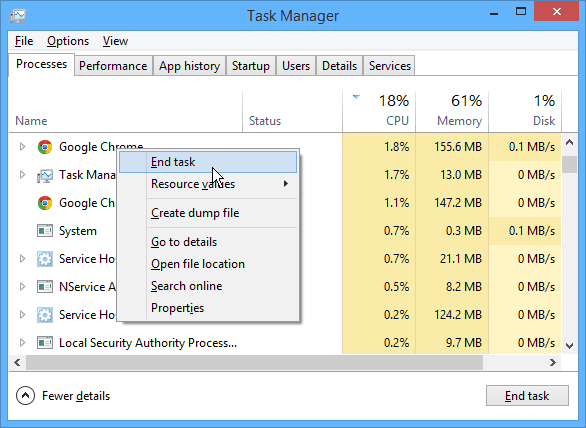
उपयोगकर्ता टैब आपके पीसी का उपयोग करने वाले प्रत्येक उपयोगकर्ताओं को प्रदर्शित करता है।
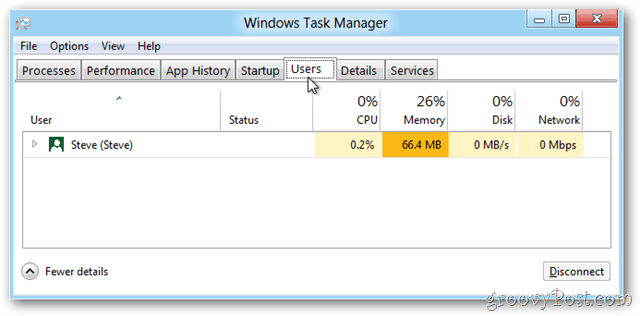
विवरण टैब दिखाता है कि कौन से ऐप, प्रोग्राम और अन्य सेवाएं चल रही हैं और कंप्यूटर संसाधनों की मात्रा जो वे ले रहे हैं।
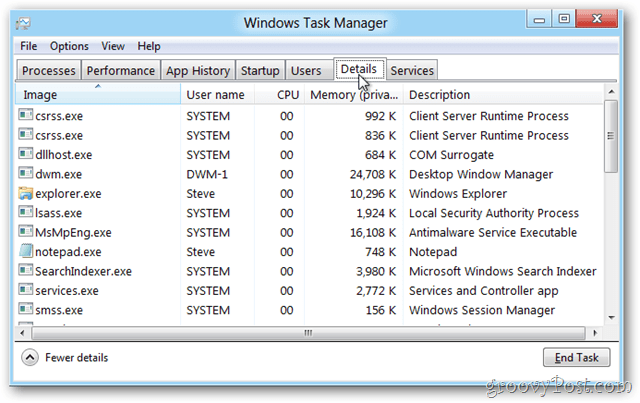
सेवाएँ टैब Windows के पिछले संस्करणों के समान है।
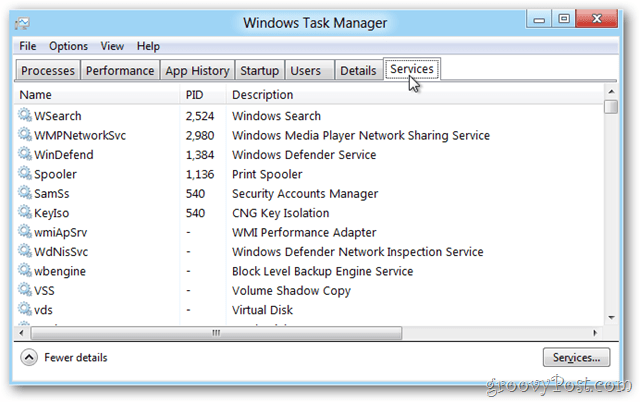
प्रत्येक टैब पर, आप भूल नहीं सकते कि OS तेज या धीमे से नमूना डेटा प्राप्त करने के लिए अपडेट स्पीड जैसी चीजों को बदलने के लिए आप फ़ाइल मेनू पर क्लिक कर सकते हैं। किसी समस्या का निवारण करते समय काम करना।
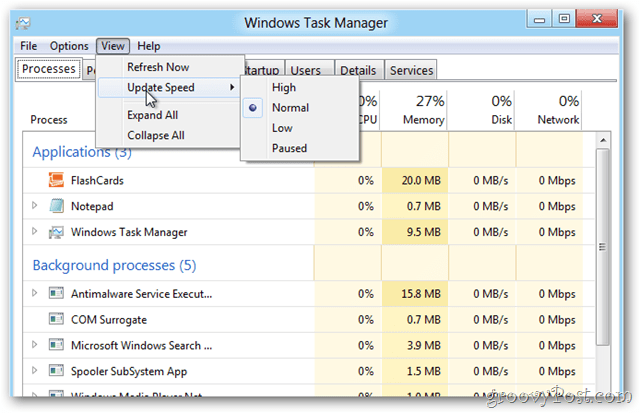
नए विंडोज 8.x टास्क मैनेजर के साथ बहुत कुछ चल रहा है। यदि आप अपनी विंडोज 7 मशीन पर इस स्तर का विवरण चाहते हैं, तो DBC टास्क मैनेजर को देखें।
क्या मुझे आपका पसंदीदा विंडोज 8 टास्क मैनेजर टिप याद आया? एक टिप्पणी या ईमेल tips@groovyPost.com ड्रॉप करें।



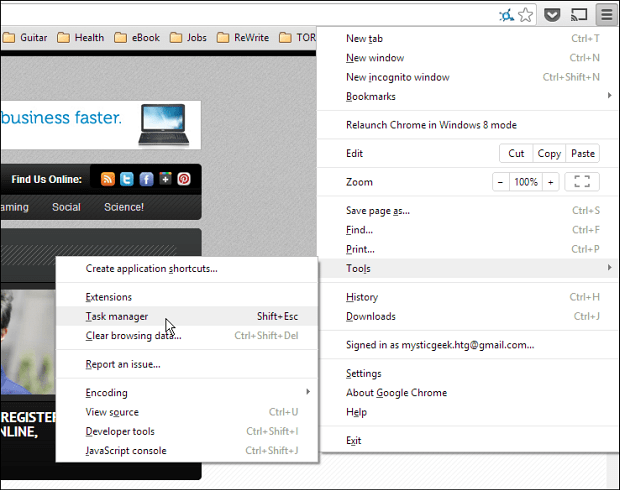


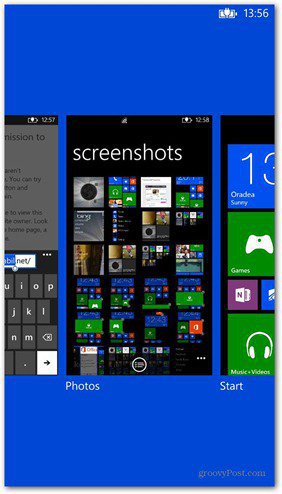



एक टिप्पणी छोड़ें