प्रभावी ढंग से आउटलुक २००७ का उपयोग करने के लिए बार [कैसे करने के लिए]
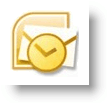
व्यस्त दुनिया में, एक नियुक्ति या कार्य के बारे में भूलना आसान और आसान होता जा रहा है। Microsoft Outlook 2007 नामक एक सुविधा है टू-डू बार जिसका उपयोग मैं अपने दिन / सप्ताह को पूरा करने के लिए रोज करता हूं। यह बहुत ही विन्यास योग्य है, इसमें एक शामिल है पंचांग, मेरी आगामी बैठक, और मेरा सक्रिय कार्य.
हालाँकि डिफ़ॉल्ट रूप से सक्षम, मैं पूरी तरह से अनुकूलन करने के लिए कुछ अनुकूलन करना पसंद करता हूं। यहाँ कुछ सुझाव दिए गए हैं जो मुझे लगता है कि आपको मददगार लग सकते हैं।
आउटलुक टू-डू बार का विस्तार कैसे करें
सबसे पहले, यदि आपने अपने टू-डू बार को छोटा कर दिया है, तो उसे वापस सेट करके फिर से दिखाई दें साधारण या विस्तारित दृश्य। इस तरह से आप To-Do Bar से लाभ उठा सकते हैं। हालाँकि, सभी चीज़ों की तरह Microsoft में भी वही काम करने के कई तरीके हैं जो नीचे दिखाए गए हैं:
1. क्लिक करें the राय मेन्यू, टू-डू बार तब क्लिक करें साधारण पूर्ण विस्तारित दृश्य के लिए करने के लिए बार सेट करने के लिए
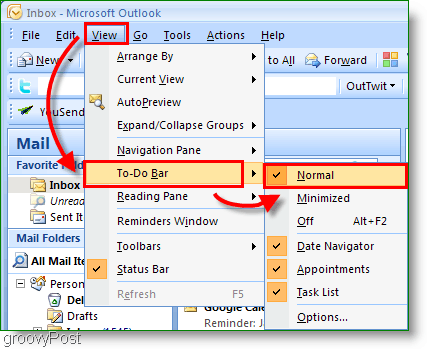
2. वैकल्पिक रूप से, बस क्लिक करें the डबल तीर << अभी तक सही पर विस्तार the टू-डू बार
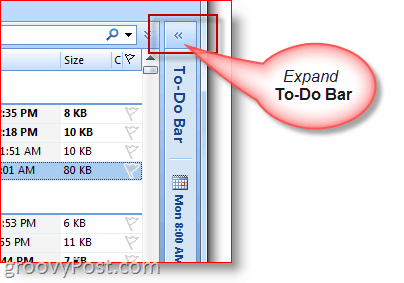
कैसे-आउटलुक को कम करने के लिए बार करने के लिए
3. यदि आपको ईमेल लिखने/पढ़ने के लिए अधिक स्थान की आवश्यकता है, तो आप भी जल्दी से करने के लिए बार को कम कर सकते हैं
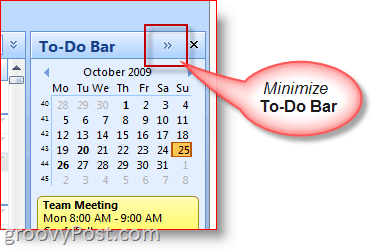
कैसे-क्या बार डिस्प्ले/विकल्पों को अनुकूलित करें
4. दाएँ क्लिक करें द. करने के लिए बार हेडर तथा क्लिक करें वे विशेषताएं जो आप सक्षम/विकलांग या प्रदर्शित/प्रदर्शित नहीं करना चाहते हैं
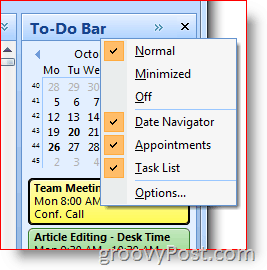
अपॉइंटमेंट और कार्य बनाने के लिए Outlook To-Do Bar का उपयोग करें
आप किसी भी आउटलुक आइटम को ड्रैग और ड्रॉप कर सकते हैंआउटलुक टू-डू बार पर। यह सुविधा एक महान समय बचाने है! उदाहरण के लिए, कैलेंडर पर एक दिन में एक ईमेल को खींचना और छोड़ना ईमेल आमंत्रण कैलेंडर बॉडी के रूप में उपयोग करके एक नई नियुक्ति पैदा करेगा। या, यदि आप To-Do Bar कैलेंडर पर Outlook संपर्क को ड्रैग और ड्रॉप करते हैं, तो यह उस संपर्क के लिए एक नए कैलेंडर अपॉइंटमेंट को संबोधित करेगा।
5. जल्दी से बनाना द्वारा नए कैलेंडर आइटम खींचना नोट, ईमेल, संपर्क, या कार्य आइटम के लिए टू-डू बार कैलेंडर
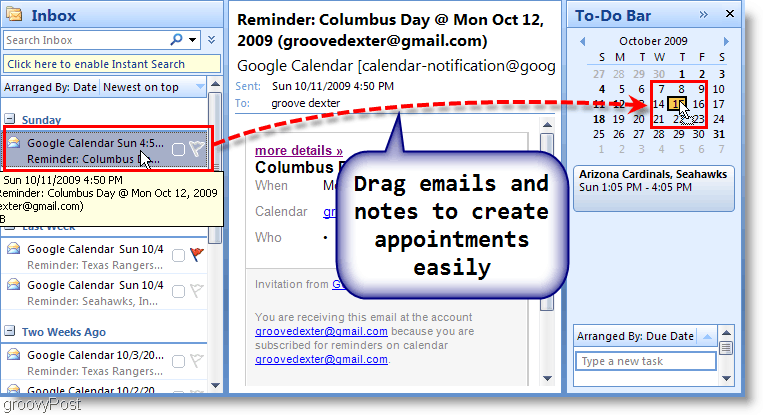
6. आप भी कर सकते हैं खींचना एक ई-मेल पर कार्य अनुभाग का टू-डू बार ईमेल से विवरण का उपयोग करके एक नया कार्य बनाने के लिए
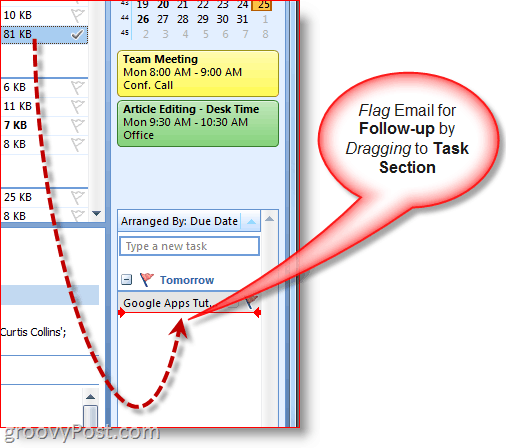
7. कार्यों को बनाने का एक और त्वरित तरीका बस है प्रकार ए कार्य सीधे टू-डू बार में। टू-डू बार में टाइप किए गए कार्य "आज" के नीचे दिखाई देंगे।
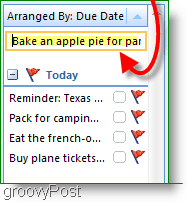
8. केवल क्लिक करें the अनुवर्ती ध्वज किसी कार्य को पूरा करने के लिए
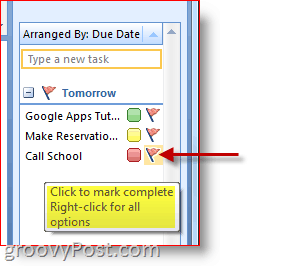
9. दाएँ क्लिक करें the अनुवर्ती ध्वज पर कार्य पूर्ण के लिए विकल्प मेनू अनुस्मारक जोड़ने से सब कुछ करने के लिए, कोई कार्य हटाएं, नियत दिनांक निर्धारित करें, आदि।
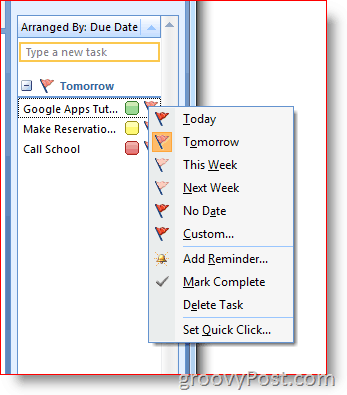
असाइन और श्रेणी और रंग अनुकूलित करें
10. दाएँ क्लिक करें the अंडाकार एक कार्य को निरूपित करने के लिए कार्य के बगल में वर्ग और नामित करें रंग। मैं रंग को प्राथमिकता देता हूं, और यह मेरे लिए अच्छा काम करता है।
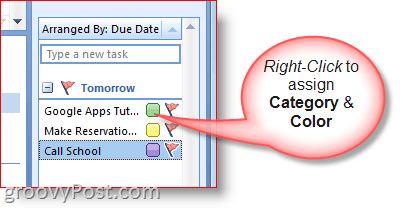
11. किसी विशिष्ट तिथि पर अतिरिक्त विवरण के लिए, होवर करें ऊपर से कार्य या पंचांग मद
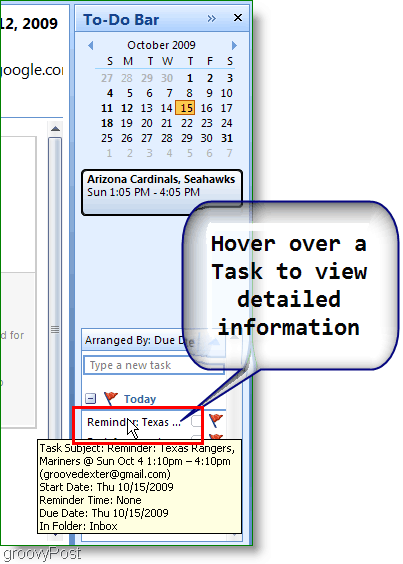
इनमें से कुछ प्रमुख विशेषताएं हैंआउटलुक 2007 टू-टू टूलबार जो मैं हर दिन उपयोग करता हूं। मैं शर्त लगाता हूं कि अगर आप थोड़ा अन्वेषण करें तो आप कुछ और बेहतरीन टिप्स पा सकते हैं! कृपया नीचे अपनी पसंदीदा टिप साझा करने के लिए स्वतंत्र महसूस करें!

![आउटलुक २००७ में केवल आज के कार्यों को दिखाने के लिए बार [कैसे करने के लिए]](/images/outlook/show-only-todayrsquos-tasks-in-outlook-2007-to-do-bar-how-to.png)
![कॉन्फ़िगर और पढ़ें आरएसएस आउटलुक २००७ में फ़ीड [कैसे करने के लिए]](/images/outlook/configure-and-read-rss-feeds-in-outlook-2007-how-to.png)







एक टिप्पणी छोड़ें