IMAP के माध्यम से GMAIL खाते के साथ आउटलुक 2007 का उपयोग करें [हाउ-टू]

अब, यह सब कहने के बाद, हालांकि वेबGMAIL के लिए इंटरफ़ेस खराब नहीं है, बहुत से लोग (अपने सहित) अभी भी अपने GMAIL खाते को एक्सेस / प्रबंधित करने के लिए Microsoft Outlook 2007 जैसे पूर्ण रूप से चित्रित ईमेल क्लाइंट का उपयोग करना पसंद करते हैं। चूंकि GMAIL अब हमें iMAP का उपयोग करने की अनुमति देता है, हम आउटलुक का उपयोग कर सकते हैं, लेकिन फिर भी सर्वर पर सभी ईमेल रखें। इसलिए यदि आप घर या काम से दूर हैं, तब भी आप अपने सभी ईमेल GMAIL वेब इंटरफ़ेस से एक्सेस कर सकते हैं!
तो, चलिए आउटलुक को GMAIL से कनेक्ट करने के लिए How-To कॉन्फ़िगर करें!
अपडेट 5/20/2010 - आउटलुक 2010 उपयोगकर्ता - कृपया यहां नवीनतम अपडेट देखें: IMAP का उपयोग करके How To To Add GMAIL To Outlook 2010
सबसे पहले, हमें अपने GMAIL खाते में iMAP को सक्षम करना होगा
1. लॉग इन करें सेवा जीमेल लगीं तथा क्लिक करें सेटिंग कर
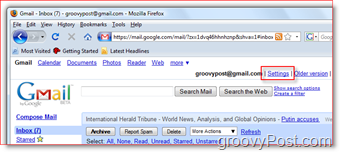
2. क्लिक करें अग्रेषण और POP / IMAP टैब, क्लिक करें IMAP सक्षम करें रेडियो बटन, क्लिक करें परिवर्तनों को सुरक्षित करें
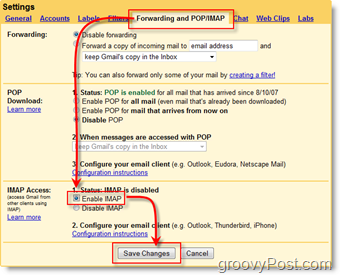
अब हमें अपने GMAIL खाते से जुड़ने के लिए Outlook 2007 को कॉन्फ़िगर करने की आवश्यकता है
3. खुला आउटलुक 2007, क्लिक करें उपकरण, खाता सेटिंग
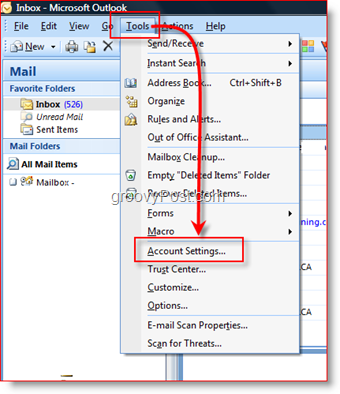
4. क्लिक करें नया
सुझाव: चरण 4 मान लें कि आपके पास पहले से ही आउटलुक में एक खाता सेटअप है; अगर ऐसा नहीं है, तो आपको ईमेल सेटअप विज़ार्ड मिलेगा
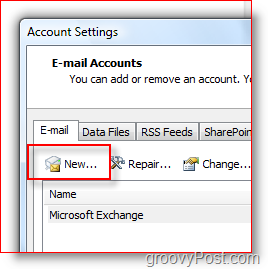
5. क्लिक करें Microsoft Exchange, POP3, IMAP या HTTP रेडियो बटन, क्लिक करें आगे
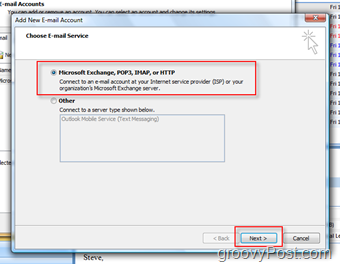
6. चेक सर्वर सेटिंग्स या अतिरिक्त सर्वर प्रकारों को मैन्युअल रूप से कॉन्फ़िगर करें डिब्बा, क्लिक करें आगे
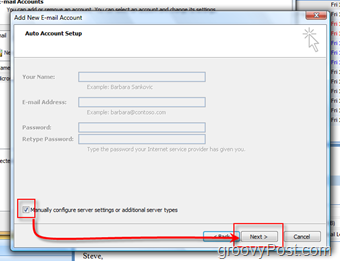
7. क्लिक करें इंटरनेट ई-मेल रेडियो बटन, क्लिक करें आगे
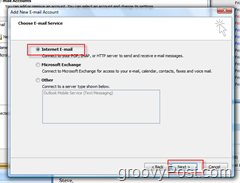
8. पूर्ण सभी फ़ील्ड जैसा कि नीचे दिखाया गया है (अपने खाते की जानकारी पाठ्यक्रम के साथ), क्लिक करें अधिक सेटिंग्स कब किया गया
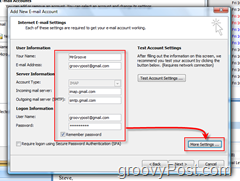
9. क्लिक करें आउटगोइंग सर्वर टैब, चेक मेरे आउटगोइंग सर्वर (SMTP) को प्रमाणीकरण की आवश्यकता है डिब्बा, क्लिक करें उन्नत टैब
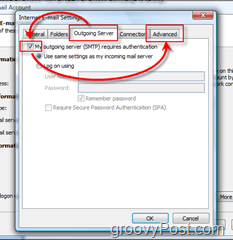
10. कॉन्फ़िगर the उन्नत टैब नीचे की सेटिंग्स के साथ, क्लिक करें ठीक कब किया गया
- आने वाले सर्वर को कॉन्फ़िगर करें: 993
- आने वाला सर्वर एन्क्रिप्टेड कनेक्शन: एसएसएल
- आउटगोइंग सर्वर: 587
- आउटगोइंग सर्वर एन्क्रिप्टेड कनेक्शन: टीएलएस
- जब किया ठीक क्लिक करें
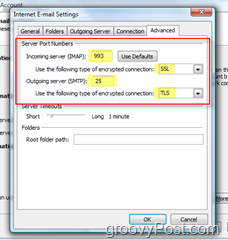
11. क्लिक करें टेस्ट अकाउंट सेटिंग यह सुनिश्चित करने के लिए कि सब कुछ सही ढंग से कॉन्फ़िगर किया गया है
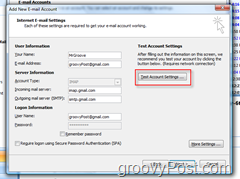
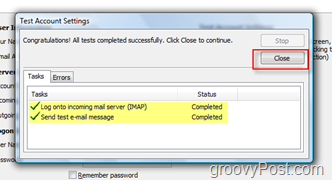
अगले मेनू में बस अगले क्लिक करें और स्थापित पूरा करने के लिए खत्म, और आप सभी जाने के लिए तैयार होना चाहिए ।
जीमेल आईमैप अकाउंट का उपयोग करके ईमेल भेजें
अपने नए जीमेल आईमैप प्रोफाइल के माध्यम से ईमेल भेजना आसान है।बस एक ईमेल तैयार करें जैसा कि आप किसी भी अन्य होंगे, हालांकि इससे पहले कि आप भेजें:
क्लिक करें खाता तथा चुनें तुम्हारी जीमेल आईमैप खाता:
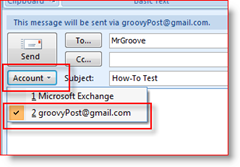
बहुत महत्वपूर्ण - जब अपने भेजे गए आइटम फ़ोल्डर को कॉन्फ़िगर करने के लिए प्रेरित किया जाता है,
12. क्लिक करें फोल्डर को चुनो
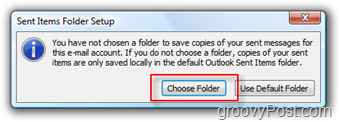
13. क्लिक करें एक मौजूदा फ़ोल्डर चुनें रेडियो बटन और चुनें कचरा जीमेल फ़ोल्डर सूची के तहत जैसा कि नीचे दिखाया गया है, क्लिक करें ठीक कब किया गया
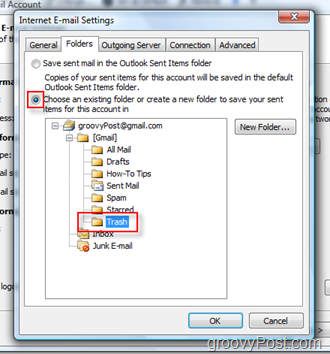
अपने जीमेल आईमैप खाते के माध्यम से ईमेल भेजने से आपके भेजे गए मेल फ़ोल्डर में एक प्रति स्वचालित रूप से स्टोर हो जाएगी।ऊपर दिए गए चरणों के बाद डुप्लिकेट ईमेल को आपके भेजे गए मेल फ़ोल्डर में दिखाने से रोकदेगा।इसके अतिरिक्त, ये सेटिंग्स यह सुनिश्चित करेंगी कि भविष्य में भेजे गए सभी ईमेल का भंडारण आपके कॉर्पोरेट ईमेल सर्वर जैसे एक अलग भेजे गए आइटम फ़ोल्डर में नहीं होगा।किसी कंपनी के सर्वर पर व्यक्तिगत ईमेल रखने की कोई आवश्यकता नहीं है।
आउटलुक में जीमेल का प्रबंधन करें
एक बार जब आप अपना जीमेल खाता जोड़ लेते हैं और अपना पहला ईमेल भेजते हैं, तो आपके पास आउटलुक में अपने नेविगेशन बार में एक नया जीमेल ट्री जोड़ा जाएगा।
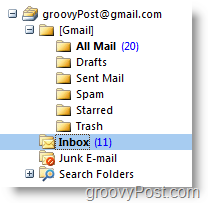
The इनबॉक्स फ़ोल्डर में सभी नए इनकमिंग ईमेल होंगे, और भेजे गए मेल जीमेल ट्री के नीचे [जीमेल]/भेजे गए मेल फोल्डर में होंगे ।
ध्यान देने के लिए कुछ अन्य आइटम:
- अगर आपने ध्वज

- नया बनाना फ़ोल्डर आउटलुक में नया पैदा होगा लेबल जीमेल वेब क्लाइंट और इसके विपरीत में
- अगर आपने ईमेल डिलीट करें आउटलुक में, यह मेल को स्थानांतरित करेगा सभी मेल आउटलुक और जीमेल वेब क्लाइंट दोनों में फ़ोल्डर
- अगर आपने ईमेल डिलीट करें जीमेल वेब क्लाइंट में, यह मेल को स्थानांतरित करेगा कचरा फ़ोल्डर
- यदि आप [जीमेल]/स्पैम या [जीमेल]/ट्रैश फ़ोल्डर से ईमेल हटाते हैं, तो यह स्थायी रूप से हटा देगा
यदि आप कई नए लेबल/फ़ोल्डर बनाते हैं, फिर भी वे सही ढंग से नहीं दिखा रहे हैं ... मैंने इसका समाधान किया राइट क्लिकिंग पर groovyPost मेल रूट और क्लिक करना फ़ोल्डर सूची अपडेट करें
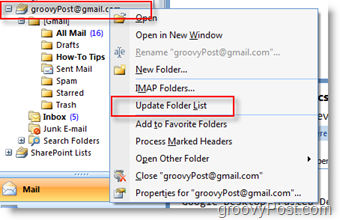
मुझे यकीन है कि वहां कुछ सुझाव और चालें मैं याद किया हो सकता है तो कृपया टिप्पणी करने के लिए स्वतंत्र महसूस कर रहा हूं और प्रतिक्रिया यहां छोड़ रहा हूं ।कोई भी प्रश्न, कृपया हमारे फ्री टेक सपोर्ट कम्युनिटी फोरम में एक नया विषय बनाएं!
टैग: कैसे-कैसे, माइक्रोसॉफ्ट-आउटलुक, आईमैप, जीमेल



![आउटलुक 2010 को कॉन्फ़िगर करें - 2007 पूरा IMAP मेल डाउनलोड करने के लिए [कैसे-करें]](/images/microsoft/configure-outlook-2010-8211-2007-to-download-entire-imap-mail-how-to.png)






एक टिप्पणी छोड़ें