आउटलुक या थंडरबर्ड का उपयोग करके जीमेल से Google Apps में ईमेल आयात कैसे करें

यह Google Apps को Gmail आयात करने के लिए काम करता है, Google Apps को Gmail, मानक Gmail को मानक Gmail और Google Apps को Google Apps। आइए एक नज़र डालते हैं कि इसे कैसे करना है।
लेख का नक्शा:
आउटलुक के लिए निर्देश
थंडरबर्ड के लिए निर्देश
आउटलुक के साथ संग्रहीत जीमेल संदेश आयात करना
मूल आधार यह है: पहले, आप अपने सभी संदेशों को जीमेल से अपने आउटलुक खाते में डाउनलोड करते हैं, फिर आप उन्हें अपने Google Apps खाते में कॉपी कर लेते हैं। यह उतना बोझिल नहीं है जितना लगता है।
चरण 1
अपने Outlook सेटअप में अपने मानक Gmail खाते और अपने Google Apps Gmail खाते दोनों को जोड़ें।
यह कैसे करना है पर एक पुनश्चर्या के लिए, हमारे पिछले ट्यूटोरियल को देखें जीमेल के साथ आउटलुक का उपयोग कैसे करें.
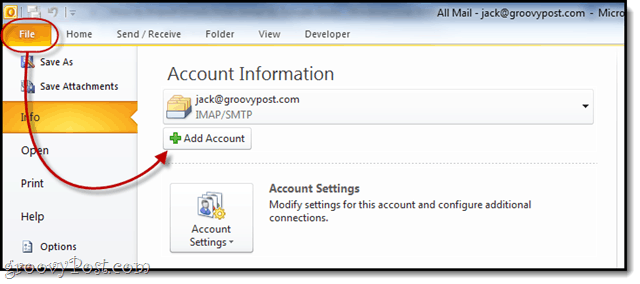
चरण 2
विस्तार the जीमेल लगीं प्रकट करने के लिए अपने खाते के नीचे फ़ोल्डर सभी मेल फ़ोल्डर।
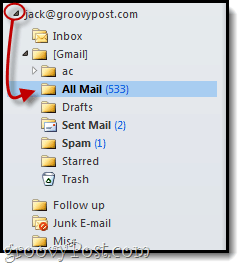
चरण 3
ड्रैग एंड ड्रॉप the सभी मेल जीमेल या गूगल ऐप्स खाते में फ़ोल्डर जहां आप अपने संदेशों को आयात करना चाहते हैं।
आप इसे मुख्य खाते में खींच सकते हैं, या आप इसे एक सबफोल्डर में चिपका सकते हैं, जैसे कि "आयातित जीमेल." आप इसे में भी खींच सकते हैं सभी मेल चीजों को सुसंगत रखने के लिए फ़ोल्डर।
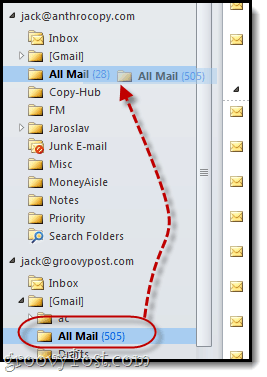
चरण 4
अब हम इंतज़ार कर खेल खेलते हैं ... इस सकता है एक लंबा समय ले लो आपने कितने संदेशों को संग्रहीत किया है, इसके आधार पर।
मैं दूर चलने की सलाह देता हूं। एक सैंडविच पकड़ो। या दो। बेहतर अभी तक, खरोंच से कुछ रोटी सेंकना और फिर एक सैंडविच के लिए उपयोग करें। इसमें इतना समय लग सकता है।
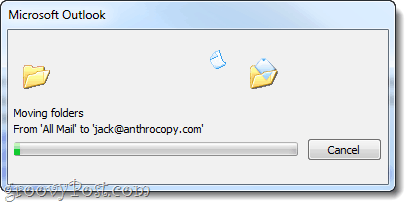
चरण 5
अब, जब आप जीमेल में लॉग इन करते हैं, तो आप नोटिस करेंगेनया फ़ोल्डर, आमतौर पर इसमें कहीं न कहीं IMAP शब्द होता है। आप बाद में इस फ़ोल्डर का नाम बदल सकते हैं। लेकिन अंदर, आप अपने सभी आयातित जीमेल संदेशों को हेडर के साथ / से प्राप्त करते हैं और सभी तिथियों को प्राप्त करते हैं।
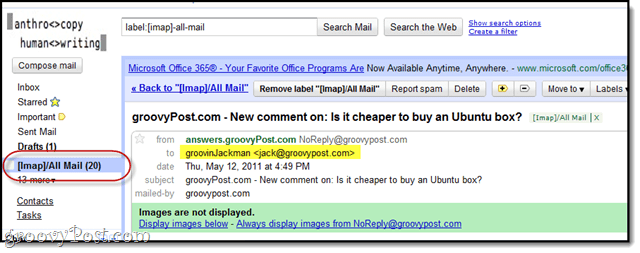
यह आउटलुक को शामिल करता है, अब देखते हैं कि यह थंडरबर्ड में कैसे किया जाता है।
थंडरबर्ड के साथ Google ऐप्स पर Gmail संदेशों को माइग्रेट करना
यदि आपके पास आउटलुक नहीं है, तो आप थंडरबर्ड का उपयोग करके अपने जीमेल संदेशों को / से Google Apps पर बहुत सटीक एक ही विधि से माइग्रेट कर सकते हैं।
चरण 1
अपने Gmail और Google Apps Gmail दोनों को जोड़ेंथंडरबर्ड के खाते। जीमेल के साथ थंडरबर्ड स्थापित करना आउटलुक के साथ की तुलना में भी आसान है - इसे सेटिंग्स को ऑटो-डिटेक्ट करना चाहिए। यदि यह आपका पहली बार थंडरबर्ड चल रहा है, क्लिक करें उपकरण> खाता सेटिंग्स और फिर सबसे नीचे, क्लिक करें खाता क्रियाएँ> मेल खाता जोड़ें ...
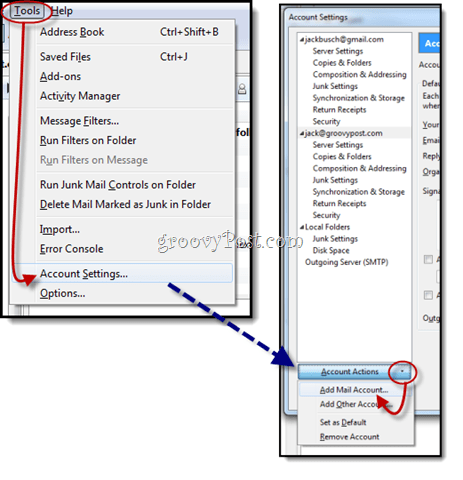
चरण 2
प्रकट करने के लिए फ़ोल्डर्स का विस्तार करें सभी मेल फ़ोल्डर। चुनें यह।
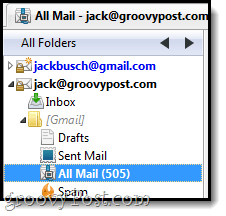
चरण 3
संदेश ब्राउज़िंग फलक पर ले जाएं और चुनें एक संदेश। अगला, दबाएँ सीटीआरएल ए सभी संदेशों का चयन करने के लिए।
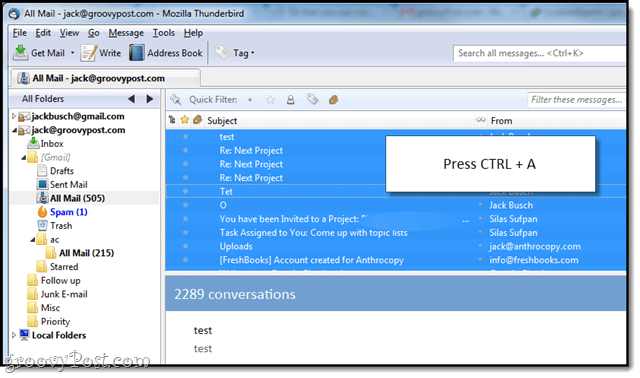
चरण 4
दाएँ क्लिक करें आपके चयनित संदेश और चुनें को कॉपी और फिर अपने अन्य जीमेल खाते में गंतव्य का चयन करें।
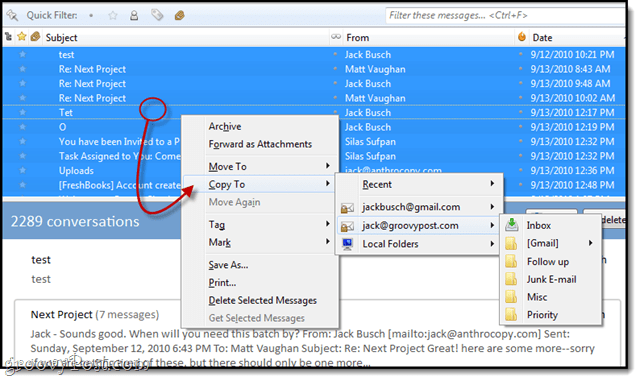
चरण 5
प्रतीक्षा करें ... और फिर कुछ और इंतजार करने के लिए तैयार रहें। मेरी सलाह? चले जाना। एक फिल्म देखने जाओ। यदि आपके पास 1,000 से अधिक संदेश हैं, तो इसे लॉर्ड ऑफ द रिंग्स ट्रिलॉजी: विस्तारित संस्करण बनाएं। इसमें कुछ समय लग जाएगा।
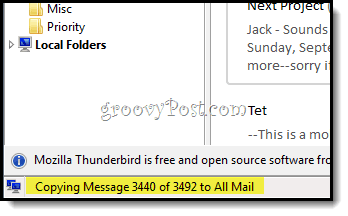
लेकिन एक बार जब आप ऐसा कर लेते हैं, तो आपके पास अपने सभी जीमेल संदेश अच्छी तरह से समेकित हो जाएंगे और खोज के लिए तैयार होंगे।

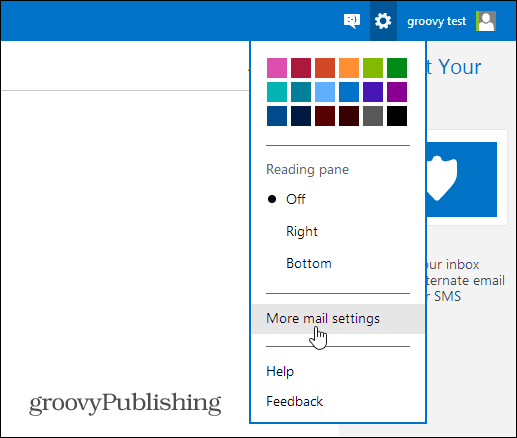



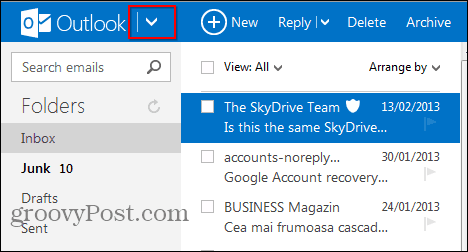

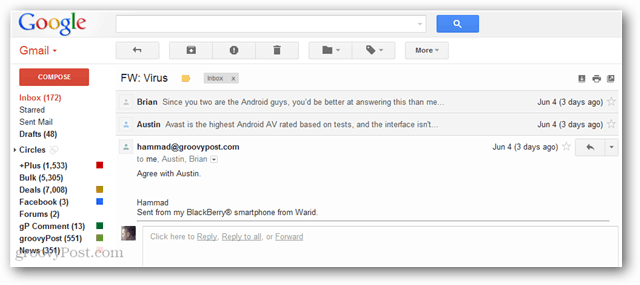


एक टिप्पणी छोड़ें