विंडोज 7 में .docx फ़ाइल की सामग्री का अन्वेषण कैसे करें
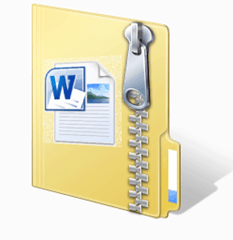
चरण 1
अपनी हार्ड ड्राइव पर .docx फ़ाइल की स्थिति जानें। नोट: यदि आप पहले से ही नहीं हैं, तो आपको फ़ाइल एक्सटेंशन प्रदर्शित करने के लिए विंडोज 7 को कॉन्फ़िगर करने की आवश्यकता है।
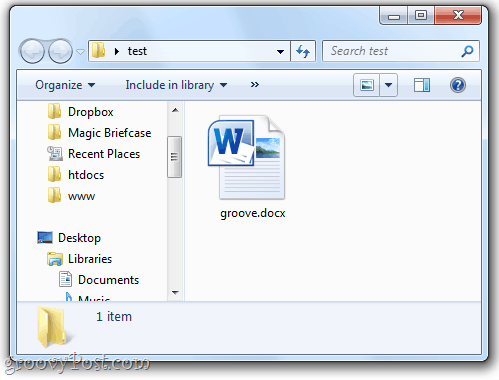
चरण 2
दाएँ क्लिक करें दस्तावेज़ और चुनें नाम बदलें.
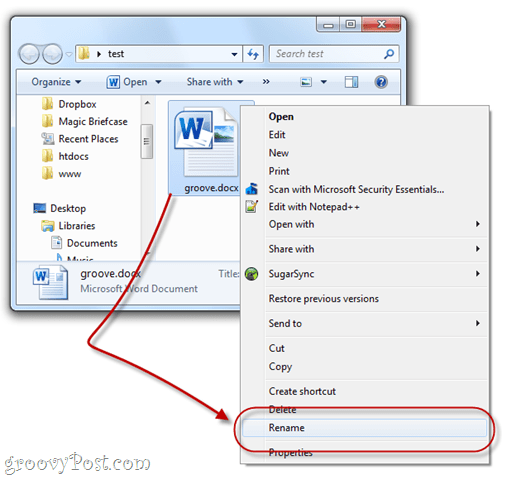
चरण 3
जोड़ें .zip फ़ाइल नाम के लिए विस्तार। शेष फ़ाइल नाम बरकरार रखें।
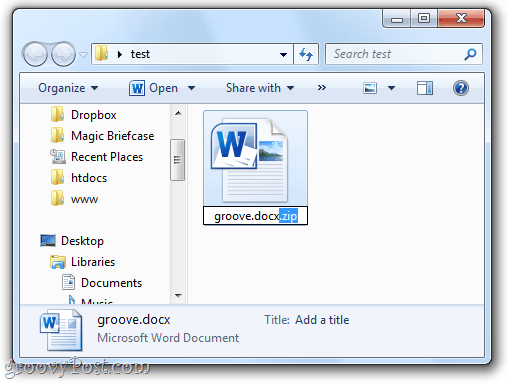
चरण 4
जब विंडोज आपसे पूछता है:
यदि आप फ़ाइल नाम एक्सटेंशन बदलते हैं, तो फ़ाइल अस्थिर हो सकती है। क्या आप वाकई इसे बदलना चाहते हैं?
क्लिक करें हाँ.
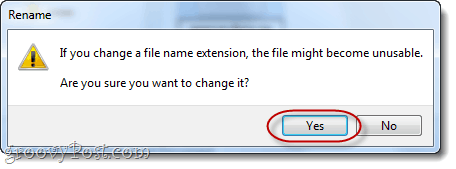
चरण 5
आप देखेंगे कि फ़ाइल का आइकन एक संपीड़ित (ज़िप्ड) फ़ोल्डर में बदल जाएगा। डबल क्लिक करें इसका पता लगाने के लिए।
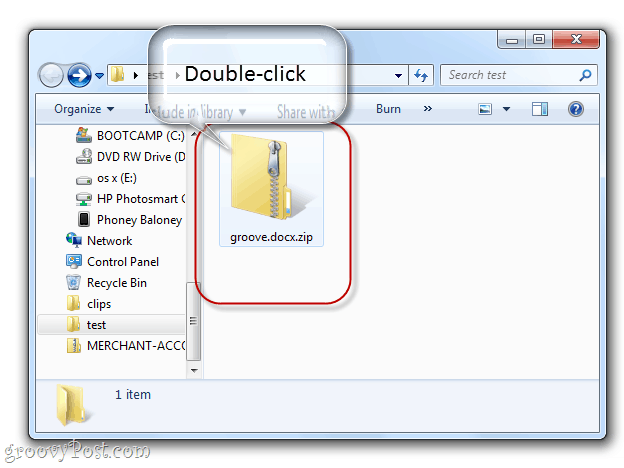
अब आप .docx फ़ाइल की सामग्री देख रहे होंगे। यहां कुछ जोड़े फ़ोल्डर होंगे, जिनमें _rels, docProps और शब्द शामिल हैं। ज्यादातर अच्छी चीजें अंदर हैं शब्द.
चरण 6
यदि आप किसी भी .xml फ़ाइल को संपादित करना चाहते हैं, तो आपको .xml फ़ाइल की एक प्रति निकालनी चाहिए खींचना और गिराना यह डेस्कटॉप जैसे किसी अन्य फ़ोल्डर में है।
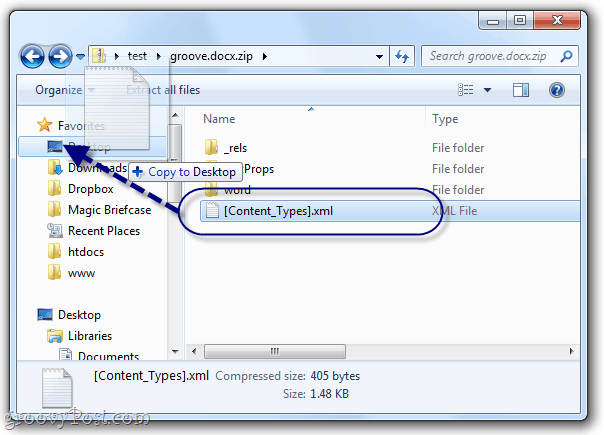
सादे पाठ में इसे संपादित करने के लिए Notepad.exe या Notepad ++ जैसे प्रोग्राम का उपयोग करें।
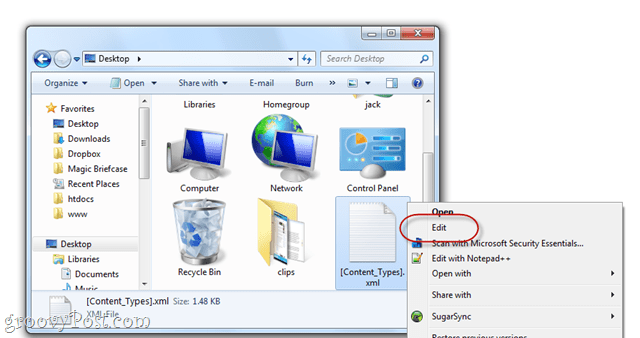
नोट: आप .docx फ़ाइल से उन्हें निकाले बिना .xml फ़ाइलें खोल और देख सकते हैं, लेकिन जब आप परिवर्तनों को सहेजने के लिए जाते हैं, तो आपको इसे संग्रह के बाहर भी करना होगा।
आपके द्वारा .xml फ़ाइल में अपने परिवर्तन करने के बाद, खींचें और छोड़ें आपके डेस्कटॉप से संपादित फ़ाइल को वापस .docx फ़ोल्डर में आए फ़ोल्डर में।
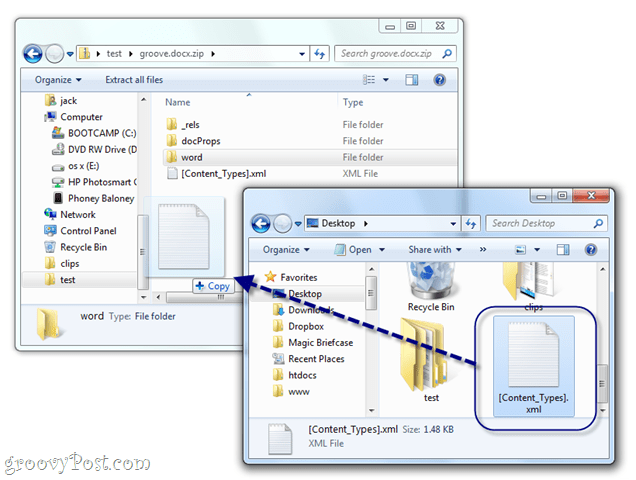
जब संकेत दिया जाए, तो चुनें नकल करें और बदलें.
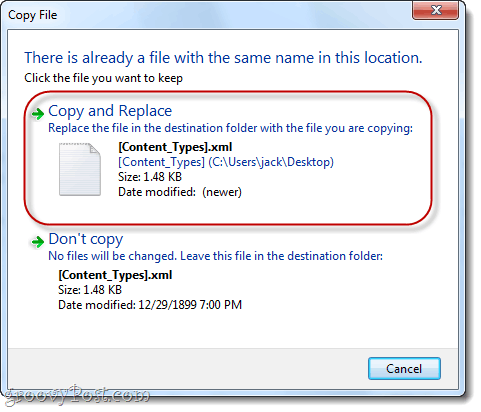
चरण 7
जब आप .docx फ़ाइल के चारों ओर फ़िदेलिंग कर रहे हों, तो वापस जाएं और इसे फिर से नाम दें, लेकिन इस बार हटाना the .zip एक्सटेंशन.
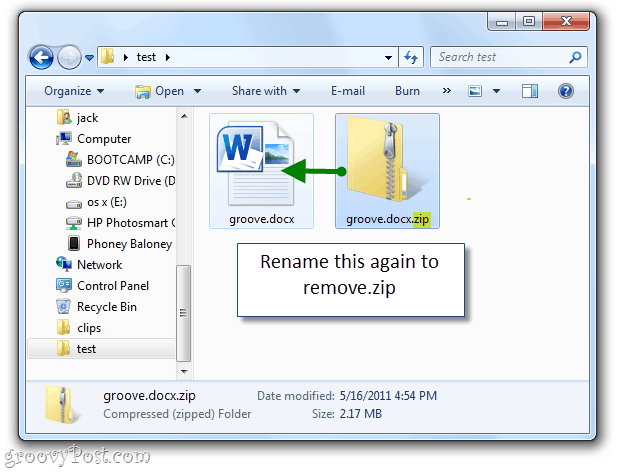
अब आप इसे वर्ड या ओपन ऑफिस में खोल सकते हैं।
तो, अब आप जानते हैं कि एक .docx फ़ाइल में चारों ओर चप्पा छान मारना कैसे है।अगले ग्रूवीपोस्ट के लिए देखते रहें, जहां मैं आपको मैन्युअल रूप से .docx और .xml फ़ाइलों को संपादित करने के कुछ उपयोगी तरीके दिखाऊंगा।


![एक मुद्रण योग्य और पठनीय Txt फ़ाइल के लिए सूची निर्देशिका सामग्री [कैसे करें]](/images/microsoft/list-directory-contents-to-a-printable-and-readable-txt-file-how-to.png)
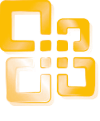


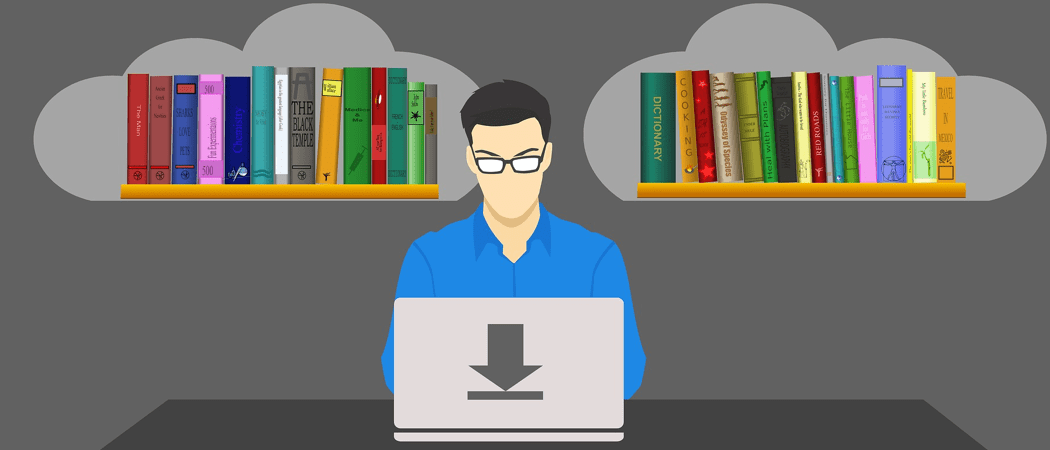


![विंडोज 7 में वर्ड डॉक्यूमेंट से चित्र निकालने का आसान तरीका [ऑफिस 2007/2010]](/images/howto/the-easy-way-to-extract-images-from-a-word-document-in-windows-7-office-20072010.png)
एक टिप्पणी छोड़ें