एंड्रॉइड एसडीके और जावा जेडीके को किसी भी एंड्रॉइड डिवाइस पर स्क्रीनशॉट लेने के लिए कैसे सेटअप करें

एक ब्लॉगर के रूप में, मैं आश्चर्यचकित था जब मैं नहीं कर सकता थामेरे नए एंड्रॉइड मोबाइल फोन पर स्क्रीनशॉट लेने का एक सरल तरीका खोजें, खासकर जब से यह प्रक्रिया एक iPhone का उपयोग करके बहुत ही मृत SIMPLE है। वैसे भी, बहुत से लोग इस बारे में पूछ रहे हैं, जिसमें उनके सैमसंग गैलेक्सी एस पर grooveDexter भी शामिल है।
सौभाग्य से, सभी आशा के आसपास खेलने के बाद हैखो गया! वास्तव में एक एंड्रॉइड पर स्क्रीनशॉट लेने का एक तरीका है और यह ग्रूवी गाइड आपको दिखाएगा कि हमारी विशिष्ट चरण-दर-चरण प्रक्रिया में कैसे। सबसे अच्छा हिस्सा इस पद्धति का उपयोग कर रहा है, आपको ब्लॉगिंग के लिए अपने फोन से अपने कंप्यूटर पर अपनी छवियों को स्थानांतरित करने की आवश्यकता नहीं है क्योंकि आपका कंप्यूटर वही है जो छवियों को कैप्चर कर रहा है!
यह एक नहीं बल्कि होने जा रहा है लंबा मार्गदर्शक (संभवतः groovyPost पर सबसे लंबा!) इसलिए मैं इसे पांच अलग-अलग वर्गों में तोड़ दूंगा।
क्लिक करें ए अनुभाग इसे सीधे ले जाने के लिए:
- डाउनलोड Android SDK और Java SE SDK (एसडीके = सॉफ्टवेयर डेवलपमेंट किट)
- सेट अप Android SDK और जावा इंस्टॉल करें।
- अपने Android फ़ोन पर USB डिबगिंग सक्षम करें।
- अपने डिवाइस के साथ USB ड्राइवर सेट करें।
- DDMS चलाएं और स्क्रीनशॉट लें
आएँ शुरू करें।
# 1। विकास किट डाउनलोड करें
चरण 1
डाउनलोड Android सॉफ्टवेयर विकास किट।
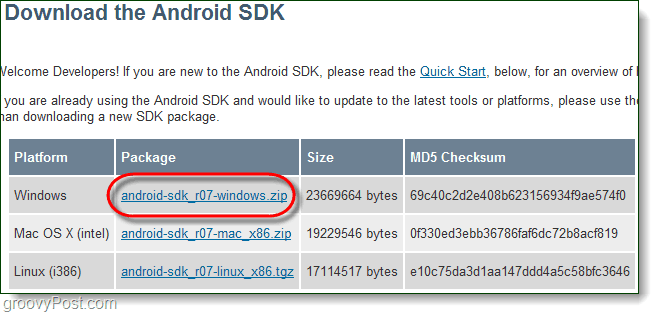
चरण 2
डाउनलोड जावा एसई सॉफ्टवेयर डेवलपमेंट किट।
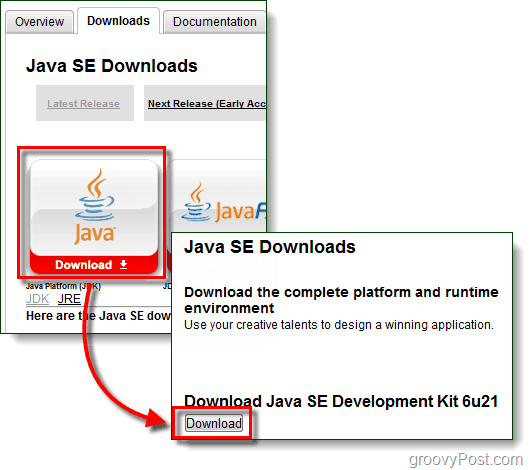
चरण 3 - वैकल्पिक: डिवाइस ड्राइवर (केवल सैमसंग गैलेक्सी एस उपयोगकर्ताओं के लिए)
जब आप अपने फोन को प्लग-इन करते हैं तो इसकी सबसे अधिक संभावना हैWindows आपके कंप्यूटर को डिवाइस को पहचानने के लिए ड्राइवर को स्वचालित रूप से खोजने में सक्षम नहीं होगा। सैमसंग गैलेक्सी एस उपयोगकर्ताओं के लिए यह विशेष रूप से सच है, आपको नीचे दिए गए ड्राइवर को डाउनलोड करना होगा।
सैमसंग गैलेक्सी S के लिए USB ड्राइवर डाउनलोड करें - या - यहाँ डाउनलोड करें
एक बार डाउनलोड पूरा होने के बाद अपने कंप्यूटर पर ड्राइवरों को स्थापित करने के लिए पैकेज के भीतर Setup.exe फ़ाइल चलाएं।
ये ड्राइवर आपके फ़ोन के लिए विशिष्ट हैं, इसलिए यदिआप एक अलग डिवाइस का उपयोग कर रहे हैं जो ऊपर वाले ने काम नहीं किया है। यदि आपको अपने डिवाइस के लिए विशिष्ट ड्राइवरों को ट्रैक करने में सहायता की आवश्यकता है, तो कृपया नीचे एक टिप्पणी छोड़ दें या ग्रूवी तकनीकी सहायता मंच में एक पोस्ट करें।
# 2। जावा रनटाइम और सेटअप एंड्रॉयड एसडीके स्थापित करें
चरण 1 - जावा
जावा सेट करना आसान है, बस डाउनलोड किया हुआ चलाएं JDK-6u21-Windows- * इंस्टॉलर शुरू करने के लिए फ़ाइल। इंस्टॉलर स्वचालित के पास है, क्लिक करें आगे इसे पूरा करने के लिए कुछ समय।
एक बार स्थापना खत्म हो गई, बधाई! आप कर चुके हैं आसपास खिलवाड़ विद the जावा Sdk!
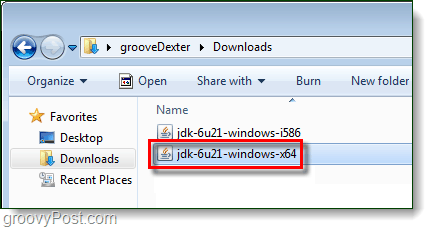
चरण 2 - एंड्रॉइड
राइट - क्लिक करें संकुचित एंड्रॉइड-sdk_r06-खिड़कियां आपके द्वारा डाउनलोड की गई फ़ाइल और चुनें सभी निकालें...
इसे उस फ़ोल्डर में निकालें जिसे आप इसे स्थापित करना चाहते हैं।पैकेज के भीतर कोई इंस्टॉलर नहीं है इसलिए जहां भी आप निकालते हैं, उसे इंस्टॉलेशन पाथ माना जाएगा।
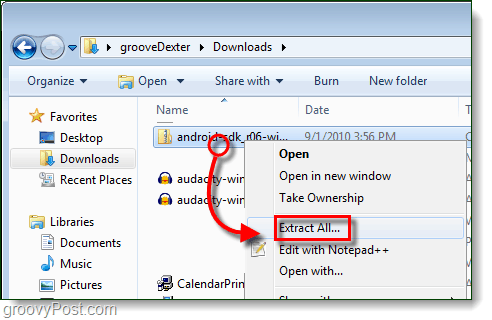
चरण 3 - एंड्रॉयड एसडीके सेटअप चलाएं
में Android-SDK-खिड़कियां फ़ोल्डर जिसे आपने अभी निकाला है डबल एसडीके सेटअप इसे लॉन्च करने के लिए।
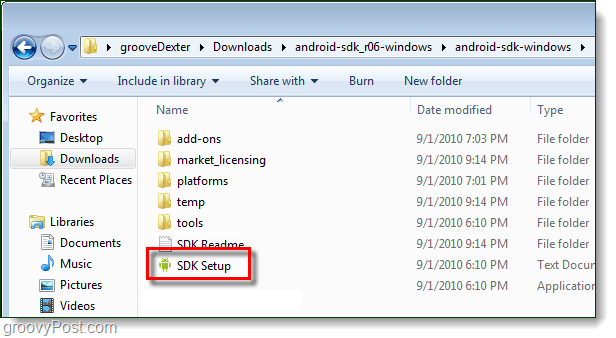
चरण 4 - डाउनलोड त्रुटि को ठीक करें
10 में से 9 लोग त्रुटि में भागेंगे:
URL https://dl-ssl.google.com/android/repository/repository.xml लाने में विफल, कारण: HTTPS SSL त्रुटि। आप सेटिंग्स में HTTP के माध्यम से डाउनलोड को बाध्य करना चाह सकते हैं।
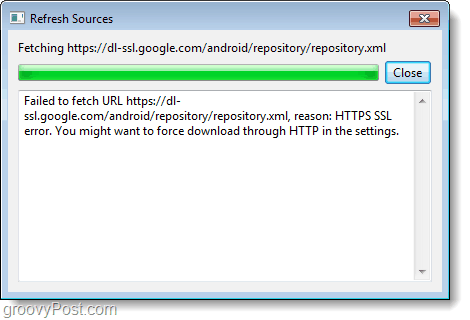
उपरोक्त त्रुटि को ठीक करने के लिए, क्लिक करें the सेटिंग कर टैब और चेक बॉक्स के लिए बल https: //…
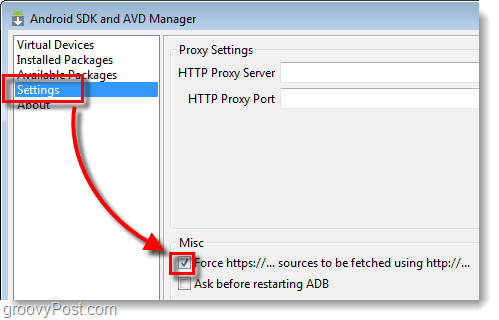
चरण 5 - एसडीके पैकेज डाउनलोड करें
क्लिक करें the स्थापित पैकेज टैब और फिर क्लिक करें सब अद्यतित…
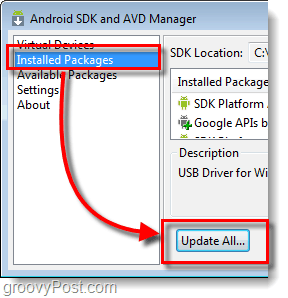
उपलब्ध पैकेजों की एक सूची दिखाई देगी, आपको चाहिए इंस्टॉल करें I the USB ड्राइवर पैकेज.
अन्य सभी पैकेज वैकल्पिक हैं।
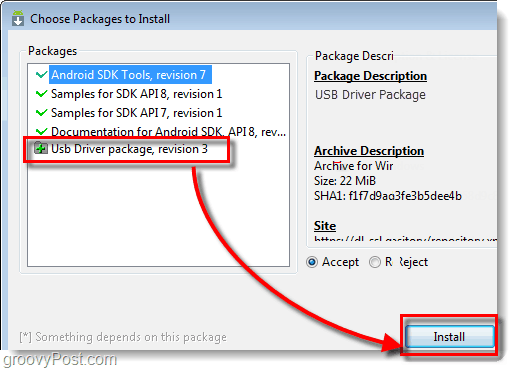
# 3। अपने Android फ़ोन पर USB डिबगिंग सक्षम करें
यह इस बात का एकमात्र हिस्सा है कि आपको अपने वास्तविक फोन पर क्या करना है।
एक विस्तृत गाइड के लिए इस पिछले लेख को पढ़ें। Android पर USB डिबग मोड को कैसे सक्षम करें
अन्यथा इन संक्षिप्त निर्देशों का पालन करें:
- प्रक्षेपण the सेटिंग कर App.
- पर जाए सेटिंग्स> अनुप्रयोग> विकास>
- चेक बॉक्स का शीर्षक "यूएसबी डिबगिंग"
# 4। अपने डिवाइस के लिए USB ड्राइवर्स सेट करें
चरण 1
USB चार्जिंग केबल का उपयोग करके अपने Android फ़ोन को अपने कंप्यूटर में प्लग करें।

चरण 2
क्लिक करें the प्रारंभ मेनू आपके कंप्यूटर पर और खुला डिवाइस और प्रिंटर.
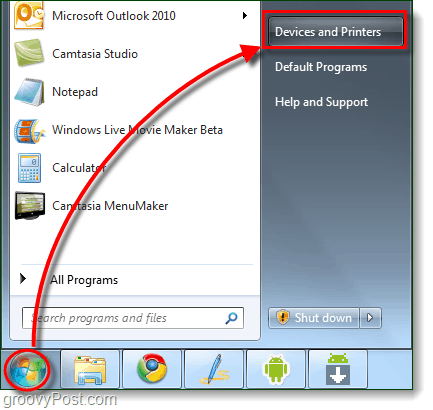
चरण 3
में उपकरण अपने Android फ़ोन को प्रदर्शित करना चाहिए। राइट - क्लिक करें the फ़ोन तथा चुनें गुण.
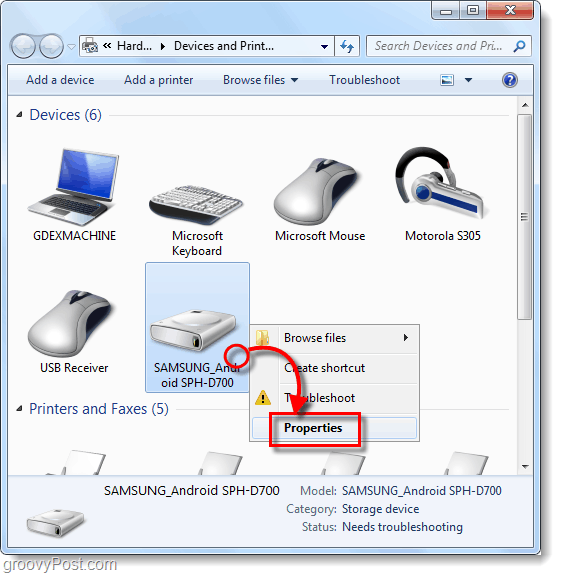
चरण 4
क्लिक करें the हार्डवेयर टैब और फिर चुनें जो लाइन पढ़ता है Android ADB.
बाकी ड्राइवरों को पहले से ही स्थापित किया जाना चाहिए, लेकिन आपको इस गाइड के भाग # 1 में उल्लिखित डिवाइस विशिष्ट ड्राइवरों को डाउनलोड करना पड़ सकता है।
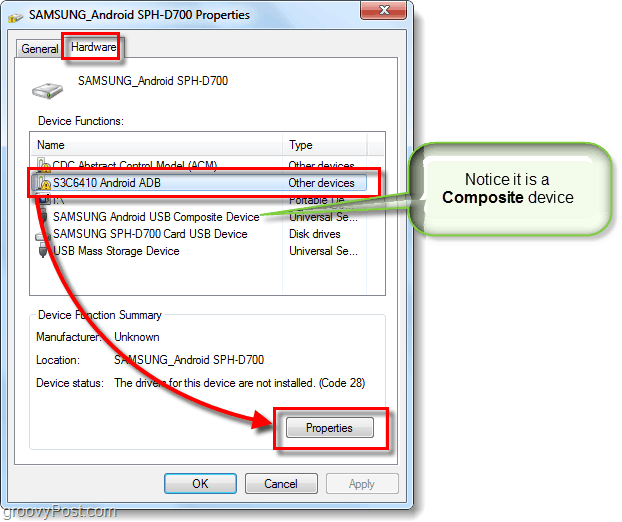
चरण 5
क्लिक करें the चालक टैब और फिर चुनें ड्राइवर अपडेट करें…
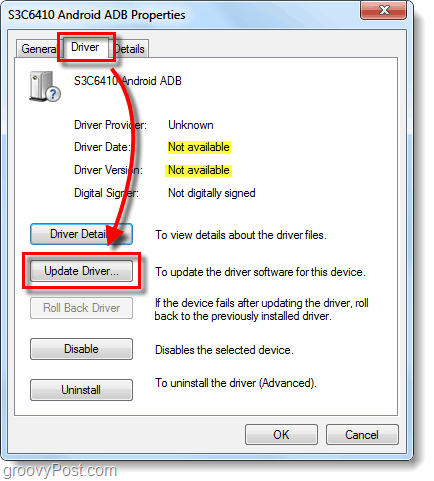
चरण 6
क्लिक करें ड्राइवर सॉफ़्टवेयर के लिए मेरा कंप्यूटर ब्राउज़ करें.
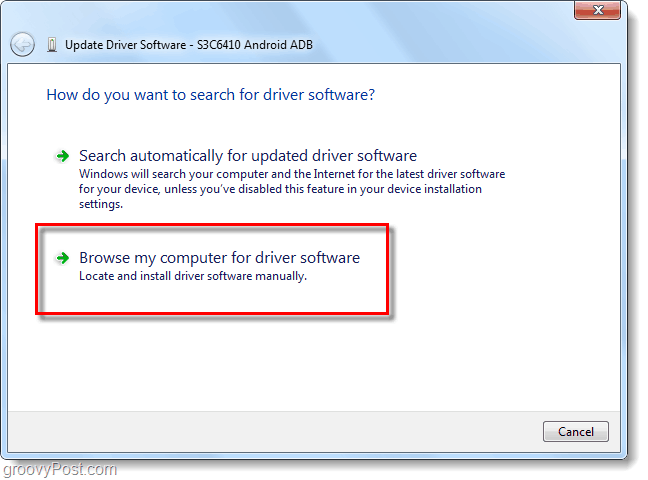
चरण 7
क्लिक करें एलet me मेरे कंप्यूटर पर डिवाइस ड्राइवरों की सूची से चुनें।
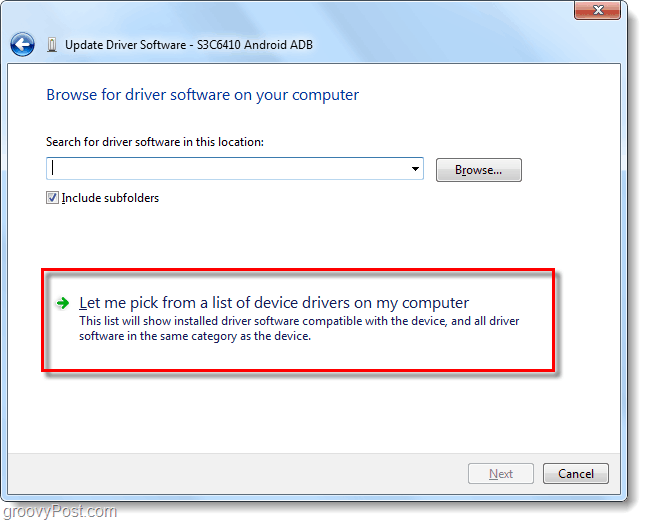
चरण 8
क्लिक करें सभी डिवाइस दिखाएं और फिर क्लिक करें एनext.
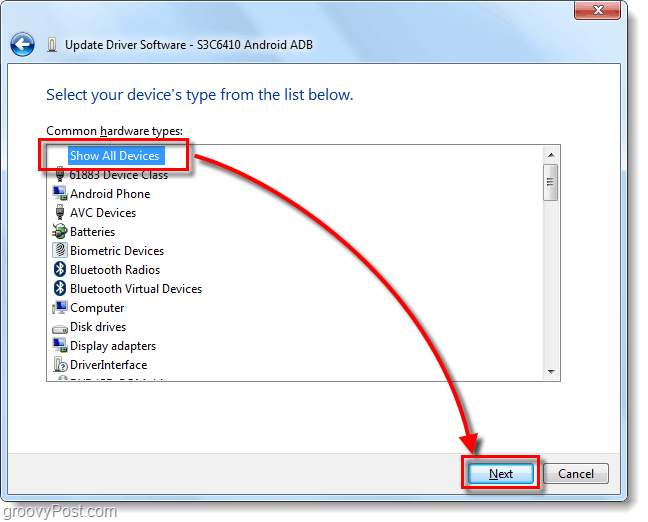
चरण 9
क्लिक करें डिस्क है ...
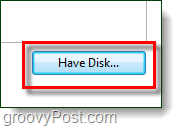
चरण 10
क्लिक करें ब्राउज़.
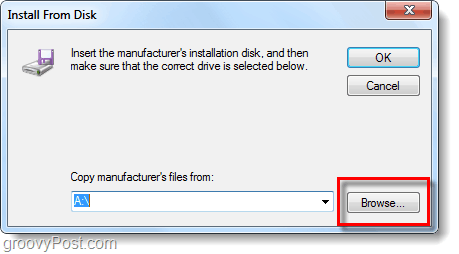
चरण 11
ब्राउज़ को फ़ोल्डर जिसे आपने Android SDK से निकाला है। वहाँ से जाने के लिए:
| Android-SDK-windowsusb_driver |
चुनें android_winusb.inf तथा क्लिक करें खुला.
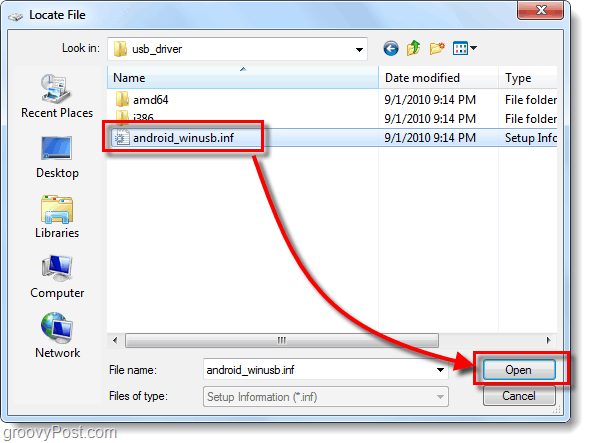
चरण 12
यहां आपको यह जानना होगा कि आपका डिवाइस कंपोजिट है या नहीं। सुनिश्चित करने के लिए ऊपर चरण 4 देखें।
के अंतर्गत आदर्श, क्लिक करें Android ADB इंटरफ़ेस * और फिर क्लिक करें आगे.
* यदि आपके पास एक समग्र उपकरण है क्लिक करें समग्र विकल्प। सैमसंग गैलेक्सी एस समग्र है।
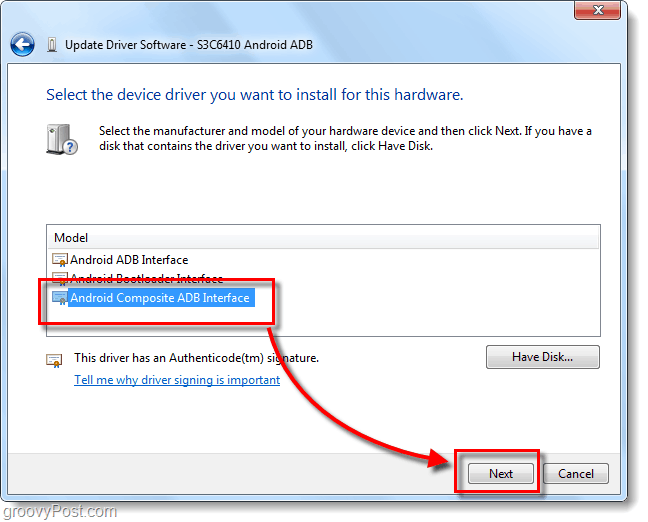
चरण 13
एक pesky चेतावनी दिखाई देगी। क्लिक करें हाँ.
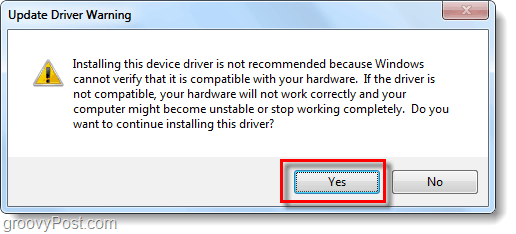
किया हुआ!
अब हम कुछ स्क्रीनशॉट लेने के लिए तैयार हैं!
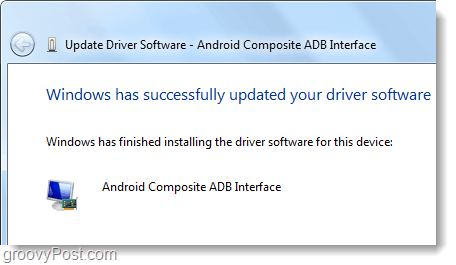
# 5। डीडीएमएस चलाएं और स्क्रीनशॉट लेना शुरू करें!
चरण 1 - Dalvik डिबग मॉनिटर लॉन्च!
फ़ोल्डर में आपने Android SDK को निकाला इसे ब्राउज़ करें:
| Android-SDK-windowstools |
उपकरण फ़ोल्डर में, डबल ddms.bat
टिप: भविष्य के त्वरित पहुँच के लिए आप इस फ़ाइल को अपने प्रारंभ मेनू में पिन करना चाह सकते हैं।
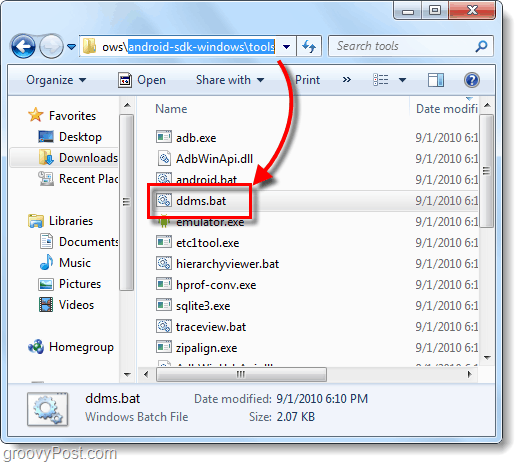
चरण 2
आपके एंड्रॉइड फोन पर वर्तमान में क्या प्रदर्शित हो रहा है, इसका स्क्रीनशॉट लेने का समय। क्लिक करें तुम्हारी युक्ति शीर्ष-बाएँ फलक में सूची से। फिर क्लिक करें the युक्ति मेनू और चुनें स्क्रीन कैप्चर…
सुझाव: या को चुनिए फ़ोन सूची से और फिर दबाएँ Ctrl + एस समय बचाने के लिए अपने कीबोर्ड पर।
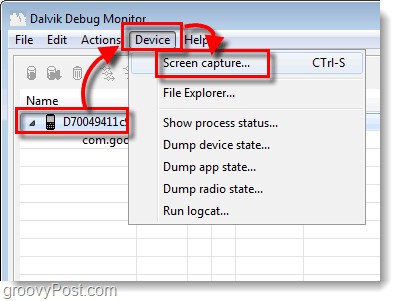
किया हुआ! आखिरकार!
आपका स्क्रीनशॉट पॉप अप हो जाएगा डिवाइस स्क्रीन कैप्चर खिड़की। स्क्रीनशॉट आपके वास्तविक डिवाइस की तुलना में बहुत बड़ा होगा, ऐसा इसलिए है क्योंकि यह डिवाइस के सही रिज़ॉल्यूशन पर इसे कैप्चर करता है।
यहां से आप अपनी छवि को बचा सकते हैं, लेकिन सेव बटन का उपयोग न करें। इस उपयोगिता में सेव फीचर आपकी छवि की गुणवत्ता को बहुत कम कर देगा!
इसके बजाय आप कर सकते हैं प्रतिलिपि स्क्रीनशॉट को किसी अन्य प्रोग्राम जैसे कि पेंट और फिर उसे सेव करें। याद रखें, पीएनजी सबसे अच्छा प्रारूप है!
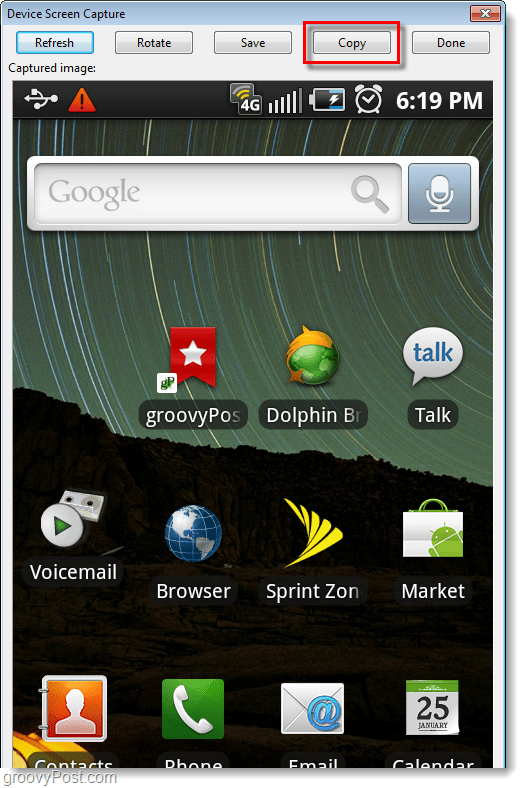
निष्कर्ष
अब आप जानते हैं कि अपने कंप्यूटर का उपयोग करके किसी भी एंड्रॉइड डिवाइस के स्क्रीनशॉट कैसे लें। सैमसंग गैलेक्सी एस के लिए यह वर्तमान में एकमात्र तकनीक है जो काम करती है, लेकिन मैंने अफवाहें सुनी हैं कि Android 2.2 (Froyo) आप स्क्रीनशॉट लेने के लिए एक हार्डवेयर कुंजी संयोजन का उपयोग करने में सक्षम होंगे! मैं इंतजार नहीं कर सकता!


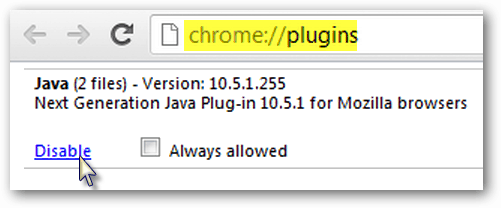




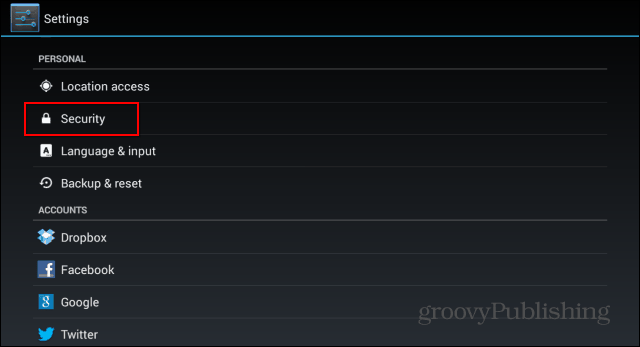
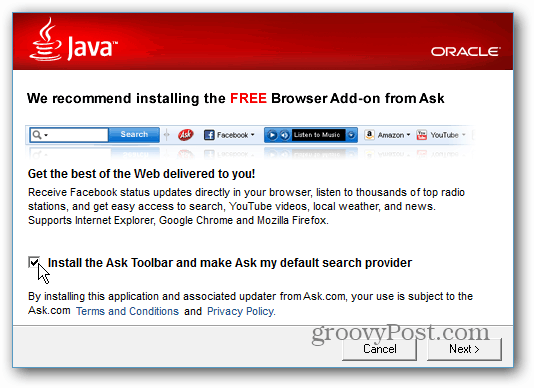

एक टिप्पणी छोड़ें