Outlook 2010 में स्वचालित रूप से BCC कैसे करें

Microsoft ने Office 2010 में BCCs तक पहुँच वापस लेने का निर्णय लिया। यहाँ बताया गया है कि इसे कैसे लाया जाए और आउटलुक में BCC को स्वचालित रूप से कैसे लाया जाए।
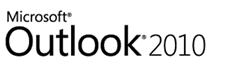
लेख सारांश:
- सभी आउटगोइंग आउटलुक संदेशों के लिए ईमेल पते को स्वचालित रूप से BCCing करने के लिए चरण-दर-चरण स्क्रीनशॉट ट्यूटोरियल।
- आउटलुक 2007 से आउटलुक 2010 तक, माइक्रोसॉफ्ट ने बीसीसी क्षेत्र को हटा दिया। हम आपको दिखाएंगे कि कैसे BCC फ़ील्ड जोड़ें पीठ में।
- सेवा आउटलुक में ऑटो बीसीसी, हमें डेवलपर टैब दिखाने और एक स्क्रिप्ट जोड़ने की आवश्यकता होगी।
- केवल एक विशेष ईमेल पते (कई आउटलुक खातों के लिए-धन्यवाद, नाथन!) से भेजे गए संदेशों के लिए एक स्वचालित बीसीसी सेट करने के तरीके के लिए टिप्पणियां देखें!
शायद यह एक बहुत से निष्क्रिय आक्रामक इंट्रा-ऑफिस चुपके BCCs के कारण था (ब्लाइंड कार्बन कॉपी।) लेकिन गंभीरता से, किसी कारण के लिए, MicrosoftOffice 2010 में BCCs तक पहुँच वापस करने का निर्णय लिया। एक के लिए, नए संदेश संवाद में BCC फ़ील्ड भी नहीं है। लेकिन आप किसी को BCC स्वचालित रूप से करने के लिए Outlook 2010 नियम भी सेट नहीं कर सकते (हालाँकि आप किसी संदेश को स्वचालित रूप से CC करने के लिए एक नियम सेट कर सकते हैं।) मेरे उद्देश्यों के लिए, यह एक तरह का दर्द है। मैं एक जीमेल / आउटलुक हाइब्रिड उपयोगकर्ता हूं (मेरे पास लगभग तीन अलग-अलग ईमेल पते हैं, प्रत्येक एक अलग उद्देश्य के लिए) और मैं अपने सभी संदेशों को आसान संदर्भ के लिए अपने मुख्य जीमेल खाते में संग्रहीत करना पसंद करता हूं। इसलिए, जो मैं चाहता था, वह मेरे भेजे गए संदेशों को मेरे जीमेल खाते में अग्रेषित करने का एक तरीका था (मेरे पास पहले से ही आने वाले सभी संदेश सर्वर-साइड नियम से हैं।) आसान की तुलना में कहा, लेकिन मुझे लगता है कि मुझे सबसे आसान तरीका समझ में आया है।
यह पता चलता है कि आउटलुक 2010 में बीसीसी की पूरी क्षमता को अनलॉक करने के लिए तीन चीजें हैं:
- नई ईमेल विंडो में BCC फ़ील्ड दिखाएं।
- डेवलपर रिबन को प्रकट करें।
- कुछ कस्टम विजुअल बेसिक कोड जोड़ें।
यह उतना जटिल नहीं है जितना लगता है। लेकिन इन तीनों को आसान से कठिनतम तक ले जाने की कोशिश करें।
(नोट: आप Outlook 2010 के लिए तृतीय-पक्ष ऐड-इन भी खरीद सकते हैं जो ऐसा करते हैं - लेकिन मैं इस विधि की अनुशंसा नहीं करता हूं। यह निःशुल्क है।)
Outlook 2010 में BCC फ़ील्ड को नए ईमेल में दिखाएं
चरण 1
Outlook 2010 लॉन्च करें।
चरण 2
क्लिक करें the नया ईमेल बटन. संदेश रचना खिड़की में, क्लिक करें the विकल्प टैब.
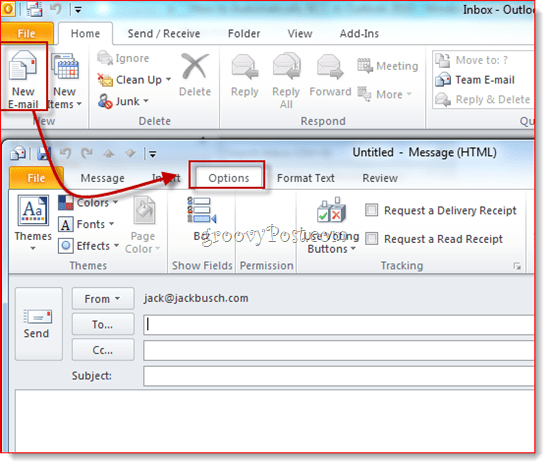
चरण 3
क्लिक करें the बीसीसी बटन. इस कार्रवाई से बीसीसी फील्ड का पता चलता है। अब से, आपके पास भविष्य के सभी आउटलुक 2010 ईमेल में बीसीसी क्षेत्र तक पहुंच होगी।यदि आप अतिरिक्त स्थान यह लेता है के थक जाते हैं, बस इसे से छुटकारा पाने के लिए फिर से क्लिक करें ।
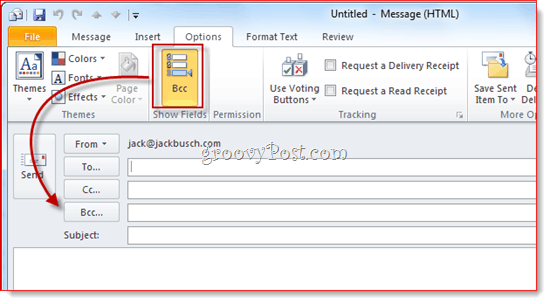
अब, आप बीसीसी फ़ील्ड का उपयोग वन-ऑफ के लिए कर सकते हैं। लेकिन क्या होगा यदि आप अपने आप बीसीसी को स्वयं करना चाहते थे (या कोई और) हर निवर्तमान संदेश पर? ऐसा करने के लिए, नीचे दिए गए चरणों का पालन करें।
डेवलपर रिबन प्रदर्शित करें
मैं इस कैसे आधारित कर रहा हूं कस्टम विजुअल बेसिक माइकल Kizer द्वारा लिखित कोड का एक बड़ा सा पर ।माइकल आउटलुक 2007 के लिए इस वीबीए स्निपेट लिखा था, लेकिन यह आउटलुक 2010 के लिए काम करता है।एकमात्र समस्या: आउटलुक 2010 में विजुअल बेसिक एडिटर को ढूंढना थोड़ा मुश्किल है।यह डेवलपर रिबन में छिपा हुआ है, जो डिफ़ॉल्ट रूप से, देखने से छिपा हुआ है।यहां इसे कैसे सक्षम करें:
चरण 1
Outlook 2010 लॉन्च करें।
चरण 2
क्लिक करें the फ़ाइल टैब और चुनें विकल्प.
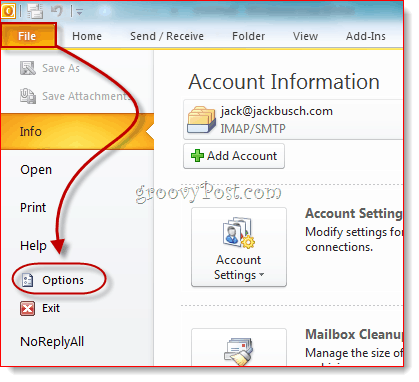
चरण 3
क्लिक करें रिबन को अनुकूलित करें बाएं हाथ के पैनल पर। अब, सबसे दाईं ओर की सूची में, सुनिश्चित करें डेवलपर की जाँच कर ली गयी है। क्लिक करें ठीक।
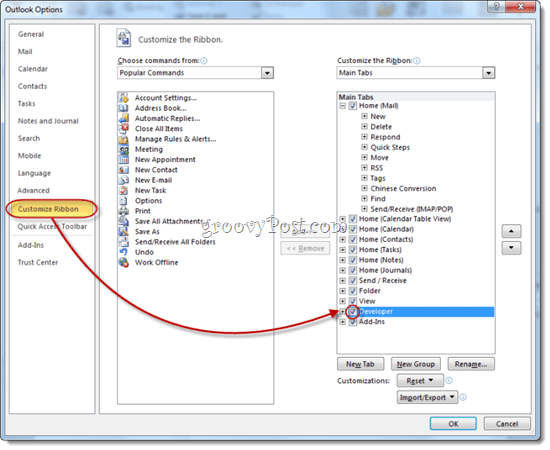
चरण 4
डेवलपर टैब अब आपके Outlook 2010 रिबन में प्रकट होगा।
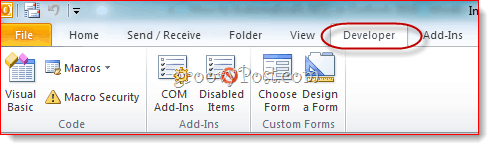
आउटलुक 2010 में स्वचालित रूप से बीसीसी आउटगोइंग संदेश
अब, उस कोड को जोड़ने का समय आ गया है जिसे मिस्टर केसर ने एक साथ रखा था।
चरण 1
के पास जाओ डेवलपर टैब और क्लिक करें विजुअल बेसिक.
चरण 2
बाईं तरफ, विस्तृत Project1 (VbaProject.OTM प्रकट करने के लिए Microsoft Outlook ऑब्जेक्ट्स. विस्तार Microsoft Outlook ऑब्जेक्ट्स और फिर डबल क्लिक करें ThisOutlookSession.
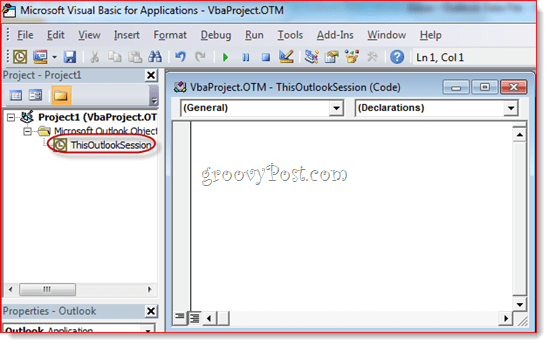
चरण 3
कोड संपादक विंडो में, चुनें आवेदन ड्रॉप-डाउन मेनू से ऊपरी-बाएँ में।
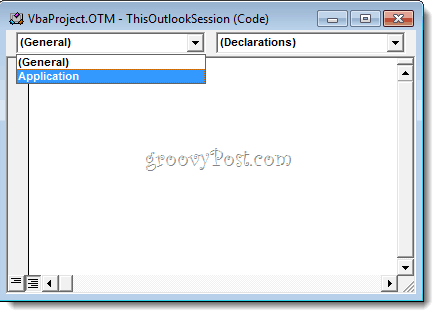
चरण 4
ऊपरी-बाएँ ड्रॉप-डाउन मेनू में, चुनें ItemSend.
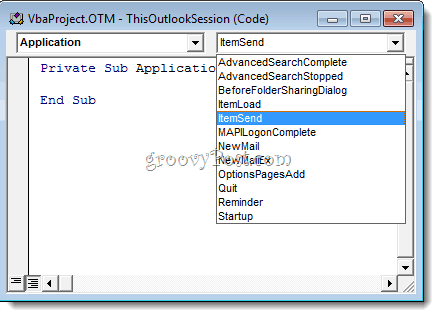
चरण 5
"निजी उप Application_ItemSend (वस्तु के रूप में वस्तु, रद्द करें बूलियन के रूप में)" और "उप उप।" से पहले के बाद अपना कर्सर रखें। अभी, प्रतिलिपि करें और चिपकाएं उन दो लाइनों के बीच निम्नलिखित।
Dim objRecip As Recipient Dim strMsg As String Dim res As Integer Dim strBcc As String On Error Resume Next " #### USER OPTIONS #### " address for Bcc -- must be SMTP address or resolvable " to a name in the address book strBcc = "SomeEmailAddress@domain.com" Set objRecip = Item.Recipients.Add(strBcc) objRecip.Type = olBCC If Not objRecip.Resolve Then strMsg = "Could not resolve the Bcc recipient. " & _ "Do you want still to send the message?" res = MsgBox(strMsg, vbYesNo + vbDefaultButton1, _ "Could Not Resolve Bcc Recipient") If res = vbNo Then Cancel = True End If End If Set objRecip = Nothing
चरण 6
जो लाइन पढ़ता है, उसे देखें: strBcc = "SomeEmailAddress@domain.com" और इसे उस ईमेल पते से बदल दें, जिसे आप बीसीसीई के लिए SomeEmailAddress@domain.com पर पसंद करते हैं। उदाहरण के लिए, इसे mysecondaryemail@gmail.com या igbrother@supervisor.com पर स्वैप करें।
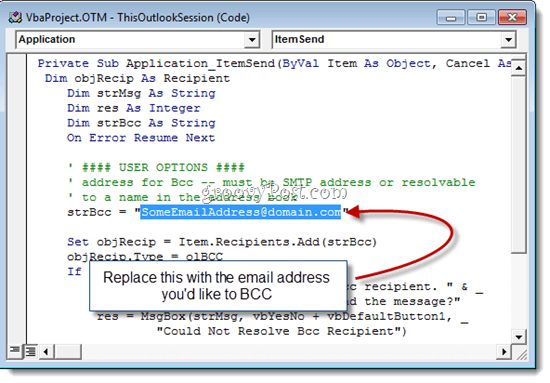
चरण 7
परिवर्तनों को सहेजना न भूलें। Visual Basic Editor बंद करें और Outlook पर वापस लौटें।
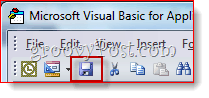
अब, जब आप Outlook 2010 से संदेश भेजते हैं,विजुअल बेसिक एडिटर में आपके द्वारा चुने गए प्राप्तकर्ता के लिए वे स्वतः ही BCC’d हो जाएंगे। आपको BCC फ़ील्ड में उनका नाम नहीं लिखना है, और न ही आप इसे BCC फ़ील्ड में दर्ज करेंगे, क्योंकि विजुअल बेसिक स्क्रिप्ट किक करने के बाद आप भेजते हैं। (किसी भी साइबर जासूस के लिए एक आसान टिप।)
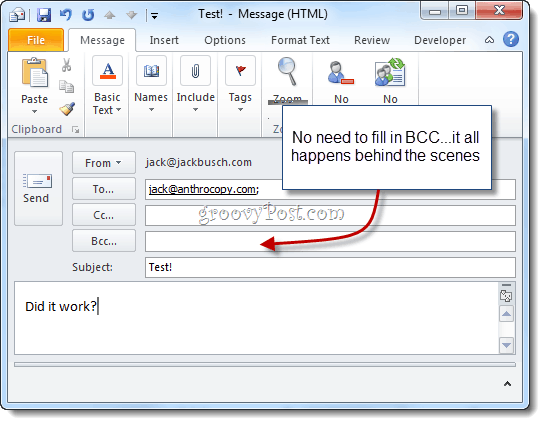
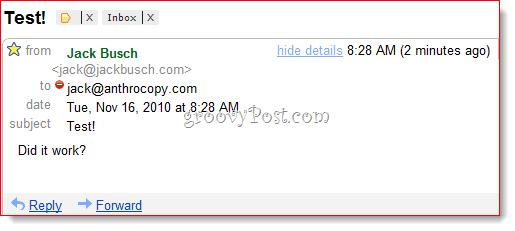
आखिर तुमने इसे हासिल कर ही लिया है।
BCC’d Gmail संदेशों को फ़िल्टर करना
एक आखिरी बात ध्यान दें: यदि आप Gmail संग्रह बनाने के लिए इसका उपयोग कर रहे हैं, तो मैं अनुकूलित जीमेल पते का उपयोग करने की सलाह देता हूं, जैसे कि + bcc ने इसे जोड़ा है। हालाँकि, जब से पता इस क्षेत्र में प्रदर्शित नहीं होता है, तो आप इसे सामान्य की तरह फ़िल्टर नहीं कर सकते। इसलिए, इसके बजाय, आपको Gmail में “डिलीवर”: स्ट्रिंग का उपयोग करना होगा। उदाहरण के लिए, मैं "डिलीवर किया गया: username+bcc@gmail.com" का उपयोग करता हूं और फिर एक नियम स्थापित करता हूं जो इन संदेशों को स्वचालित रूप से संग्रहीत करता है और उन्हें पढ़ने के रूप में चिह्नित करता है।
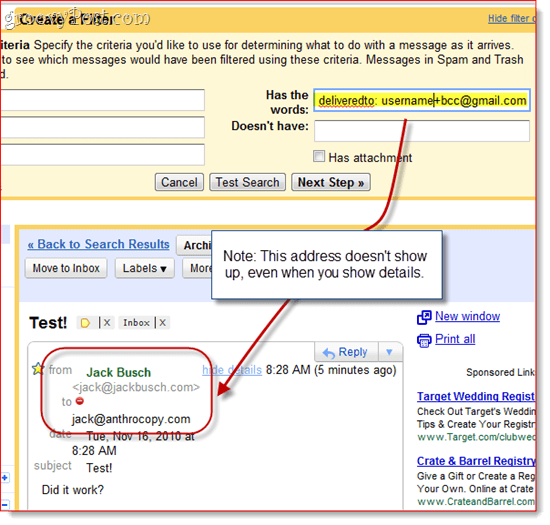
मैक्रो सिक्योरिटी के बारे में एक नोट
नोट: यह अनुभाग उन लोगों की मदद कर सकता है जो पाते हैं कि मैक्रो अगले दिन काम करना बंद कर देता है या सिस्टम रीस्टार्ट होने के बाद।
इसे काम करने के लिए, आपको अपनी मैक्रो सुरक्षा सेटिंग्स को बदलना पड़ सकता है। किसी भी तरह से, संभवतः आपको आउटलुक 2010 लॉन्च होने पर इस तरह का एक संदेश मिल जाएगा:
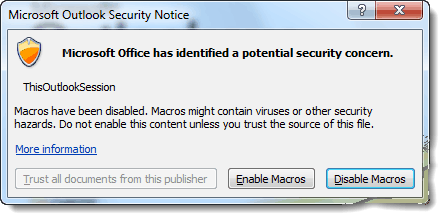
जैसा कि आप देख सकते हैं, यह सिर्फ उस स्क्रिप्ट को संदर्भित करता है, जिसे आपने ThisOutlookSession में डाला है - इसका मतलब यह नहीं है कि आपके पास वायरस है। आप ऐसा कर सकते हैं क्लिक करें मैक्रोज़ सक्षम करें अपने ऑटो BCC स्क्रिप्ट के साथ आगे बढ़ने के लिए।
यदि आप इस चरण को छोड़ना चाहते हैं, तो आप जा कर अपनी मैक्रो सुरक्षा सेटिंग्स को बदल सकते हैं डेवलपर टैब और क्लिक मैक्रो सिक्योरिटी.
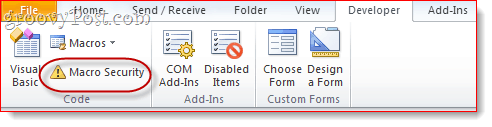
"मैक्रो सेटिंग्स" के तहत, आपके पास कुछ अलग विकल्प होंगे:
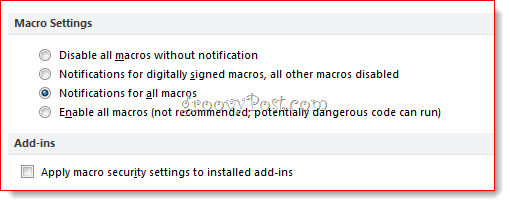
एक नग-मुक्त अस्तित्व के लिए, "सभी को सक्षम करें" चुनेंमैक्रों, "हालांकि यह, ज़ाहिर है, संभवतः खतरनाक है। यहां वास्तविक समाधान यह है कि अपने मैक्रो को डिजिटल रूप से हस्ताक्षरित किया जाए - लेकिन यह एक सम्मिलित प्रक्रिया है, जिसे मैं किसी अन्य पोस्ट (Microsoft Office 2010 में एक स्व-हस्ताक्षरित डिजिटल प्रमाणपत्र कैसे बनाएं) पर जाऊंगा। बने रहें!










एक टिप्पणी छोड़ें