विंडोज 7 टास्कबार दिनांक प्रदर्शन प्रारूप बदलें

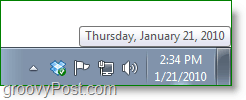
आएँ शुरू करें!
विंडोज 7 सिस्टम ट्रे में सिस्टम दिवस की प्रदर्शन शैली कैसे बदलें
1. क्लिक करें the घड़ी अपने विंडोज 7 सिस्टम ट्रे में और फिर चुनें तिथि और समय सेटिंग्स बदलें
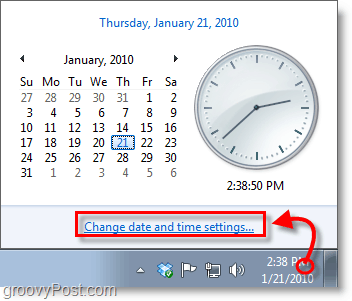
2. क्लिक करें तारीख और समय बदलें
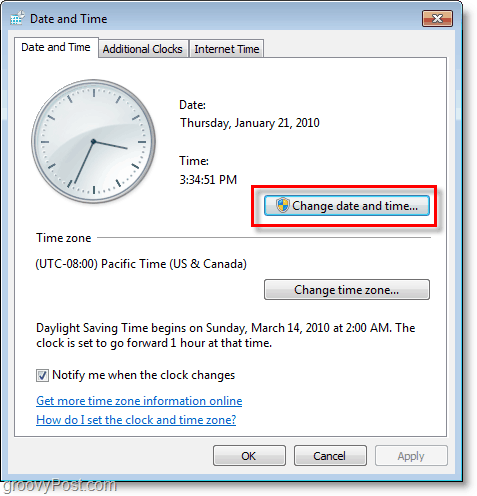
3. क्लिक करें कैलेंडर सेटिंग्स बदलें
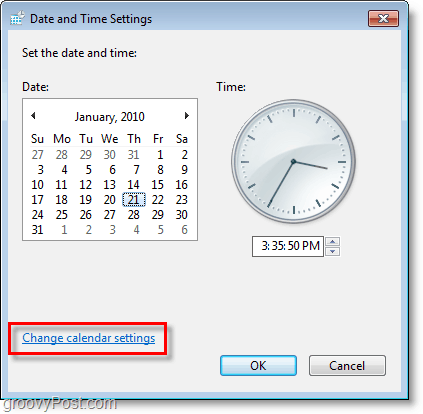
4. यहां से आप अपनी तारीख और समय प्रदर्शन का उपयोग बदल सकते हैं प्रीसेट विंडोज 7 प्रारूप। चुनें एक से ड्रॉप-डाउन सूचियां, लेकिन यदि आप कुछ और अनुकूलित चाहते हैं क्लिक करें अतिरिक्त सेटिंग्स।
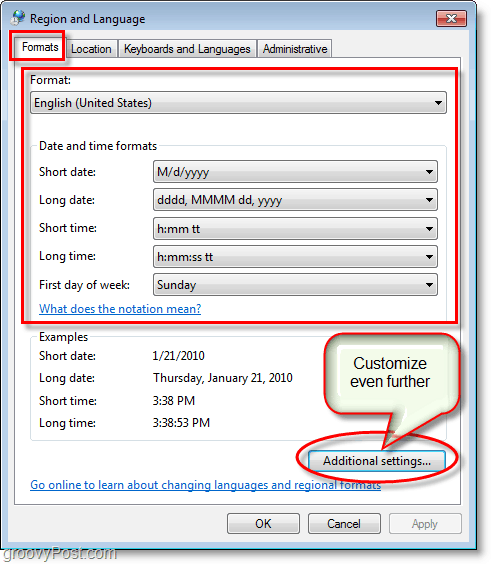
5. चले जाओ को तारीख टैब। यहां आप यह प्रदर्शित कर सकते हैं कि यह क्या प्रदर्शित करता है, अपने कस्टम मापदंडों पर सेट; आप केवल अक्षरों का उपयोग कर सकते हैं: घ, म, तथा y.
- d = दिन
- म = महीना
- y = वर्ष
विभिन्न संयोजनों का परीक्षण करके देखें कि कौन सा सूट आपको सबसे अच्छा लगता है; आप अल्पविराम, स्लैश चिह्न, डैश, और अन्य व्याकरणिक प्रतीकों को भी शामिल कर सकते हैं। क्लिक करें लागू जब परिणाम देखने के लिए तैयार!
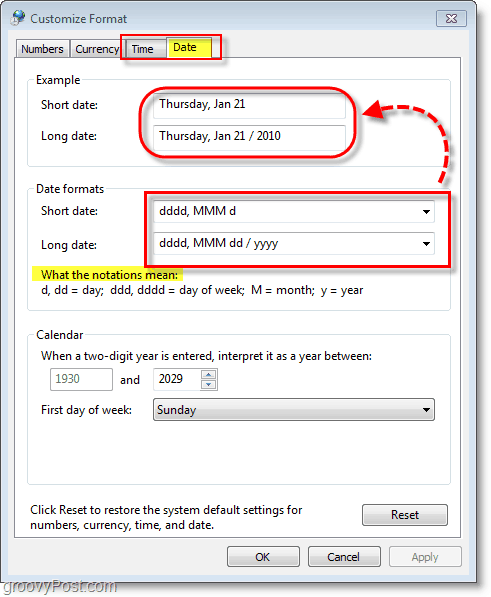
अब आपके पास एक ग्रूवी अनुकूलित तिथि उपस्थिति है! नीचे दिए गए उदाहरण में मैंने “dddd, MMM d"छोटी तिथि के लिए और"dddd, MMM dd / yyyy“विस्तारित तिथि के लिए। यह जानकर अच्छा लगा कि जब मैं भूल जाता हूं कि यह किस दिन है, तो विंडोज 7 घड़ी में मेरी पीठ है।
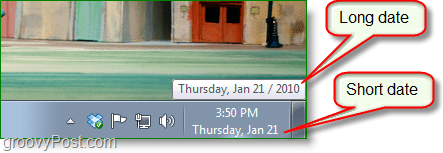
प्रश्न, टिप्पणियाँ? नीचे एक टिप्पणी छोड़ें या ग्रूवीपोस्ट सामुदायिक मंच में चर्चा शुरू करें!





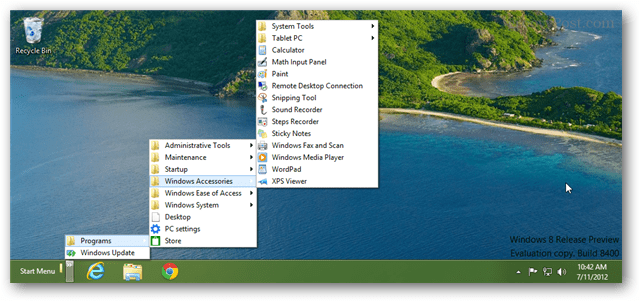

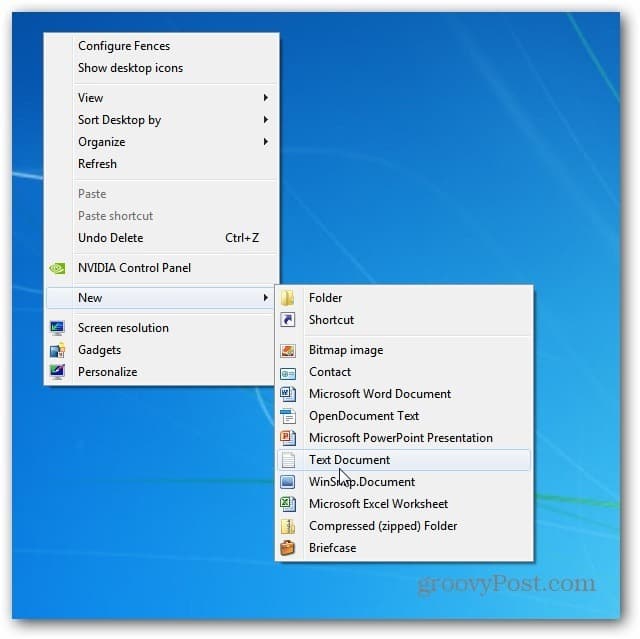

एक टिप्पणी छोड़ें