विंडोज 7 में एक नया उपयोगकर्ता खाता कैसे बनाएं

अगर आप विंडोज एक्सपी से जंप कर रहे हैंविंडोज 7, तो आप शायद नए उपयोगकर्ता खाते बनाने से परिचित नहीं हैं। विंडोज 7 में, उपयोगकर्ता खाता इंटरफ़ेस और खाता कार्यक्षमता दोनों के अपडेट हैं। जब लोगों की तुलना में कम कंप्यूटर वाले घर में रहते हैं, तो कई उपयोगकर्ता खातों को जोड़ना हर किसी के "सामान" को व्यवस्थित या निजी रखना आसान हो सकता है। हालाँकि, भले ही आप अच्छी ज़िंदगी जी रहे हों और सभी के पास एक कंप्यूटर हो, अपने उपयोगकर्ता खातों को सही रखने से सुरक्षा का अच्छा स्तर जुड़ सकता है।
विंडोज 7 में एक नया उपयोगकर्ता खाता कैसे जोड़ें
1. क्लिक करें तुम्हारी विंडोज 7 प्रारंभ ओर्ब, तथा प्रकार उपयोगकर्ता खाते; भी दबाना दर्ज या क्लिक करें the उपयोगकर्ता खाते खोज परिणाम मेनू से
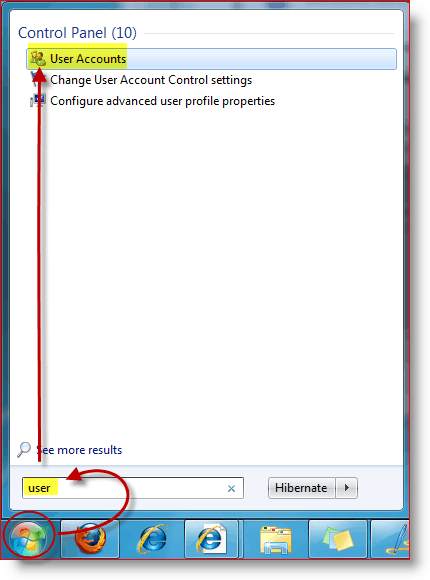
2. सबसे अधिक संभावना है कि आपको अपने खाते के लिए उपयोगकर्ता खाते पृष्ठ पर लाया जाएगा; केवल क्लिक करें एक और खाते का प्रबंधन खातों के अवलोकन का उपयोग करने के लिए
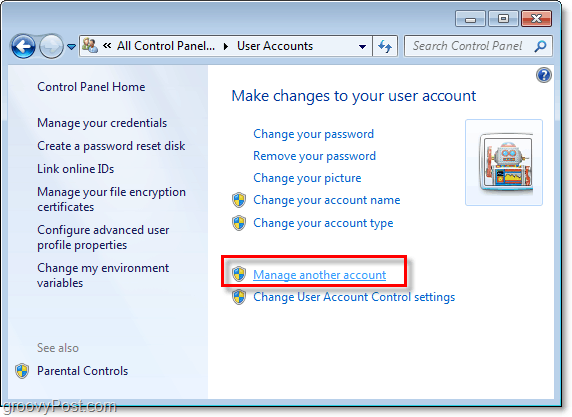
3. खातों के अवलोकन पृष्ठ से क्लिक करें एक नया खाता बनाएं
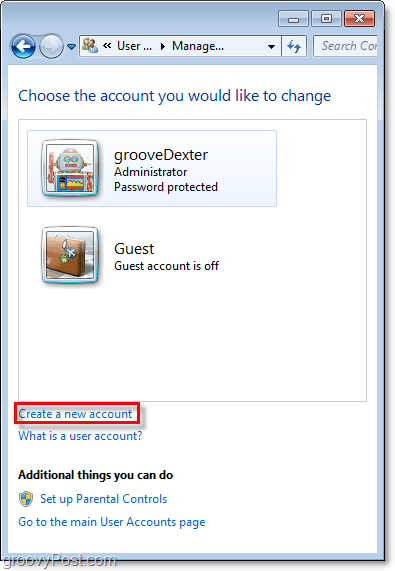
4. प्रकार एक नया उपयोगकर्ता नाम खाली बॉक्स में, और फिर चुनें तथा क्लिक करें एक खाता
मेरा सुझाव है कि आप कुछ कारणों से एक मानक उपयोगकर्ता खाता बनाएँ:
- मानक उपयोगकर्ता लगभग हर चीज का उपयोग कर सकते हैं जो एव्यवस्थापक, सिवाय इसके कि वे सॉफ़्टवेयर स्थापित नहीं कर सकते, और वे सिस्टम सेटिंग्स को हटा या संशोधित नहीं कर सकते। अपने कंप्यूटर को एक मानक उपयोगकर्ता खाते से चलाने से आपके सिस्टम की सुरक्षा में काफी वृद्धि होती है। यदि आप पाते हैं कि आपको एक सिस्टम सेटिंग बदलने या कुछ स्थापित करने की आवश्यकता है, तो आप अपने व्यवस्थापक पासवर्ड के साथ एक उन्नत प्रशासक संकेत के माध्यम से मानक खाते से ऐसा कर सकते हैं जो आमतौर पर स्वचालित रूप से दिखाई देगा।
- व्यवस्थापक खातों का पूर्ण नियंत्रण है औरपूरे कंप्यूटर पर पहुंच। आपको वास्तव में प्रति व्यक्ति एक से अधिक सिस्टम की आवश्यकता नहीं होगी। एक व्यवस्थापक खाते से आपके कंप्यूटर का उपयोग करना आपको दुर्भावनापूर्ण सॉफ़्टवेयर के लिए अधिक संवेदनशील बनाता है, लेकिन यदि आप इंटरनेट का उपयोग नहीं करते हैं, तो यह एक समस्या नहीं होनी चाहिए।
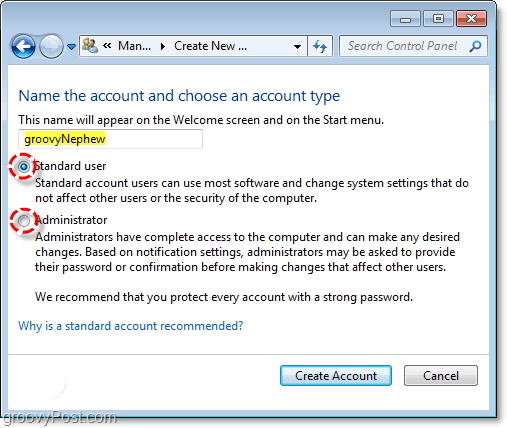
आपका नया उपयोगकर्ता बनाया जाना चाहिए और दिखाई देगाउपयोगकर्ता प्रबंधन सूची में। अब अगली चीज़ जो आप तुरंत करना चाहते हैं, वह है खाते का पासवर्ड बनाना। उपयोगकर्ता खाते में लॉग इन करते हुए पासवर्ड को बाद में बदला जा सकता है, लेकिन पासवर्ड के बिना खाता छोड़ना आपके सिस्टम की सुरक्षा में भेद्यता पैदा कर सकता है।
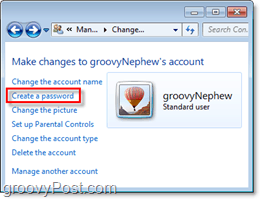
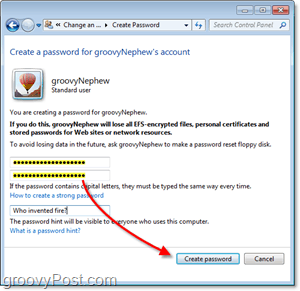
अतिथि खाता क्या है?
अतिथि खाता बहुत सीमित खाता हैअंतर्निहित विंडोज 7. डिफ़ॉल्ट रूप से, अतिथि खाता बंद कर दिया जाता है, लेकिन आप इसे आसानी से उपयोगकर्ता खाता विंडो से सक्षम कर सकते हैं। एक अतिथि उपयोगकर्ता सॉफ़्टवेयर स्थापित नहीं कर सकता, कुछ भी संशोधित कर सकता है, या पासवर्ड भी बना सकता है। निजी और संरक्षित दस्तावेज मेहमानों के लिए उपलब्ध नहीं होंगे, और कुछ कार्यक्रम सही ढंग से काम नहीं करेंगे।
यदि आपके पास कोई है तो अतिथि खाता बहुत अच्छा हैजिन लोगों को अस्थायी रूप से कंप्यूटर का उपयोग करने की आवश्यकता है और आप उनके लिए खाता बनाने की परेशानी से नहीं गुजरना चाहते हैं। सुरक्षा उद्देश्यों के लिए, मेरा सुझाव है कि आप अतिथि खाते को बंद रखें जब तक कि आप अक्सर इसका उपयोग नहीं कर रहे हैं। लेकिन मैं इसे सक्षम करता हूं क्योंकि मेरे दोस्त मेरी रसोई में नियमित रूप से नेट सर्फिंग और उनके GMAIL की जांच करना चाहते हैं।
एक बात गेस्ट अकाउंट की कर सकते हैं तस्वीर बदलो!
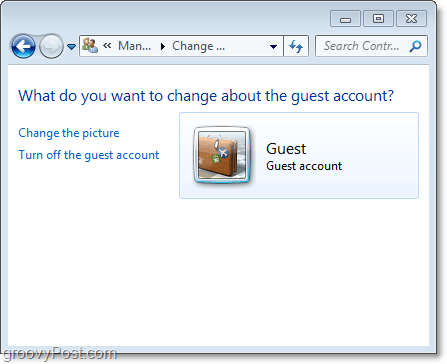
![विंडोज 7 पर अपना उपयोगकर्ता नाम बदलें [कैसे-करें]](/images/microsoft/change-your-user-name-on-windows-7-how-to.png)






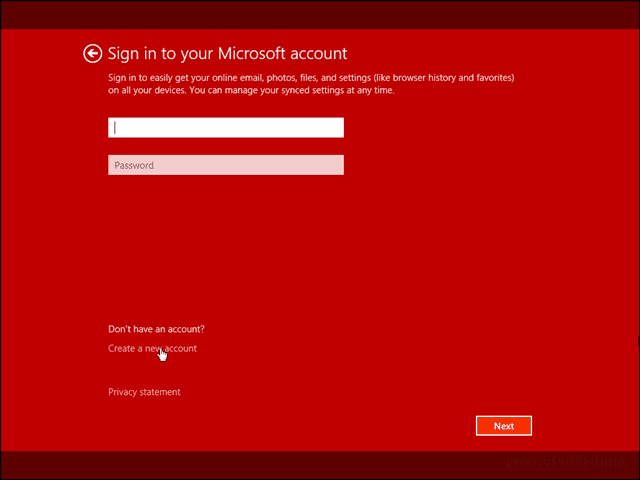


एक टिप्पणी छोड़ें