अपना Chrome बुक हार्डवेयर और सिस्टम चश्मा कैसे खोजें

Chrome OS आपके Chrome बुक के हार्डवेयर और सिस्टम जानकारी को खोजने के लिए एक केंद्रीय स्थान प्रदान नहीं करता है, लेकिन यह वहाँ है। यहां आपको आवश्यक सिस्टम जानकारी कैसे प्राप्त करनी है।
Chromebook वे सस्ती डिवाइस हैं जो हैंउन उपयोगकर्ताओं के लिए एकदम सही है, जिन्हें केवल "वास्तविक" कीबोर्ड और डिस्प्ले के साथ कुछ हल्का काम करने के लिए ऑनलाइन प्राप्त करने की आवश्यकता है। वे कुछ वीडियो देखने, वेब सर्फ करने, कुछ ईमेल चेक करने आदि के लिए अच्छे हैं।
हालांकि, उन्होंने वर्षों में एक लंबा सफर तय किया हैऔर भी बहुत कुछ कर सकते हैं। नए मॉडल (कुछ) एंड्रॉइड ऐप और यहां तक कि लिनक्स चला सकते हैं (यदि आप जीकी प्राप्त करना चाहते हैं)। अन्य ऑपरेटिंग सिस्टमों के विपरीत, Chrome OS में, आपके सिस्टम के हार्डवेयर जैसे RAM, CPU और संग्रहण को देखने का एक आसान तरीका नहीं है।
कुछ अलग तरीके हैं जिनसे आप पता लगा सकते हैंअंडर-द-हड में क्या चल रहा है। यहाँ पर एक नज़र है कि Chrome OS किस जानकारी की पेशकश करता है, और आप अपने Chrome बुक के हार्डवेयर और सिस्टम चश्मे कैसे प्राप्त कर सकते हैं।
Chrome बुक हार्डवेयर और सिस्टम चश्मा की जाँच करें
Chrome OS के लिए एक कार्य प्रबंधक है। लेकिन यह विंडोज 10 पर टास्क मैनेजर के रूप में परिष्कृत और विस्तृत नहीं है, उदाहरण के लिए। इसे एक्सेस करने के लिए, मेनू बटन पर क्लिक करें और चुनें अधिक उपकरण> कार्य प्रबंधक.
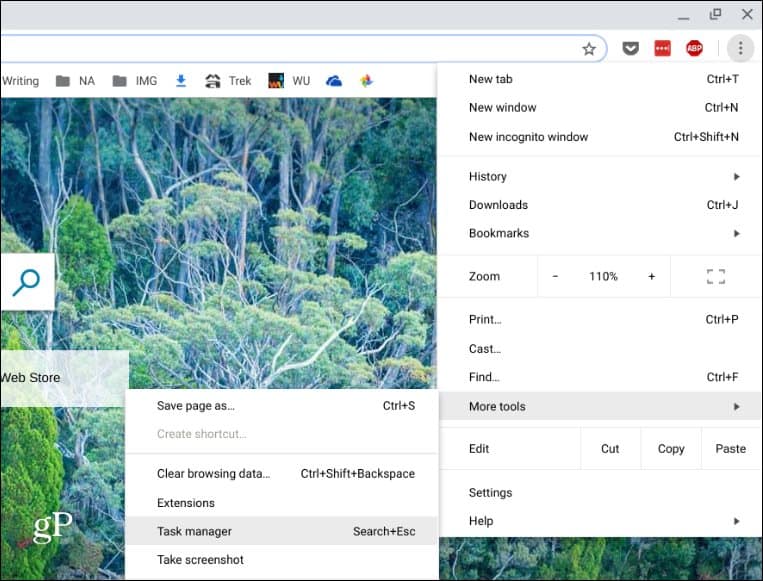
यह कार्य प्रबंधक को लाएगा, जो चल रहे कार्यों और एप्लिकेशन की मेमोरी, सीपीयू और नेटवर्क का उपयोग दिखाता है।
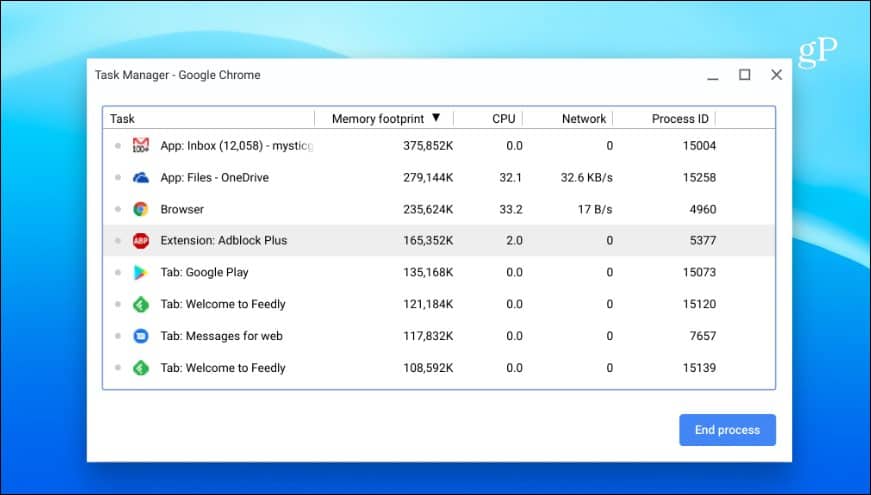
इसके अलावा, विंडोज 10 पर कार्य प्रबंधक के समान, आप एक कॉलम पर राइट-क्लिक कर सकते हैं और अन्य श्रेणियों को जोड़ सकते हैं जिनकी आपको आवश्यकता हो सकती है।
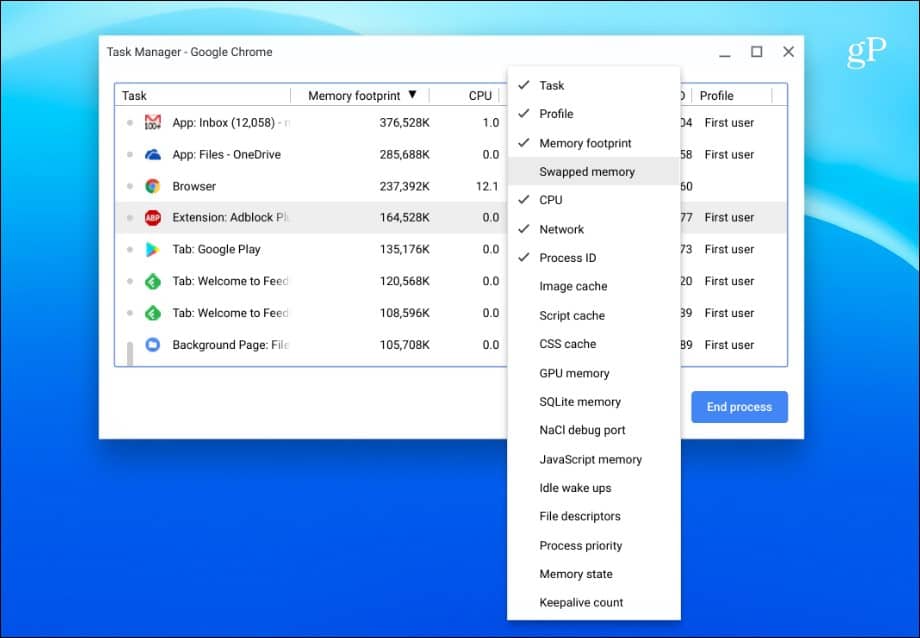
सिस्टम पेज का उपयोग करें
आप सिस्टम जानकारी के एक टन का पता लगा सकते हैंसिस्टम पेज। यह बिल्कुल उपयोगकर्ता के अनुकूल नहीं है - यह सिर्फ पाठ जानकारी दिखाता है - लेकिन आपके Chrome बुक के बारे में बहुत सारी तकनीकी जानकारी प्रदान करता है जो आपको जानना आवश्यक है। यह क्रोम ओएस, नेटवर्क और हार्डवेयर जानकारी के संस्करण जैसी जानकारी प्रदर्शित करता है। इसे एक्सेस करने के लिए, एक नया टैब खोलें और प्रकार: chrome: // प्रणाली और Enter दर्ज करें।
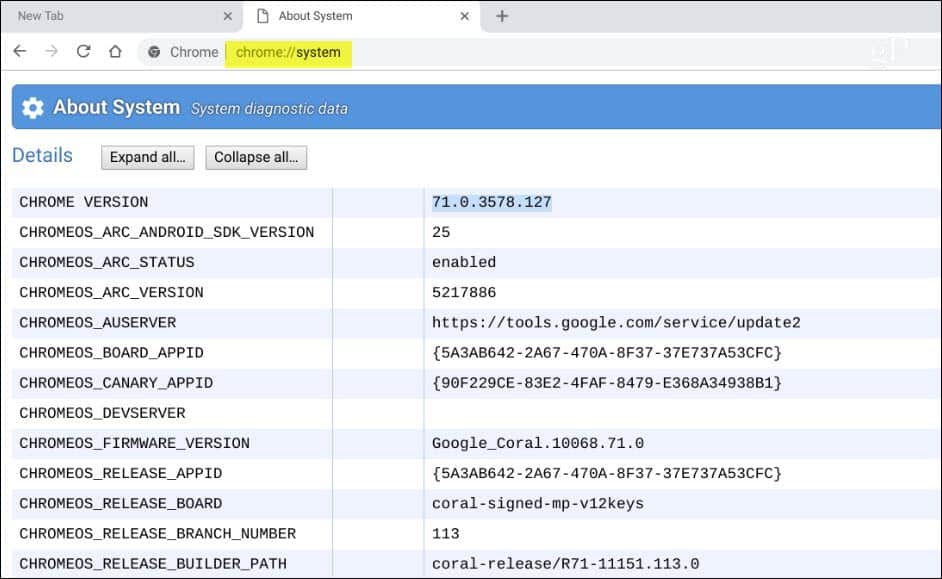
उपलब्ध Chrome बुक संग्रहण जांचें
अगर आपको यह जानने की जरूरत है कि आप कितने स्टोरेज स्पेस में हैंअपने Chrome बुक पर छोड़ दिया है, आप आसानी से पता कर सकते हैं। फ़ाइलें ऐप खोलें और ऊपरी-दाएं कोने में मेनू बटन पर क्लिक करें। ड्रॉप-डाउन के निचले भाग में, आप देखेंगे कि कितना स्थान उपलब्ध है। आप संग्रहण पृष्ठ पर जाने के लिए क्लिक कर सकते हैं और अतिरिक्त जानकारी प्राप्त कर सकते हैं।
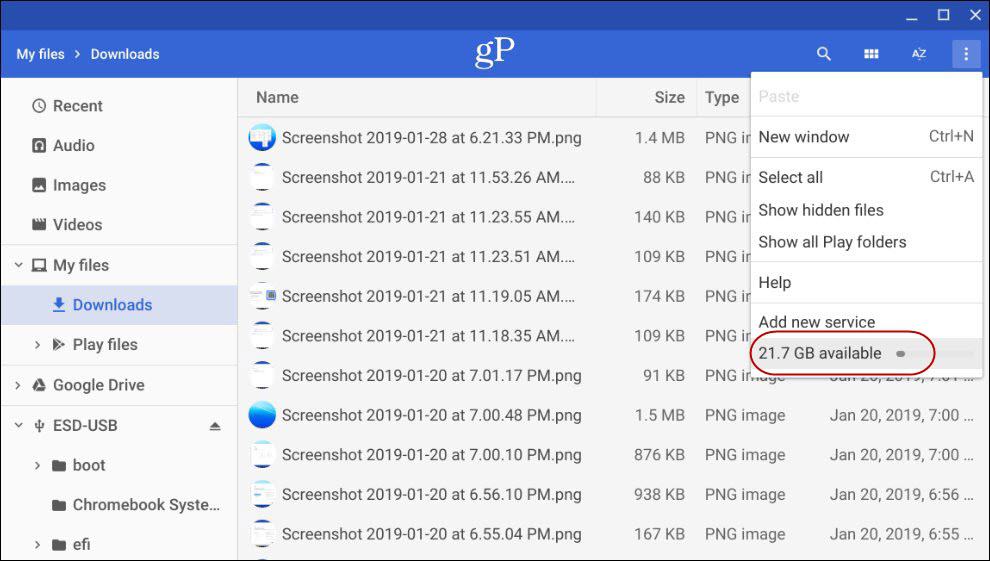
अपने Chrome बुक के नेटवर्क कनेक्शन जानकारी की खोज करें
अगर आपको इसके बारे में अधिक जानकारी जानने की आवश्यकता हैआप जिस नेटवर्क से जुड़े हैं, सिस्टम अधिसूचना मेनू पर सेटिंग्स आइकन पर क्लिक करें। इसके बाद, शीर्ष पर "नेटवर्क" अनुभागों के अंतर्गत आपके द्वारा कनेक्ट किए गए नेटवर्क के नाम पर क्लिक करें। फिर से नेटवर्क कनेक्शन पर क्लिक करें और आपको "उन्नत" अनुभाग के तहत कनेक्शन पर विवरण जैसे कि आईपी और मैक पते, सिग्नल की शक्ति, और बहुत कुछ मिलेगा।
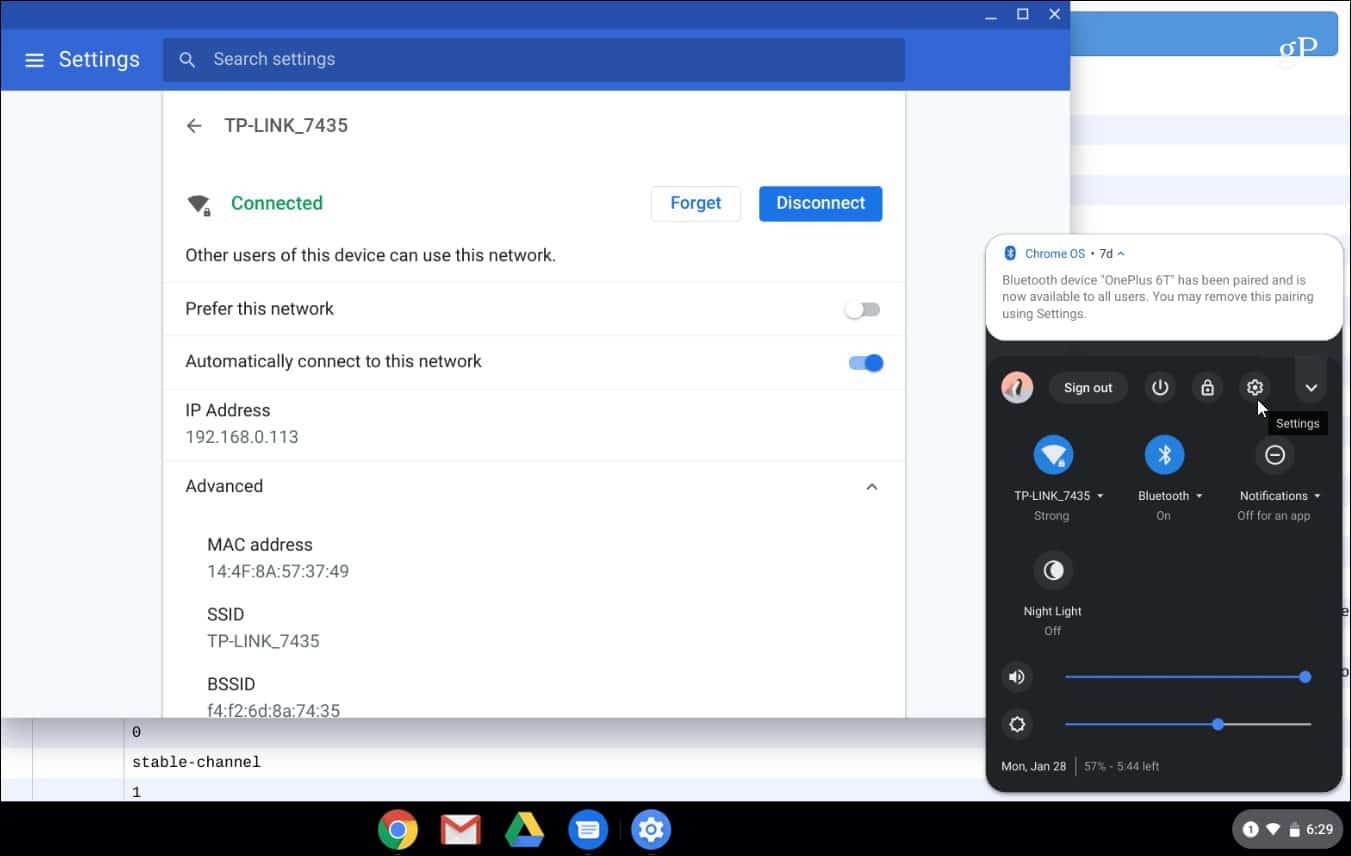
सिस्टम इन्फो ऐप इंस्टॉल करें
बेशक, अगर आप कुछ ऐसा चाहते हैं जो अधिक हैउपयोगकर्ता के अनुकूल, आप एक ऐप का उपयोग करने पर विचार कर सकते हैं। जैसे विंडोज में स्पेशली जैसे थर्ड-पार्टी सिस्टम इंफ़ॉर्मेशन ऐप हैं, आप अपने क्रोमबुक के लिए भी पा सकते हैं। आप Chrome वेब स्टोर में प्लग-इन के रूप में या Google Play Store में एक ऐप (यदि आपका Chrome बुक एंड्रॉइड ऐप्स का समर्थन करता है) में एक सिस्टम जानकारी उपयोगिता पा सकते हैं। विस्तार के लिए, मैं COG सिस्टम इन्फो व्यूअर का उपयोग करने की सलाह देता हूं।
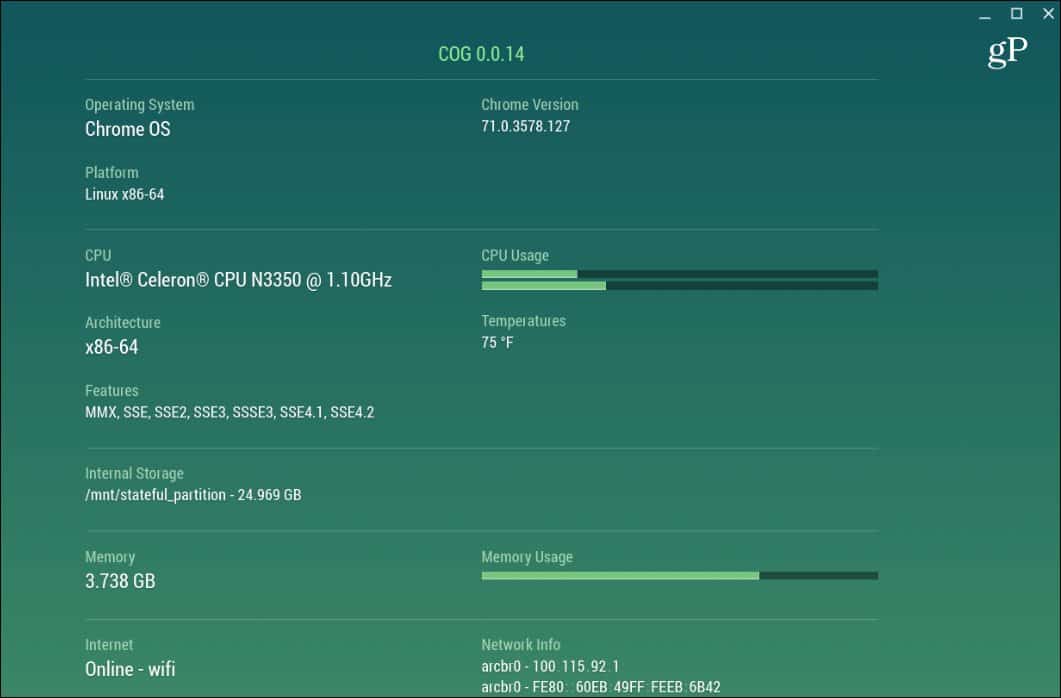
एप्लिकेशन की ओर, वास्तविक विजेता नहीं है। आप प्ले स्टोर से सिस्टम इंफ़ॉर्मेशन ऐप की कोशिश कर सकते हैं, सीपीयू एक्स ठीक काम करता है लेकिन आपका माइलेज अलग-अलग होगा।
संभवतः आपके पास सिस्टम चश्मा नहीं हैChrome बुक याद किया गया। वास्तव में, आपको नहीं करना चाहिए क्योंकि वे सिर्फ काम करने के लिए हैं। यह गेमिंग रिग या पॉवर सिस्टम नहीं है जिसमें वीएम का एक गुच्छा है। लेकिन अगर आपको समस्या निवारण के लिए या जो भी कारण है, आपके सिस्टम की कुछ जानकारी जानने की आवश्यकता है, अब आप जानते हैं कि आपको क्या चाहिए।









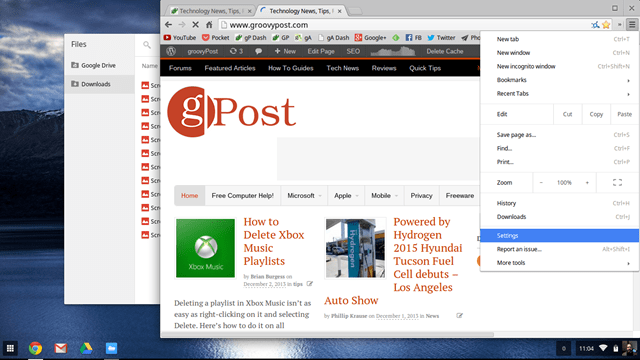
एक टिप्पणी छोड़ें