विंडोज 10 पर BitLocker एन्क्रिप्शन का उपयोग करने के लिए आपका गाइड

यदि आपके पास अपने कंप्यूटर पर संवेदनशील डेटा है, तो आप यह सुनिश्चित करना चाहते हैं कि यह ड्राइव को एन्क्रिप्ट करके सुरक्षित रहे। बस उसी के लिए BitLocker का उपयोग कैसे करें
यदि आप अपने कंप्यूटर पर संवेदनशील डेटा रखते हैं,इसकी सुरक्षा करना इसकी अखंडता को बनाए रखने का एक महत्वपूर्ण हिस्सा है। यह मोबाइल उपयोगकर्ताओं के लिए विशेष रूप से सच है। विंडोज की रिलीज के बाद से, विस्टा माइक्रोसॉफ्ट ने एक नया सुरक्षा फीचर पेश किया, जिसे BitLocker Drive Enc एन्क्रिप्शन कहा जाता है। विंडोज 7 ने पोर्टेबल स्टोरेज डिवाइस जैसे कि थंब ड्राइव और एसडी कार्ड के लिए BitLocker To Go फीचर पेश किया। विंडोज 10 के लिए, आपको प्रो या एंटरप्राइज संस्करण चलाने की आवश्यकता है। Microsoft इसे सभी संस्करणों में एक मानक सुविधा क्यों नहीं बनाता है, फिर भी यह मन को भाने वाला है, यह देखते हुए कि डेटा को सुरक्षित रखने में मदद करने के लिए डेटा एन्क्रिप्ट करना सबसे प्रभावी तरीकों में से एक है। यदि आप विंडोज 10 होम चला रहे हैं, तो आपको इसे प्राप्त करने के लिए विंडोज 10 प्रो में एक आसान अपग्रेड करने की आवश्यकता होगी।
एन्क्रिप्शन क्या है?
एन्क्रिप्शन पठनीय बनाने की एक विधि हैअनधिकृत उपयोगकर्ताओं के लिए अपरिचित जानकारी। जब आप अपनी जानकारी एन्क्रिप्ट करते हैं, तो यह तब भी प्रयोग करने योग्य रहता है, जब आप इसे अन्य उपयोगकर्ताओं के साथ साझा करते हैं। यदि आप किसी मित्र को एन्क्रिप्टेड वर्ड डॉक्यूमेंट भेजते हैं, तो उन्हें पहले इसे डिक्रिप्ट करना होगा। विंडोज 10 में विभिन्न प्रकार की एन्क्रिप्शन प्रौद्योगिकियां, एनक्रिप्टिंग फाइल सिस्टम (ईएफएस) और बिटलॉक ड्राइव एन्क्रिप्शन शामिल हैं, जिसे हम इस लेख में देखेंगे।
एडवांस में आपको क्या करना चाहिए और क्या नहीं
- आपकी संपूर्ण हार्ड डिस्क को एन्क्रिप्ट करना एक लंबा हो सकता हैप्रक्रिया। मैं BitLocker को सक्षम करने से पहले दृढ़ता से सुझाव देता हूं, सुनिश्चित करें कि आप अपने पूरे कंप्यूटर का बैकअप लें। यह अनुशंसा की जाती है यदि आपके पास यूपीएस नहीं है तो एन्क्रिप्शन के दौरान एक पावर आउटेज होता है।
- नवीनतम विंडोज 10 नवंबर अपडेट में ए शामिल हैअधिक सुरक्षित एन्क्रिप्शन मानक आप लाभ ले सकते हैं। कृपया ध्यान दें, हालांकि, नया एन्क्रिप्शन मानक केवल अन्य विंडोज 10 नवंबर अपडेट सिस्टम के साथ संगत है।
- यदि आप पुराने पर विंडोज 10 चला रहे हैंविश्वसनीय प्लेटफ़ॉर्म मॉड्यूल चिप (TPM 1.2) के बिना कंप्यूटर, आप BitLocker सेटअप करने में सक्षम नहीं हो सकते हैं। कृपया इस लेख में समस्या निवारण चरणों की समीक्षा करें।
विंडोज 10 में BitLocker Drive Encryption चालू करें
क्लिक करें प्रारंभ> फ़ाइल एक्सप्लोरर> यह पीसी। फिर अपने सिस्टम ड्राइव पर राइट-क्लिक करें जहां विंडोज 10 स्थापित है, फिर क्लिक करें BitLocker को चालू करें.
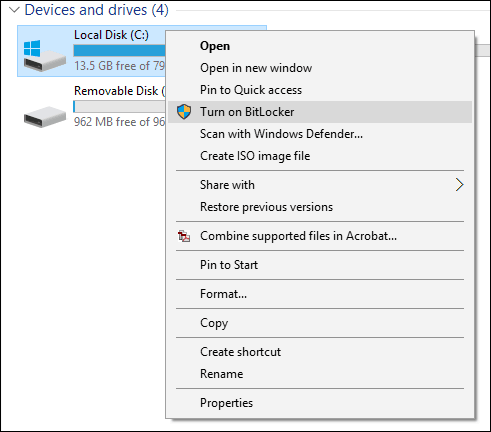
अपना ड्राइव अनलॉक करने के लिए एक पासवर्ड दर्ज करें; यह सुनिश्चित करने के लिए एक महत्वपूर्ण परीक्षा होगी कि आप सिस्टम को बूट कर सकते हैं यदि आप पुनर्प्राप्ति कुंजी को खो देते हैं।
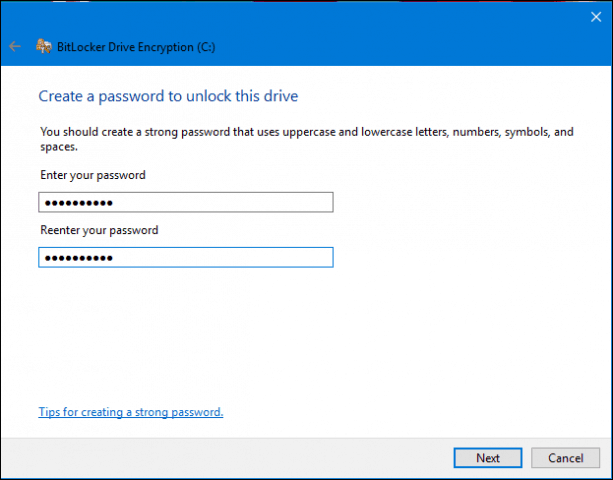
चुनें कि आप अपनी पुनर्प्राप्ति कुंजी का बैकअप कैसे लेना चाहते हैं,यदि आपके पास एक है, तो आप अपने Microsoft खाते का उपयोग कर सकते हैं, इसे USB थंब ड्राइव में सहेज सकते हैं, इसे स्थानीय ड्राइव के अलावा कहीं और सहेज सकते हैं या कॉपी प्रिंट कर सकते हैं। मैं अपना खुद का कंप्यूटर दूसरे कंप्यूटर में सेव करूंगा, फिर एक कॉपी प्रिंट करूंगा।
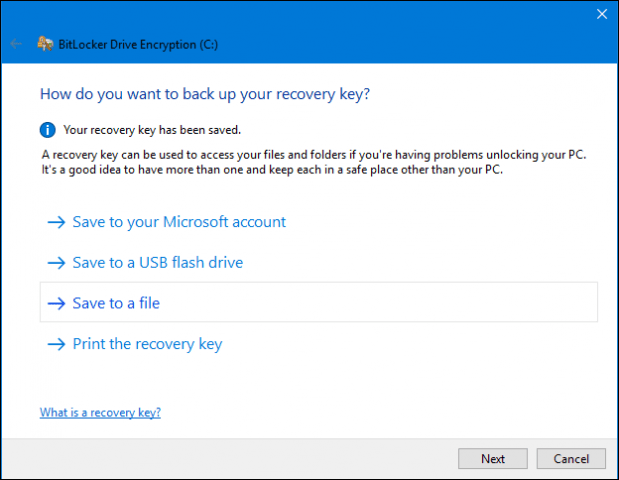
आपके पास अपनी स्थानीय डिस्क को एन्क्रिप्ट करते समय दो विकल्प होते हैं यदि यह एक नया कंप्यूटर है जिसे केवल बॉक्स से बाहर निकाला गया है, तो इसका उपयोग करें उपयोग किए गए डिस्क स्थान को केवल एन्क्रिप्ट करें। यदि यह पहले से ही उपयोग में है, तो दूसरा विकल्प चुनें संपूर्ण ड्राइव को एन्क्रिप्ट करें। चूंकि मैं पहले से ही इस कंप्यूटर का उपयोग कर रहा था, इसलिए मैं करूंगादूसरे विकल्प के साथ जाएं। ध्यान दें, खासकर बड़ी ड्राइव होने पर कुछ समय लगेगा। सुनिश्चित करें कि बिजली की विफलता के मामले में आपका कंप्यूटर यूपीएस पावर पर है।
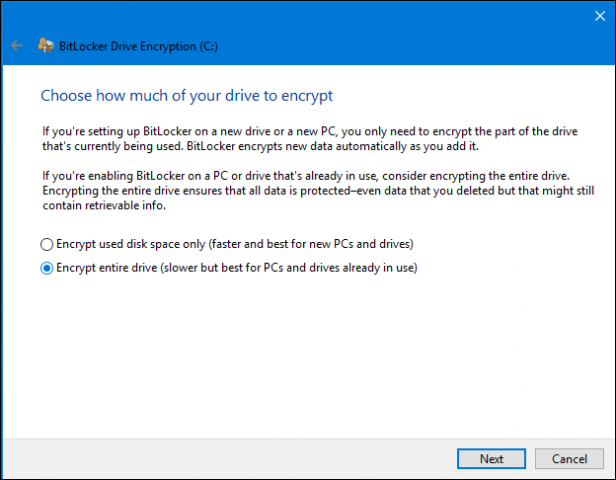
अगर आप विंडोज 10 नवंबर चला रहे हैंअपडेट, इसमें एक अधिक मजबूत एन्क्रिप्शन मोड शामिल है जिसे XTS-AES कहा जाता है जो एक बेहतर एल्गोरिदम के साथ अतिरिक्त अखंडता समर्थन प्रदान करता है। यदि यह एक निश्चित ड्राइव है, तो इस विकल्प को चुनें।
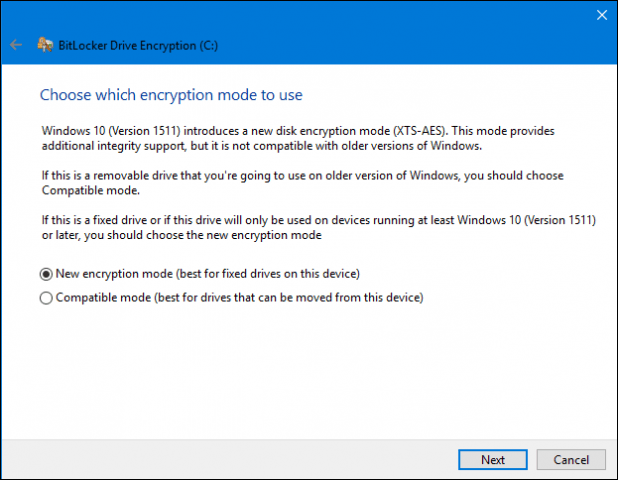
जब आप एन्क्रिप्ट करने के लिए तैयार हों, तो जारी रखें पर क्लिक करें।
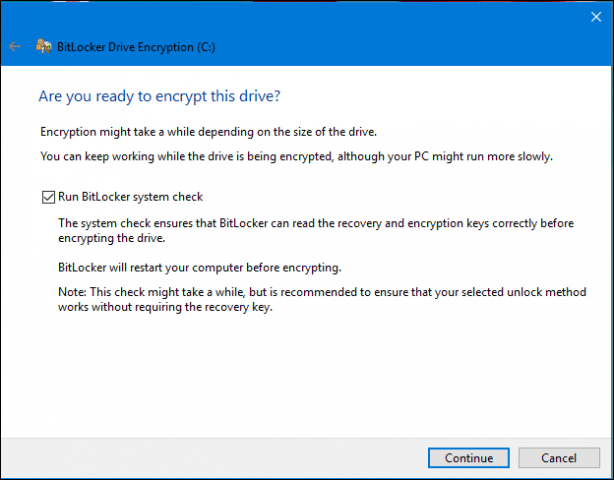
संकेत मिलने पर अपने कंप्यूटर को पुनरारंभ करें।
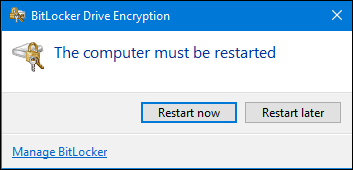
वह पासवर्ड याद रखें जो आपने पहले बनाया था? अब इसमें प्रवेश करने का समय है।
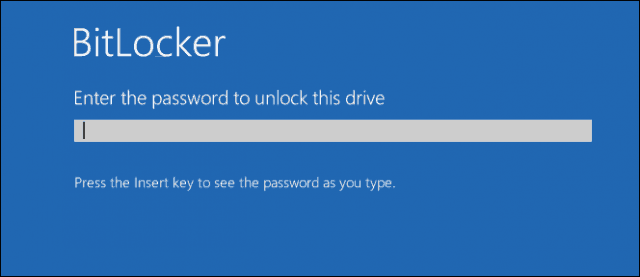
विंडोज 10 में लॉग इन करने के बाद, आप देखेंगे कि बहुत कुछ नहीं हो रहा है। एन्क्रिप्शन की स्थिति जानने के लिए, क्लिक करें प्रारंभ> फ़ाइल एक्सप्लोरर> यह पीसी। अब आपको सिस्टम ड्राइव पर एक पैडलॉक प्रतीक दिखाई देगा। फिर ड्राइव को राइट-क्लिक करें BitLocker को प्रबंधित करें.
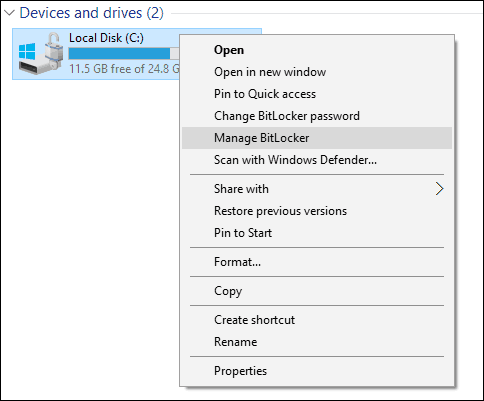
आपको वर्तमान स्थिति दिखाई देगी जो कि है C: BitLocker Encrypting। इसमें कुछ समय लगेगा, इसलिए बैकग्राउंड में एन्क्रिप्शन होने के दौरान आप अपने कंप्यूटर का उपयोग जारी रख सकते हैं, पूरा होने पर आपको सूचित किया जाएगा।
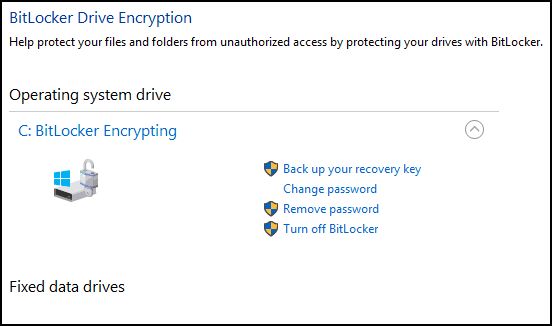
जब BitLocker एन्क्रिप्शन समाप्त हो जाता है, तो आप सामान्य रूप से अपने कंप्यूटर का उपयोग कर सकते हैं। आपके संचार के अलावा बनाई गई कोई भी सामग्री सुरक्षित हो जाएगी।
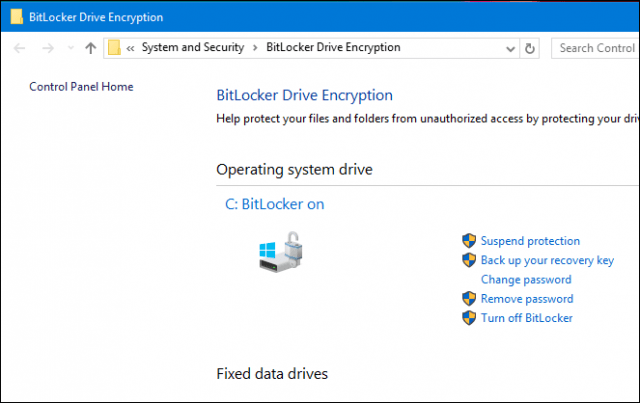
यदि किसी समय आप एन्क्रिप्शन को निलंबित करना चाहते हैं, तो आप BitLocker एन्क्रिप्शन कंट्रोल पैनल आइटम से ऐसा कर सकते हैं। दबाएं निलंबित करें संपर्क। जब निलंबन में डेटा एन्क्रिप्ट नहीं किया जाता है। यह अनुशंसा की जाती है कि आप विंडोज को अपग्रेड करते समय, कंप्यूटर के फर्मवेयर को संशोधित करते हुए या हार्डवेयर परिवर्तन करते हुए BitLocker एन्क्रिप्शन को बंद करें।
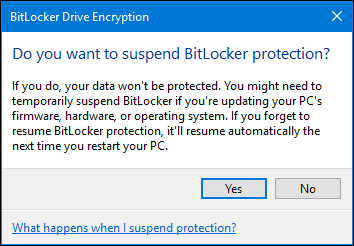
अगला: समस्या निवारण के लिए युक्तियाँ Bitlocker










एक टिप्पणी छोड़ें