विंडोज 10 में अपने बच्चे के स्क्रीन टाइम और ट्रैक ऑनलाइन गतिविधि को प्रबंधित करें

जानें कि आप अपने बच्चों के समय का प्रबंधन कैसे कर सकते हैं और पारिवारिक सुरक्षा का उपयोग करके अपने विंडोज 10 उपकरणों पर उनकी गतिविधियों की रिपोर्ट तैयार कर सकते हैं।
विंडोज 10 की प्रारंभिक रिलीज में वापस, हमआपको दिखाया कि फैमिली सेफ्टी कैसे सेट करें। परिवार की सुरक्षा आपको Xbox सहित विंडोज उपकरणों पर अपने बच्चे की गतिविधियों का प्रबंधन करने देती है। स्क्रीन समय का प्रबंधन करना माता-पिता और अभिभावकों के लिए सर्वोच्च प्राथमिकता है। इसके अलावा, यह जानना कि आपका बच्चा क्या देख रहा है या वे कौन से ऐप इस्तेमाल कर रहे हैं, यह महत्वपूर्ण है, ताकि आप बेहतर तरीके से सूचित कर सकें और उन्हें सुरक्षित रूप से इंटरनेट पर नेविगेट करने में मदद कर सकें। इस लेख में, हम उनकी गतिविधियों की साप्ताहिक रिपोर्ट तैयार करने के साथ-साथ कंप्यूटर पर आपके बच्चे के स्क्रीन समय को नियंत्रित करते हुए देखेंगे।
अपने विंडोज 10 डिवाइस पर बच्चों के कंप्यूटर उपयोग और गतिविधियों को प्रबंधित करने के लिए माता-पिता के नियंत्रण का उपयोग करें
इससे पहले कि आप अपने बच्चे के स्क्रीन समय को कॉन्फ़िगर करें और रिपोर्ट बनाना शुरू करें, हमारे पिछले लेख की समीक्षा करें कि परिवार सुरक्षा कैसे स्थापित करें। एक बार जब आप स्थापित कर लेते हैं, तो खुल जाते हैं प्रारंभ> सेटिंग> खाते> परिवार और अन्य लोग। लिंक पर क्लिक करें ऑनलाइन पारिवारिक सेटिंग प्रबंधित करें (आप यहां से साइन इन भी कर सकते हैं)। यह आपके ब्राउज़र में समर्पित पारिवारिक सेटिंग वेब पेज को खोलेगा। क्लिक करें स्क्रीन टाइम फिर नीचे की ओर स्क्रॉल करें।
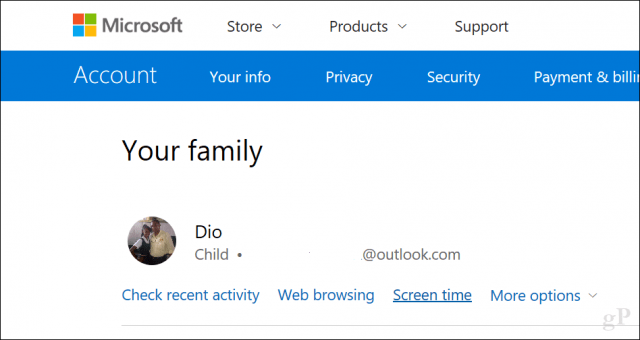
यदि आप Xbox One सहित सभी Windows 10 उपकरणों के लिए एक एकल नीति सेट करना चाहते हैं, तो टॉगल पर क्लिक करें एक स्क्रीन समय अनुसूची का उपयोग करें। यह आपको सभी उपकरणों (संचयी) पर प्रति दिन एक विशिष्ट राशि की अनुमति देगा।
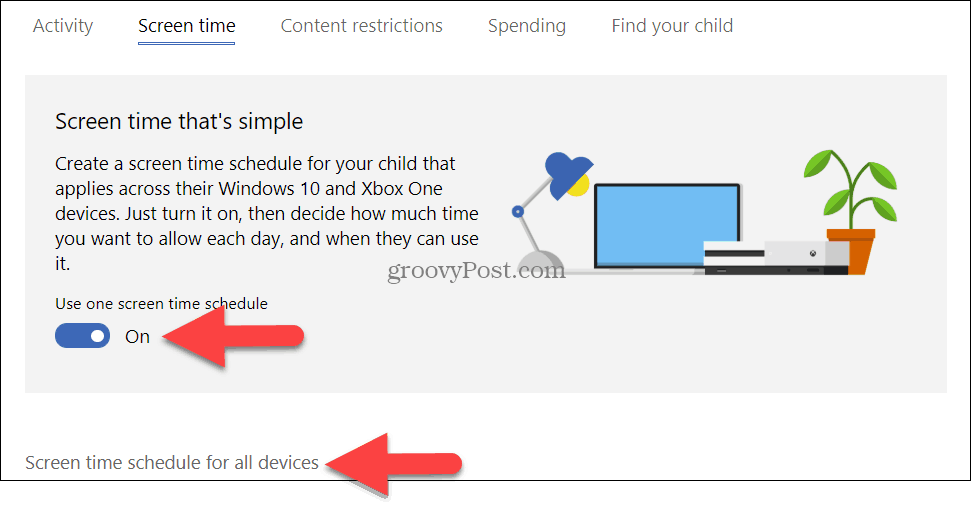
यदि आप इस विकल्प को बंद कर देते हैं, तो समय सीमाएँ प्रति पीसी पर लागू होंगी। दूसरे शब्दों में, यदि आप उन्हें प्रति दिन तीन घंटे देते हैं, तो उनके पास प्रति पीसी तीन घंटे होंगे। आइए उस सेटिंग पर एक नज़र डालें।
पर टॉगल करें पीसी स्क्रीन समय सीमा. नीचे स्क्रॉल करें, उस समय अवधि का चयन करें जब आपके बच्चे को कंप्यूटर का उपयोग करने की अनुमति हो।
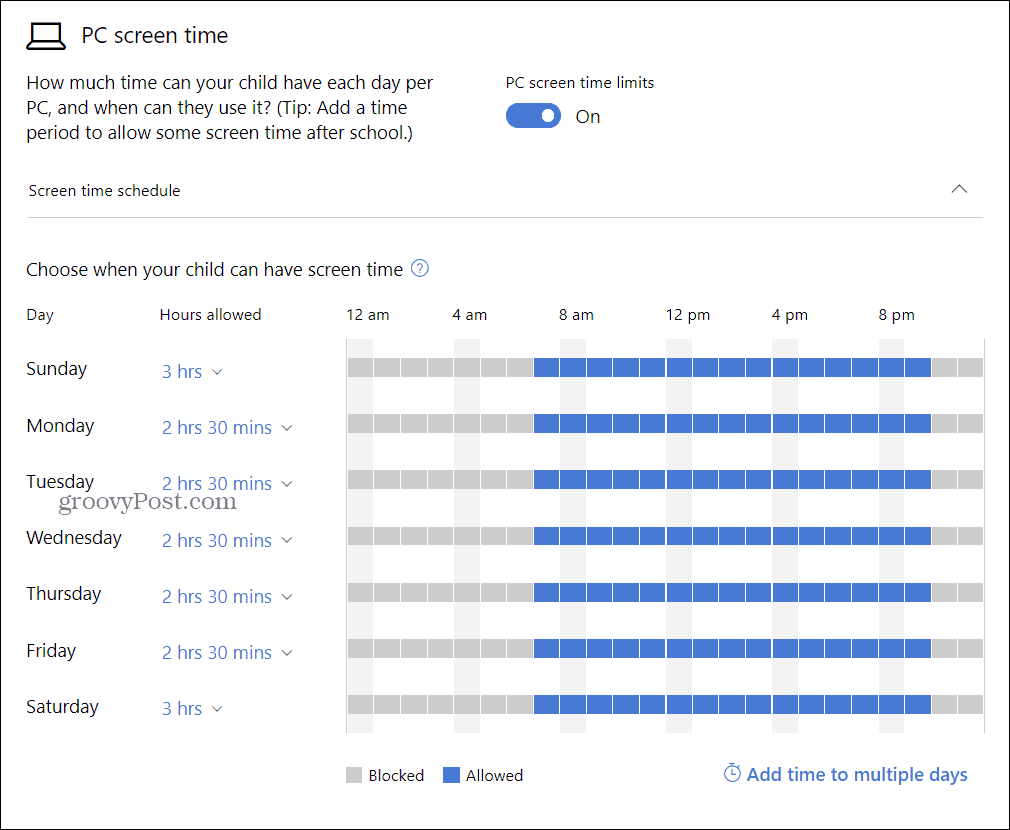
डिफ़ॉल्ट रूप से, यह करने के लिए सेट है असीमित, लेकिन आप 30 मिनट और 12 बजे के बीच आवंटन चुन सकते हैं। जब भी वह भागता है, तो आपके बच्चे को और अधिक माँगना पड़ता है, जिसे आप अनुदान दे सकते हैं।
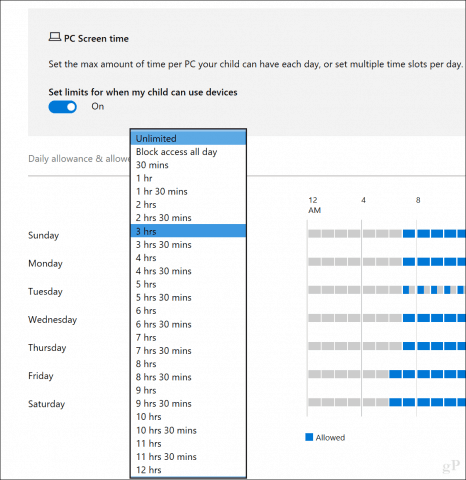
आप भी क्लिक कर सकते हैं एक समय सीमा निर्धारित करें विशिष्ट दिनों में दिन के एक विशिष्ट समय के लिए सीमा निर्धारित करने के लिए लिंक। यदि आपके बच्चे की पहुंच एक से अधिक कंप्यूटर तक है, तो ये परिवर्तन प्रत्येक डिवाइस पर भी फीड किए जाते हैं।
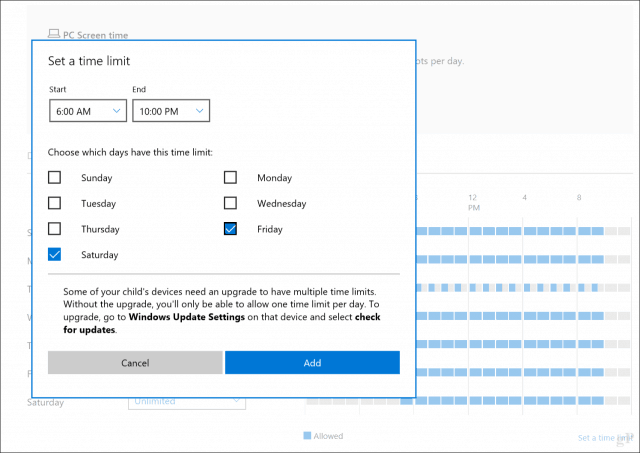
अनुचित एप्लिकेशन और वेबसाइटों को ब्लॉक करने के लिए सामग्री प्रतिबंधों का उपयोग करें
The सामग्री प्रतिबंध टैब आपको अनुचित वेबसाइटों को ब्लॉक करने के साथ-साथ विंडोज उपकरणों पर अन्य अनुभवों का प्रबंधन करने देता है।उदाहरण के लिए, आपको अपने बच्चे की उम्र के आधार पर चीजों को खरीदने के साथ-साथ अनुचित ऐप्स और गेम को ब्लॉक करने के लिए वयस्क द्वारा अनुमोदन की आवश्यकता हो सकती है।आप विशिष्ट यूआरएल भी दर्ज कर सकते हैं, जिन्हें अनुमति दी जाएगी या अवरुद्ध किया जाएगा।
नोट: वेबसाइट ब्लॉकिंग केवल विंडोज 10 पर उपलब्ध है। इसके अलावा, केवल माइक्रोसॉफ्ट एज और इंटरनेट एक्सप्लोरर समर्थित हैं।इसलिए, यदि आपके पास क्रोम या फ़ायरफ़ॉक्स जैसे तीसरे पक्ष के वेब ब्राउज़र स्थापित हैं, तो आपके बच्चे प्रतिबंधों के आसपास काम कर सकते हैं।इसे ठीक करने के लिए, नीचे दिखाए गए उन अनुप्रयोगों को ब्लॉक करने के लिए हमेशा अवरुद्ध विकल्प का उपयोग करें।
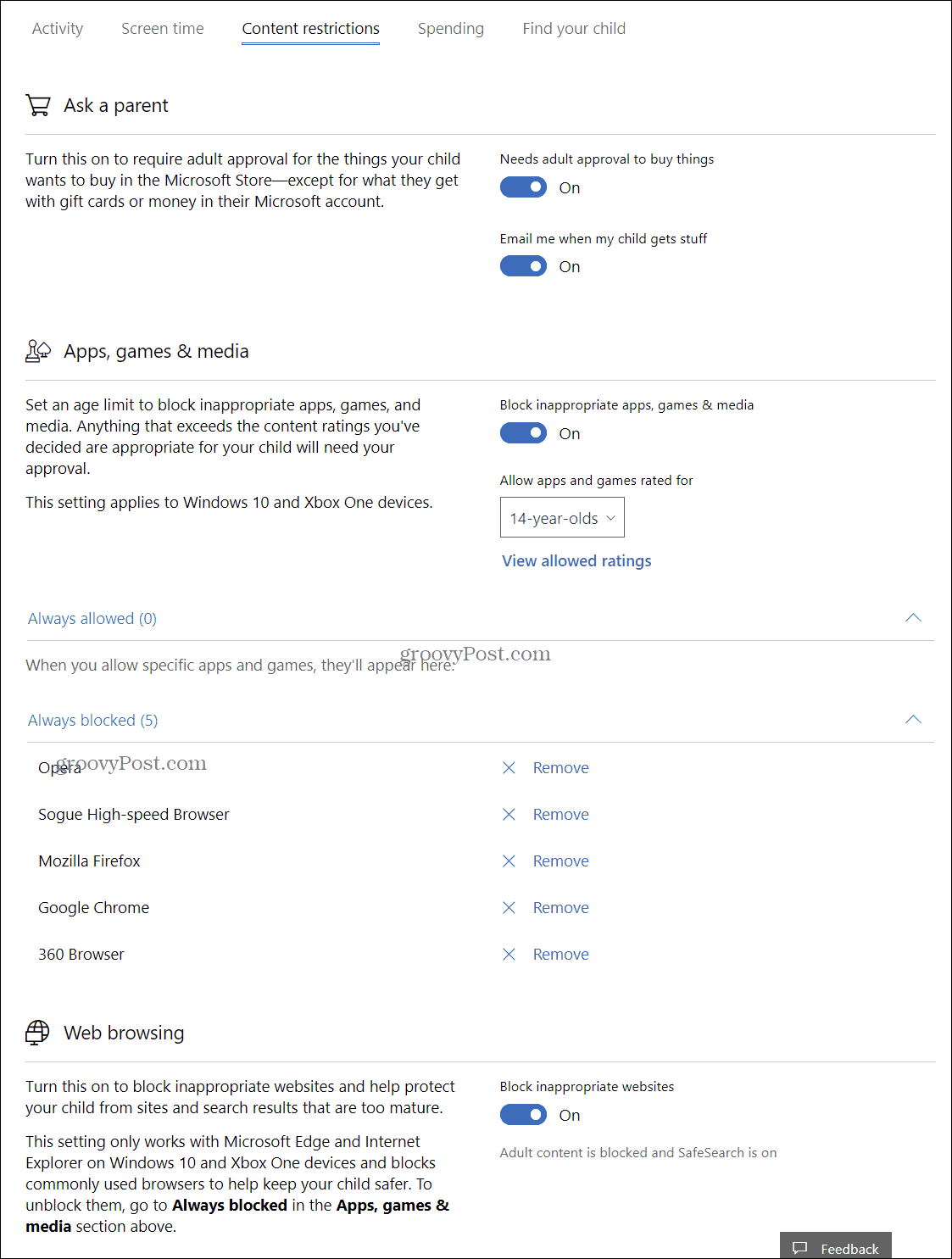
साप्ताहिक रिपोर्ट जनरेट करें
यदि आपको पीसी पर आपका बच्चा क्या कर रहा है, इस बारे में अंतर्दृष्टि की आवश्यकता है, तो आप गतिविधि रिपोर्टिंग चालू कर सकते हैं।क्लिक करें हाल की गतिविधि की जांच करें से लिंक आपका प पृष्ठ. गतिविधि रिपोर्टिंग पर टॉगल तो बॉक्स की जांच करें मुझे साप्ताहिक रिपोर्ट ईमेल करें।
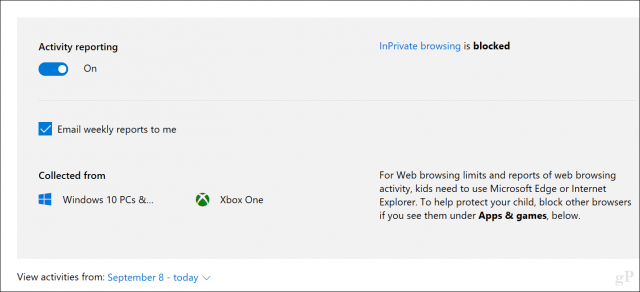
उसी हाल के गतिविधि पृष्ठ पर, आप वेब ब्राउज़िंग गतिविधियाँ, एप्लिकेशन और उपयोग किए गए गेम और स्क्रीन समय उपयोग देख सकते हैं। आप उन ऐप्स को भी ब्लॉक कर सकते हैं जिन्हें आप अपने बच्चे का उपयोग नहीं करना चाहते हैं।
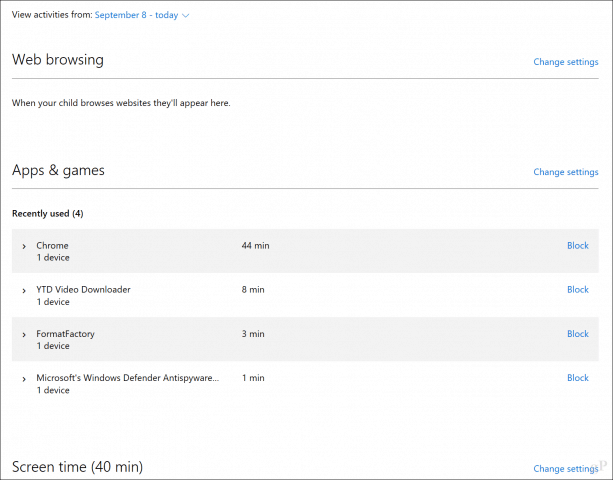
ईमेल द्वारा भेजी गई रिपोर्टें काफी बारीक हैं, प्रत्येक ऐप का उपयोग करने की अवधि और प्रत्येक दिन पीसी का उपयोग करके कितने घंटे खर्च किए गए थे।
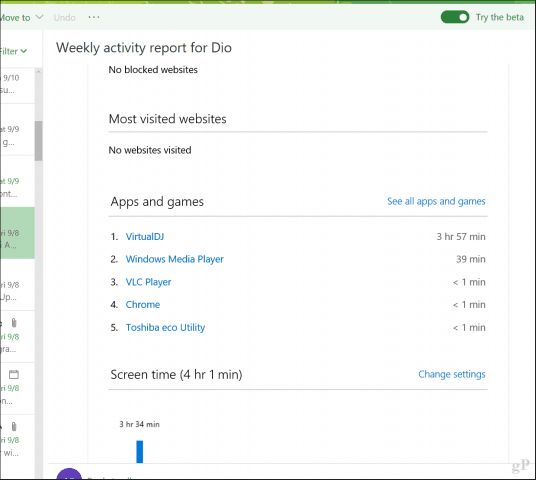
पारिवारिक सुरक्षा निश्चित रूप से बहुत सारी शक्ति वापस लाती हैमाता-पिता के हाथों में, उन्हें बेहतर प्रबंधन करने दें कि बच्चे अपने उपकरणों का उपयोग स्वस्थ तरीके से कैसे करें। यदि आप इस बारे में सीख रहे हैं, तो आप इसे सेट करने के बाद अपने बच्चों के साथ थोड़ी अशांति का अनुभव कर सकते हैं। इसलिए, उनसे बात करें और उन्हें बताएं कि क्या चल रहा है।
हमें टिप्पणियों में पता है कि यह कैसे जाता है। इसके अलावा, हमें बताएँ कि आप अपने Android उपकरणों और iPhone जैसे Windows उपकरणों के बाहर अपने बच्चे के डिवाइस उपयोग को कैसे प्रबंधित करते हैं।
सम्बंधित:
- विंडोज 10 के लिए फाइंड माई डिवाइस को इनेबल कैसे करें
- विंडोज 10 में पंजीकृत कंप्यूटर और डिवाइस को कैसे प्रबंधित करें
- विंडोज 10 को प्रबंधित और सक्रिय करने के लिए एक डिजिटल लाइसेंस का उपयोग करें
- खोए हुए विंडोज 10 यूजर अकाउंट पासवर्ड को पुनर्प्राप्त या रीसेट कैसे करें
- विंडोज 10 में स्थानीय खाता बनाएँ (अपडेट किया गया)










एक टिप्पणी छोड़ें