जब आप इससे दूर हों तो अपने विंडोज 10 डिवाइस को कैसे सुरक्षित रखें

विंडोज 10 आपके पीसी पर व्यक्तिगत जानकारी या कंपनी के डेटा तक अनधिकृत पहुंच को रोकने में मदद करता है।
एक असुरक्षित पीसी - यह घर पर, या काम पर होकॉफी शॉप - आपकी व्यक्तिगत जानकारी या संवेदनशील कंपनी डेटा के लिए एक प्रवेश द्वार है। सौभाग्य से, विंडोज में आपके कंप्यूटर को लॉक या सुरक्षित करने के कई तरीके शामिल हैं जब आप इससे दूर होते हैं। चाहे आप अपने डेस्क से दूर होकर रसोई घर में भाग जाएं या रात के लिए दुकान बंद कर दें, इन विंडोज सुरक्षा सुविधाओं का उपयोग करने की आदत होने से आपके कंप्यूटर और नेटवर्क को अनधिकृत उपयोगकर्ताओं से बचाने में मदद मिलेगी।
आप दूर चलने से पहले मैन्युअल रूप से अपने डिवाइस को कैसे लॉक करें
सबसे आसान कमांड जिसे आप अपने पीसी को लॉक करने के लिए उपयोग कर सकते हैं, जब आपको इसे अनअटेंडेड छोड़ने की आवश्यकता होती है विंडोज कुंजी + एल। इस कीबोर्ड कमांड की एक क्विक स्ट्राइक और आपका डिवाइस तुरंत लॉक हो जाएगा। यदि कोई आपके पीसी का उपयोग करने की कोशिश करता है, तो उन्हें आपका पासवर्ड दर्ज करना होगा या एक अलग उपयोगकर्ता के रूप में लॉग इन करना होगा।
निष्क्रियता की अवधि के बाद अपने डिवाइस को स्वचालित रूप से कैसे बंद करें
अगर आपको दबाने की याद रखने में परेशानी होती है विंडोज कुंजी + एल हर बार जब आप अपने डेस्क से उठते हैं, तो आप उपयोग कर सकते हैंयह एक वैकल्पिक या बैकअप विधि के रूप में है। कुछ समय के लिए दूर रहने के बाद अपने डिवाइस को स्वचालित रूप से लॉक करने के लिए, स्क्रीनसेवर प्रदर्शित होने के बाद आपको लॉगऑन की आवश्यकता हो सकती है। प्रारंभ पर क्लिक करें, प्रकार: स्क्रीन सेवर, मारो दर्ज फिर विकल्प की जाँच करें दोबारा आरम्भ होने पर लॉग अॉन पटल दिखाएं। चिकोटी काटना रुको एक्स मिनट आपकी प्राथमिकताओं में सेटिंग - बहुत कम अवधिजब भी आप पढ़ना बंद करेंगे या अपने पीसी पर कुछ पॉन्ड करेंगे तो आप खुद को लॉक कर लेंगे। बहुत लंबी अवधि और आपके चले जाने के बाद कोई आपके पीसी के क्षणों पर आसानी से आशा कर सकता है।
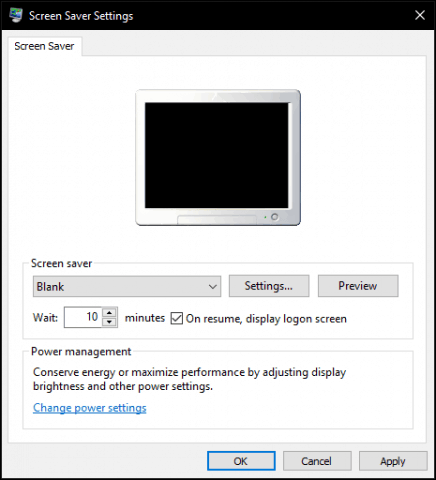
डायनेमिक लॉक सक्षम करें (उर्फ "विंडोज अलविदा")
विंडोज 10 क्रिएटर्स अपडेट में एक नया विकल्प शामिल है जिसे कहा जाता है डायनेमिक लॉक, जो स्वचालित रूप से आपके डिवाइस को बंद कर देता है जब आप दूर जाते हैं। क्लिक करें प्रारंभ> सेटिंग> खाते> साइन-इन विकल्प, तब डायनेमिक लॉक के तहत, टॉगल पर जब आप दूर हों और डिवाइस को स्वचालित रूप से लॉक करें, तब विंडोज का पता लगाने की अनुमति दें।
उपयोगकर्ताओं को अपने डिवाइस को विंडोज के साथ पेयर करना होगाकाम करने की सुविधा के लिए 10। डायनेमिक लॉक किसी भी फोन के साथ काम करता है जो ब्लूटूथ का समर्थन करता है; मेरे परीक्षणों के लिए, मैंने अपने लुमिया 625 का उपयोग सिर्फ यह सुनिश्चित करने के लिए किया कि मुझे एक अच्छा अनुभव हो। विंडोज 10. में ब्लूटूथ का उपयोग करके किसी डिवाइस को कैसे जोड़ा जाए, इस बारे में निर्देशों के लिए हमारे लेख को देखें। यदि आपको आधुनिक सेटिंग ऐप में जोड़ी जाने की कोशिश करने में परेशानी हो रही है, तो क्लासिक डिवाइसेस और प्रिंटर्स कंट्रोल पैनल से ऐसा करने के निर्देश पर प्रयास करें।
अब तक की सुविधा हिट या मिस है, यहकभी-कभी काम किया; मैं अपनी पावर सेटिंग्स को डिफ़ॉल्ट रूप से फिर से शुरू करने के लिए रीसेट करके इसे प्राप्त करने में सक्षम था। मैंने अपने चिकन कॉप्स के लिए टहल लिया और वापस आ गया, लेकिन मेरी स्क्रीन अनलॉक रही। तो, अभी भी कुछ परिशोधन किया जाना है, लेकिन आप शायद पंजीकरण करना चाहते हैं विंडोज कुंजी + एल आपकी स्मृति में

अतिरिक्त सुरक्षा कदम
अतिरिक्त विकल्प हैं जिन्हें आप अपने डिवाइस को सुरक्षित बनाने में सक्षम कर सकते हैं। इनका उपयोग आपकी स्क्रीन को लॉक करने के साथ-साथ मैन्युअल रूप से या स्वचालित रूप से किया जाना चाहिए - जब आप दूर जाते हैं।
लोगन को सुरक्षित करें आपके अनुमान लगाने की कोशिश में प्रयासों को रोकने में मदद कर सकता हैकुंजिका। उदाहरण के लिए, यदि एक निश्चित सीमा के बाद लॉगिंग में विफल प्रयास किया जाता है, तो मशीन एक निश्चित समय के लिए बंद रहती है। खाता लॉकआउट नीतियों को सक्षम करने के लिए, कंप्यूटर को विंडोज 10 प्रो चलाना होगा। पहली चीज़ जो आपको करने की ज़रूरत है वह है एक सुरक्षित लॉगिन सक्षम करना। दबाएँ विंडोज कुंजी + आर तब प्रकार: उपयोगकर्ता के पासवर्ड को नियंत्रित करें फिर Enter मारा। उन्नत टैब का चयन करें और फिर बॉक्स को चेक करें उपयोगकर्ताओं को Ctrl + Alt + Delete दबाने की आवश्यकता है।
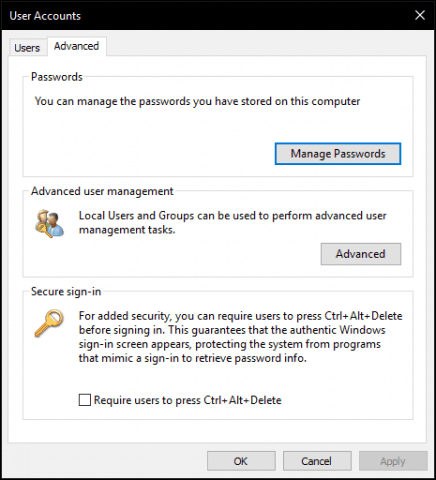
अगला, विंडोज दबाएं कुंजी + आर, प्रकार: gpedit.msc फिर Enter मारा। विस्तार कंप्यूटर कॉन्फ़िगरेशन> विंडोज सेटिंग्स> सुरक्षा सेटिंग्स फिर सेलेक्ट करें खाता लॉकआउट नीति। डबल क्लिक करें खाता लॉकआउट थ्रेशोल्ड फिर कई अवैध लॉगिन प्रयास चुनें। अपने उद्देश्यों के लिए, मैंने दो को चुना। क्लिक करें लागू तब ठीक.
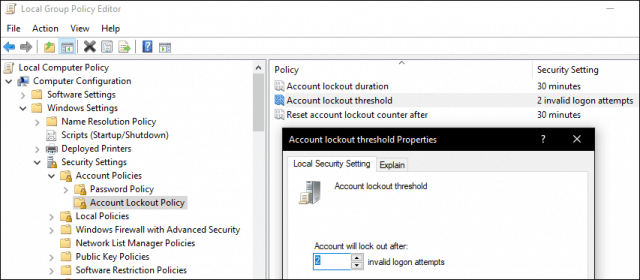
यह स्वचालित रूप से एक डिफ़ॉल्ट लॉकआउट अवधि लागू करेगा, लेकिन आप इसे लंबे समय तक संशोधित भी कर सकते हैं।
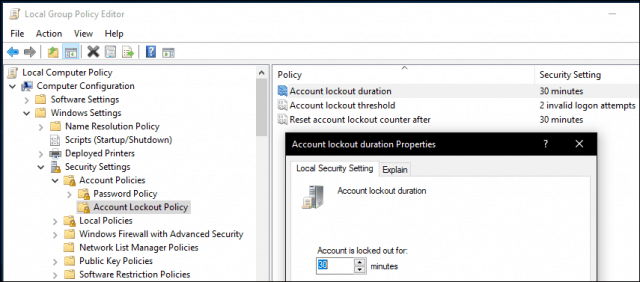
संपादक का नोट: खाता लॉकआउट थ्रेशोल्ड और खाता लॉकआउटअवधि ब्रूट फोर्स पासवर्ड क्रैकिंग प्रयासों को रोकने के लिए होती है। एक खाता लॉकआउट को हमेशा एक व्यवस्थापक द्वारा साफ़ किया जा सकता है, और यदि आप खाता लॉकआउट अवधि> 0 चुनते हैं, तो उपयोगकर्ता निश्चित समय के बाद स्वचालित रूप से लॉगिंग की कोशिश कर सकता है। यदि आप खाता लॉकआउट अवधि 0 चुनते हैं, तो लॉकआउट साफ़ करने के लिए एक व्यवस्थापक की आवश्यकता होती है।
दो तरीकों से प्रमाणीकरण यदि आप Microsoft खाते का उपयोग करते हैं, तो अपने डिवाइस को सुरक्षित करने का एक महत्वपूर्ण हिस्सा हो सकता है। जब सक्षम और कॉन्फ़िगर किया जाता है, तो यह आपके खाते के भीतर आसानी से छेड़छाड़ करने वाली सामग्री से हैकर्स को रोक देगा।
और हां, शारीरिक सुरक्षा को नजरअंदाज न करें। कई लैपटॉप में केंसिंग्टन लॉक का समर्थन शामिल है, जिसका उपयोग आप अपने डिवाइस को भौतिक स्थान पर सुरक्षित करने के लिए कर सकते हैं।
विंडोज 10 अन्य उन्नत प्रमाणीकरण का समर्थन करता हैतरीके भी, जैसे कि फिंगरप्रिंट रीडर या विंडोज हैलो जैसे नए परिष्कृत बायोमेट्रिक्स, जो आपको पहचानने के लिए चेहरे की पहचान का उपयोग करता है। इन तकनीकों में से कुछ का उपयोग करने के लिए विशिष्ट हार्डवेयर की आवश्यकता होती है। यह बिना कहे चला जाता है, इनमें से कोई भी सुरक्षा उपाय मजबूत पासवर्ड के बिना काम नहीं करता है। Microsoft Office उपयोगकर्ता Office दस्तावेज़ों को एन्क्रिप्ट करने के बारे में हमारे लेख को भी देख सकते हैं। अतिरिक्त सुरक्षा के लिए, आप अपने कंप्यूटर और हटाने योग्य भंडारण उपकरणों के लिए भी BitLocker Drive एन्क्रिप्शन सेट कर सकते हैं।


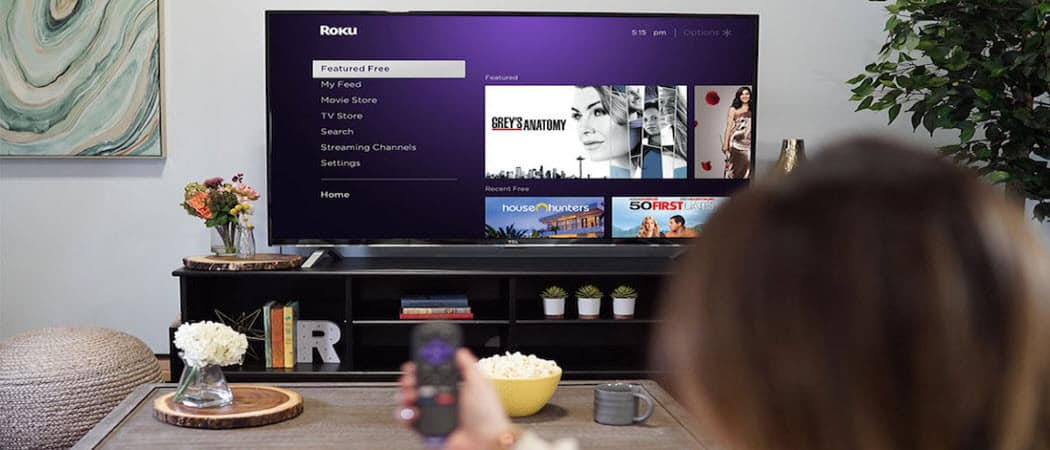



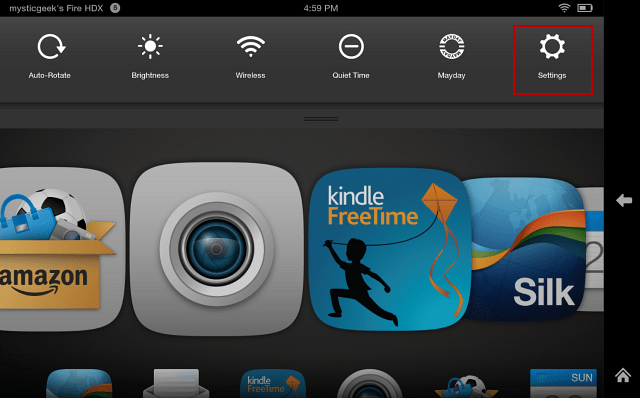

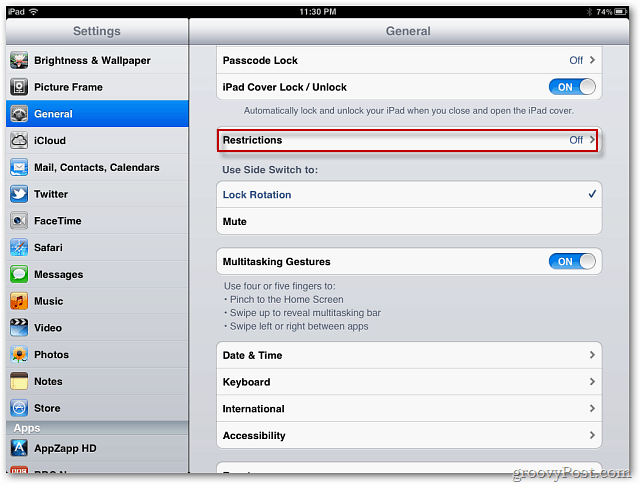

एक टिप्पणी छोड़ें